Så här ändrar du din iCloud Photos Folder Location i Windows

När du installerar iCloud-klienten på din Windows-dator konfigurerar den den delade mappen på en viss plats. Du kan dock flytta den här mappen till en annan plats, till och med en annan delad molnmapp eller backup-enhet.
Vi pratade om att installera iCloud på Windows, vilket gör att du kan synkronisera din bildflöde och använda iCloud Photo Sharing, hantera din iCloud-lagring, och till och med synkronisera dina bokmärken Chrome, Firefox och Internet Explorer.
ICloud-mappen är ursprungligen installerad i mappen Windows Photos, som är en speciell mapp som själv kan flyttas. Om du bara vill flytta din iCloud-fotomapp kan du flytta den till en annan plats än din fotonmapp.
För att flytta din iCloud Photos-mapp, öppna först applikationen. Klicka på "Alternativ ..." i avsnittet Foton.
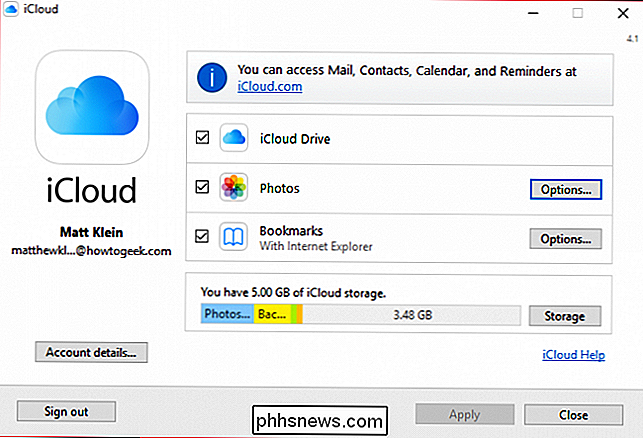
Här kan du stänga av "My Photo Stream" och "ICloud Photo" Dela "men det vi vill fokusera på är" iCloud Photos location: "längst ner i dialogrutan. Klicka på "Ändra ..." för att flytta mappen iCloud Photos till en ny plats.
ICloud Photos-mappen på dess ursprungliga plats. Observera att mappen redan finns i vår Dropbox eftersom vi redan har flyttat specialmappen Foton tidigare.
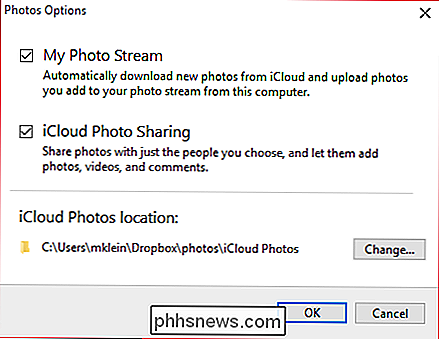
De som är bekväma med att använda Windows kommer att vara mer än bekanta med nästa steg. Du måste leta efter en ny mapp där du vill flytta din iCloud Photos-mapp. I det här fallet flyttar vi vår fotomapp från vår Dropbox-plats till vår iCloud Drive-mapp i vår användarkatalog.
Om du behöver skapa en ny plats klickar du på "Skapa ny mapp" och heter den.
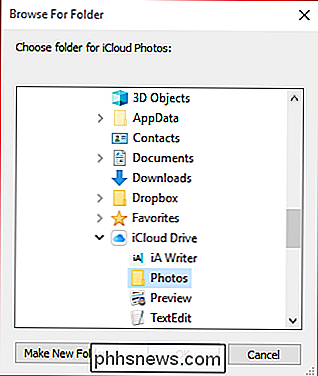
När du har klickat på "OK" kommer du att återföras till fotonalternativen. Du måste fortfarande klicka på "OK" igen för att helt bekräfta din platsändring. När du gör det kommer din iCloud Photos-mapp flyttas till den nya mappen eller enheten.
ICloud Photos-mappen på sin nya plats.
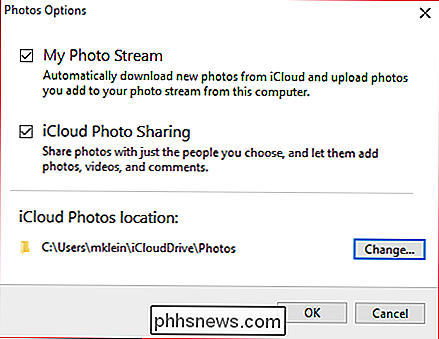
Om du faktiskt betalar för iCloud, kommer du säkert att ha mycket fler bilder att lagra på den. Medan iCloud är idealisk för Apple-centrerade hushåll, kan du också fortfarande dela saker från din dator med den.
Det är därför perfekt att flytta mappen till något som en Dropbox eller OneDrive-mapp så att du kan Öppna sedan dina iCloud-foton på flera enheter. Om du är osäker på vilken molntjänst som är rätt för dig rekommenderar vi att du läser vår uppdelning om ämnet.
Vi hoppas att du hittade den här artikeln användbar. Om du har några frågor eller kommentarer som du vill lägga till, vänligen lämna din feedback i vårt diskussionsforum.

Hur man högerklickar med två fingrar och andra OS X Trackpad-gester
Spårplattan på Apples Macbooks är en fantastisk, flerspråkig del av datorteknik. Bäst av allt, med några rutinjusteringar i spårvägsinställningarna, kan du justera det så att det passar dina personliga behov och stil. De flesta bärbara bärbara datorer har mer än ett par tricks upp i ärmarna. Du kommer alltid att kunna göra saker som bläddra och högerklicka och zooma, men Apples trackpads är notoriskt bra på stort sett allt, och med det senaste tillägget av Force Click har de blivit ännu bättre.

Så här skapar du en enkel Minecraft Server med Minecraft Realms
Det finns många sätt att hantera ett Minecraft-spel, men det är svårt att slå enkelheten att köpa en server direkt från Mojang, företaget bakom Minecraft (och nu kommer det även med en gratis 30 dagars prov!) Läs vidare när vi visar dig hur man köper och konfigurerar en Minecraft Realms-server. Varför vill jag göra detta?


