Så här rensar du din historia i vilken webbläsare som helst

Alla webbläsare kommer ihåg en lista över de webbsidor du har besökt. Du kan ta bort den här listan när som helst, rensa din surfhistorik och radera spåren som sparats på din dator, smartphone eller surfplatta. Varje webbläsare har sin egen separata historia, så du måste rensa historiken på flera ställen om du har använt mer än en webbläsare.
RELATERAD: Så här aktiverar du privat webbläsning i en webbläsare
I framtiden kan du använda privata bläddringslägen för att bläddra känsliga webbplatser utan att din webbläsare sparar historik. Du behöver inte rensa din historia efteråt.
Google Chrome för skrivbordet
RELATED: Så här rensar du din webbhistorik i Google Chrome
Så här rensar du din webbläsarhistorik i Chrome, på Windows, MacOS , eller Linux, klicka på menyn med tre prickar> Fler verktyg> Rensa bläddringsdata. Du kan också trycka på Ctrl + Shift + Delete för att öppna den här skärmen i Windows, eller tryck på Command + Shift + Delete på en Mac.
För att radera hela webbläsarens historik, välj från "början av tiden" i rutan vid överst på skärmen och kolla alternativet "Browsing history". Du kan också välja att rensa bort andra privata data härifrån, inklusive din nedladdningshistorik, cookies och webbläsarens cache.
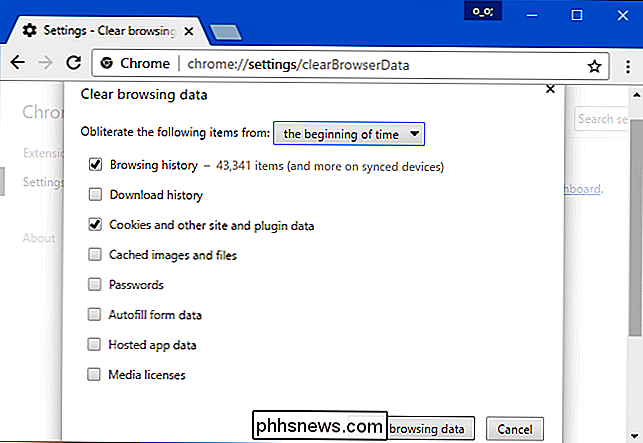
Google Chrome på Android eller iOS
Om du vill rensa din webbläsningshistorik i Google Chrome på Android eller iOS, tryck på meny > Inställningar> Sekretess> Radera Browsing Data.
På en Android-enhet måste du välja hur mycket data du vill radera högst upp på skärmen. Välj från "början av tiden" för att rensa allt. På en iPhone eller iPad kommer Chrome att rensa alla dina surfdata som standard och tillåter dig inte att välja andra tidsperioder här.
Kontrollera att alternativet "Browserhistorik" är markerat här och tryck på "Rensa data" eller " Rensa Browsing Data "-knappen. Du kan också välja att rensa andra typer av personuppgifter härifrån, inklusive cookies och cachade filer.
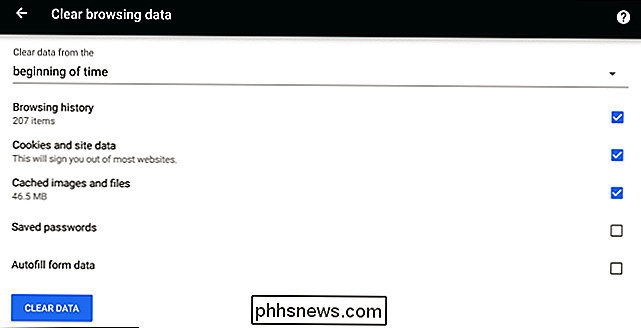
Safari på iOS
RELATERAD: Så här rensar du din webbhistorik i Safari för iOS
För att rensa din surfa på Safari på en iPhone eller iPad måste du besöka appen Inställningar. Navigera till Inställningar> Safari> Ta bort historik och webbplatsdata. Klicka på alternativet "Ta bort historik och data" för att bekräfta ditt val.
Den här knappen tar bort alla känsliga webbläsningsdata, inklusive dina cookies och cacheminne.
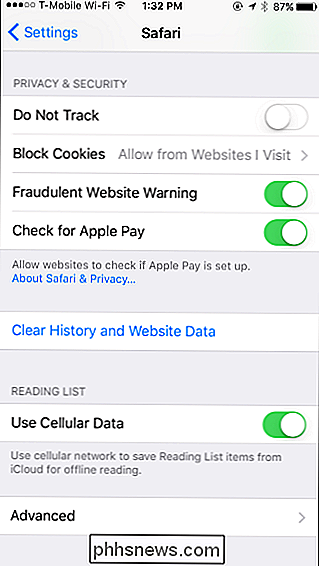
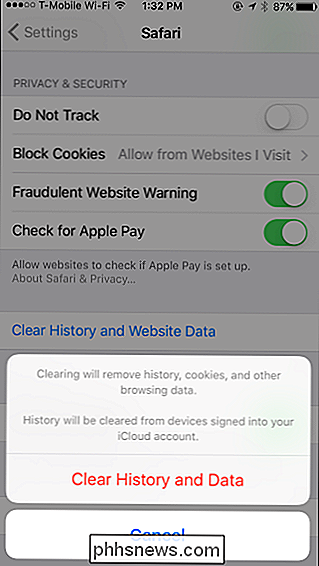
Mozilla Firefox
RELATED: Så här rensar du din sökning Historia i Firefox
Om du vill rensa din surfhistorik i Firefox på skrivbordet klickar du på menyn> Historik> Rensa. Du kan också trycka på Ctrl + Shift + Delete för att öppna verktyget i Windows, eller tryck på Command + Shift + Delete på en Mac.
Om du vill radera hela webbläsarens historik väljer du "Allt" högst upp i fönstret och markerar " Browsing & Download History "i den detaljerade listan över objekt som ska raderas. Du kan också välja att rensa andra typer av privata data härifrån, inklusive dina cookies, webbläsarens cache, offlinewebbadressdata och webbplatsspecifika inställningar.
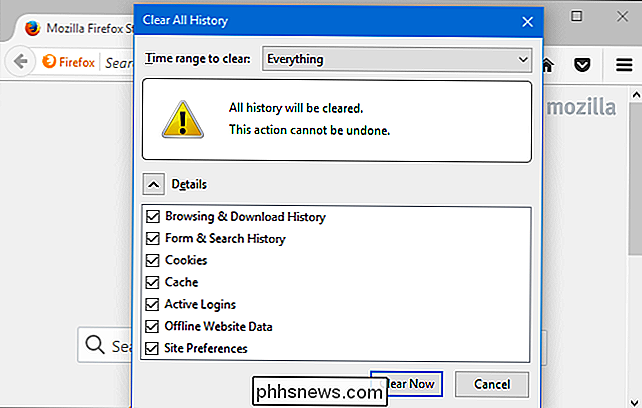
Microsoft Edge
RELATED: Så här rensar du din webbhistorik i Microsoft Edge
Om du vill rensa din surfhistorik i Microsoft Edge klickar du på menyn> Inställningar> Välj vad du vill radera. Du kan också trycka på Ctrl + Shift + Delete för att öppna dessa alternativ.
Kontrollera att rutan "Browserhistorik" är markerad och klicka på "Rensa". Du kan också välja att rensa andra typer av privata data härifrån, inklusive din hämtningshistorik, cachade data, cookies och flikar som du har ställt åt sidan. Kontrollera bara vilken typ av data du vill radera och klicka på "Rensa" -knappen.
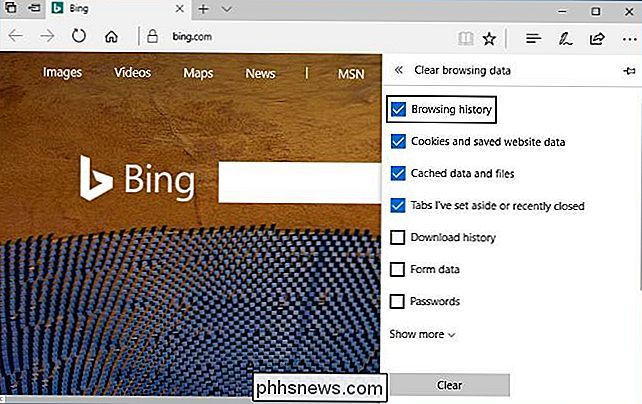
Safari på en Mac
RELATED: Så här rensar du Safaris sökhistorik och cookies på OS X
För att rensa din surfhistorik i Safari på en Mac klickar du på Historik> Ta bort historik i Safari. Välj den tidsperiod du vill rensa historiken från och klicka på "Rensa historik. Om du vill rensa allt väljer du "all historik".
Safari tar bort din webbläsarhistorik, dina cookies, cachade filer och annan webbläsarrelaterad data.
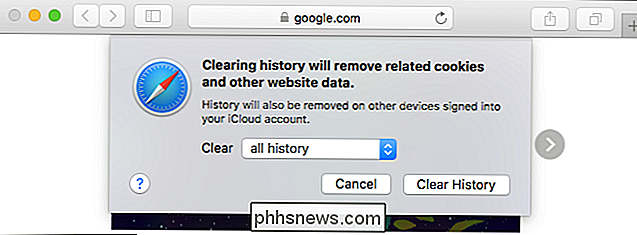
Internet Explorer
RELATERAT: Så här rensar du din Internet Explorer-sökhistorik
Om du vill rensa din surfhistorik i Internet Explorer klickar du på menyn> Säkerhet> Radera sökhistorik eller trycker på Ctrl + Skift + Radera.
Kontrollera alternativet "Historik" är markerad här och klicka på "Ta bort". Du kan också välja att ta bort andra typer av privata data härifrån, inklusive dina tillfälliga Internetfiler, hämtningshistorik och cookies.
Som standard behåller Internet Explorer cookies och tillfälliga Internetfiler för webbplatser som du har sparat som favoriter. Avmarkera "Bevara favoritwebbplatsdata" här för att säkerställa att Internet Explorer raderar allt.
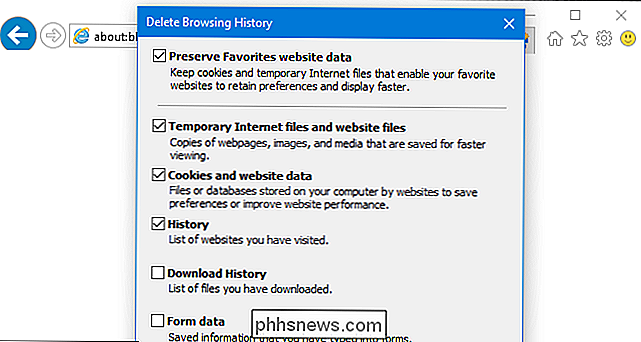
Om du använder en annan webbläsare bör du enkelt kunna hitta alternativet "Clear Browsing History" någonstans i menyerna eller på inställningsskärmen. Till exempel i Opera är det här alternativet på menyn> Fler verktyg> Rensa webbläsningsdata.

Hur man spelar Bluetooth-ljud på två högtalare samtidigt med Galaxy S8
Det är inte hemligt att Bluetooth 5.0 är ganska fantastisk, och som ett resultat kan Galaxy S8 göra några ganska snygga saker som andra telefoner bara inte kan göra. Att spela Bluetooth-ljud på två anslutna enheter på en gång är en av de funktionerna - det heter Dual Audio. Så här använder du den. RELATED: Vad är Media Volume Sync på Galaxy S8?

Så här ändrar du App Layout på Apple Watch till en lista
Om du inte är en stor fan av den fulla applayouten på Apple Watch, har WatchOS 4 introducerat ett enklare alternativ som gör det enklare att bläddra igenom och hitta en app. RELATED: Så här installerar du automatiskt appar på din Apple Watch Som standard använder Apple Watch en riktigt konstig applayout.



