Så här rensar du din Google-sökhistorik på Android

Om du är Android-användare är Google allestädes närvarande i hela operativsystemet. Du kan komma åt Google Nu på Knappen från ganska mycket var som helst genom att länge trycka på hemknappen, hoppa direkt till Google Now från startprogrammet, eller säg "OK Google" för att använda din röst från ganska mycket var som helst i operativsystemet. Men varje gång du gör något av dessa saker skapas det en ny sökpost i din Google-historia.
Om du söker saker du inte vill att andra ska se-julklappar, till exempel-då kan det vara Ett problem eftersom nästa gång du öppnar sökrutan visas de senaste tre objekten du har sökt.
Om du vill se till att din sökhistorik är din sökhistorik, finns det är ett par sätt att göra om att städa upp det. Den första metoden låter dig rensa saker upp en i taget, vilket är trevligt om du bara vill radera ett par saker. Den andra gör att du kan städa upp data i en mycket större skala. Låt oss gå!
Så här rensar du enskilda sökord
Det kan inte vara enklare att rensa enskilda objekt från din sökhistorik. Först öppnar du Google nu med det som du normalt brukar: Skjut in från startskärmen om du använder startprogrammet Google Now, tryck länge på hemknappen för att öppna Nu på Tryck eller någon annan metod som får dig till Google Now.
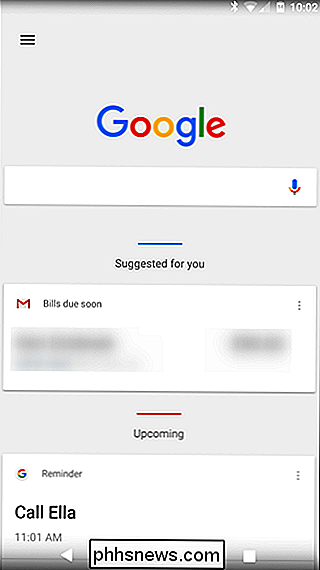
Därifrån, tryck på sökrutan. En kort lista med nyligen sökade artiklar kommer att dyka upp.
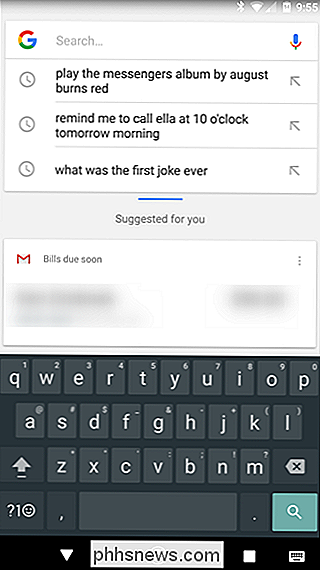
Från den listan, tryck bara på den du vill radera. En varning kommer att dyka upp om du vill permanent ta bort sökfrågan från din historik. Tryck på "Ta bort" för att göra det officiellt.
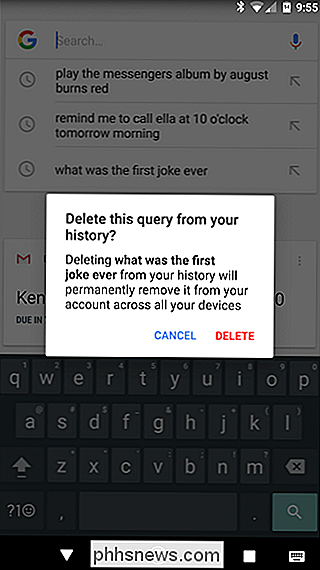
Och det är det! Du kan göra detta för så många söktermer som du vill - äldre senaste sökningar kommer att dyka upp när du tar bort de nyare (i kronologisk ordning, förstås).
Så här rensar du sökresultat i bulk
Om du har bestämt att du har sökt för många saker som endast är avsedda för dina ögon och vill aldrig påminnas om sådana saker (eller om någon annan snubblar över dem), kan du också ta bort sökhistoriken i bulk.
Öppna ett webbläsarfönster och navigera till myactivity.google.com, som tar dig till ditt Google Aktivitetscenter. Du kan också komma dit genom att hoppa till Google Now> Inställningar> Konton och sekretess> Min aktivitet. Hur som helst kommer du sannolikt att ange ditt lösenord innan du kan komma åt den här sidan.
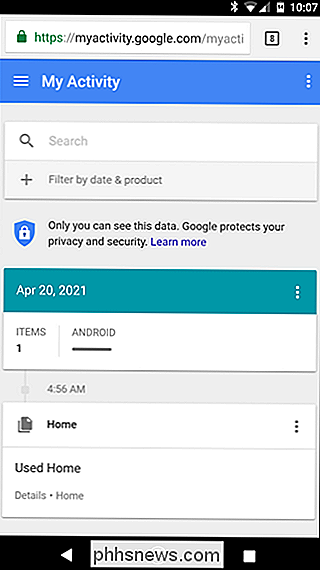
Härifrån, tryck på menyn i tre rader i övre vänstra hörnet och välj sedan "Radera aktivitet efter".
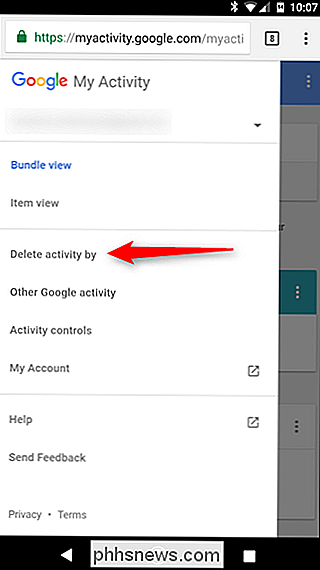
Detta kommer öppna en meny som låter dig ta bort alla sorters saker från ditt Google-konto, som annonsspårning, assistentkommandon, bildsökningar och mycket mer. För denna tutorials skull kommer vi bara att fokusera på sökhistoriken.
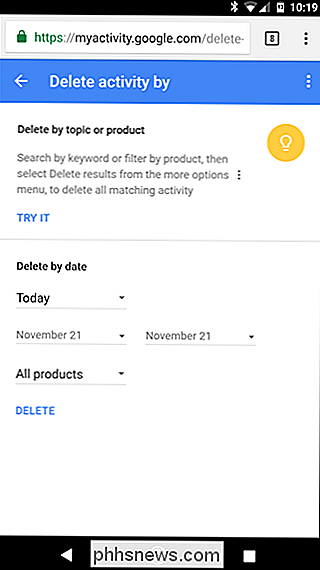
Klicka först på rullgardinsmenyn som läser "Alla produkter" och bläddra ner tills du ser "Sök".
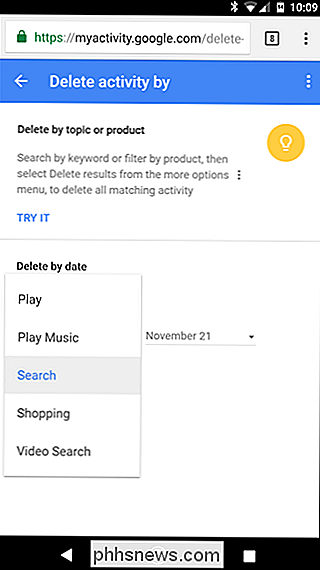
När du har valt rätt post, kan du välja ett datumintervall som ska raderas: idag, igår, sista 7 dagar, senaste 30 dagarna och hela tiden. Välj ditt gift och tryck sedan på "Ta bort" -knappen.
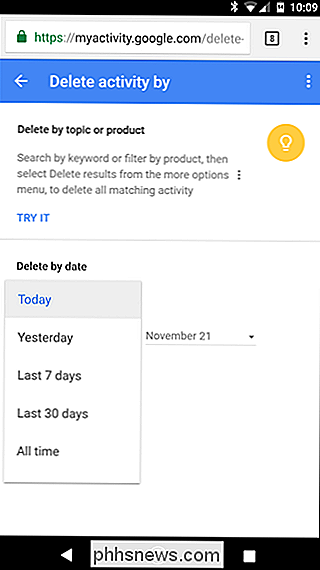
Vid den tidpunkten kommer en varning att visa dig att din sökhistorik kan vara viktig. Om du fortfarande inte är övertygad, tryck på "OK" -knappen. Du kan inte ångra det du ska göra!
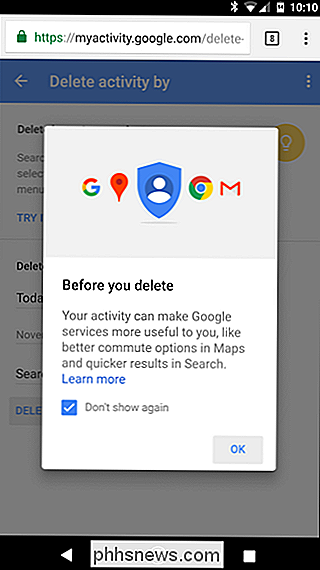
Och med det är sökhistoriken för den valda tidsramen borta utan spår. Poof!
Det är värt att komma ihåg att detta inte bara gäller sökhistoriken för den specifika enheten: det här täcker alla i ditt Google-konto. Det spelar ingen roll om du har sökt på skrivbordet, den bärbara datorn, surfplattan eller telefonen. Dessa alternativ täcker spalten.

Hur man förhindrar olyckshändelser på HomePod
Pekplattan ovanpå HomePod kan vara ganska känslig, vilket gör att du sannolikt kommer att utlösa något av misstag om du inte redan har det. Det finns ett sätt att förhindra oavsiktliga beröringar. RELATED: Så här stoppar du HomePod från att läsa dina textmeddelanden till andra människor För att göra detta kommer du faktiskt att dra nytta av vissa tillgänglighetsfunktioner ingår i HomePod.

Så här vidarebefordrar du portar på ditt Eero Wi-Fi-system
Nästan varje router på marknaden kommer med möjligheten att vidarebefordra portar och Eero Wi-Fi-systemet är inget undantag trots det är lätt att använda gränssnittet. RELATERAD: Vad är Wi-Fi-system för trådlöst nätverk, och hur fungerar de? Om du kom över det här inlägget med ändamålsenlighet, vet du förmodligen vilken port vidarebefordran är hur det fungerar, och varför skulle du vilja använda den.



