Så här spelar du in skrivbordet och skapar en skärmdump i Windows

Screencasting kan verka lite skrämmande först, men det finns några bra gratis sätt att göra det.
Game DVR funktionen i Windows 10 kan skapa en video på ditt skrivbord. Tekniskt var det bara utformat för att fånga spel, och annan mjukvara gör ett mycket bättre jobb, men det kommer att fungera i en nypa om du behöver det. Om du vill ha något mer kraftfullt, är Open Broadcaster Software (OBS) ett bra gratis program som gör allt du behöver, men du behöver några minuter för att lära dig gränssnittet.
Snabbt och enkelt: Windows 10: s Game DVR
Vi rekommenderar att du hoppa över Game DVR och gå direkt till OBS avsnittet nedan. Men om du snabbt vill spela in ett programfönster utan någon programvara från tredje part kan du göra det på Windows 10. Det här är beroende av Game DVR-funktionen, som är utformad för att fånga upp PC-spel, men som kan ta in alla programmets fönster.
För att göra detta, tryck bara på Windows + G i någon applikation på Windows 10. Spelfältet kommer att visas. Välj "Ja, det här är ett spel", även om programmet inte är ett spel.
RELATED: Inaktivera Windows 10: s Game DVR (och spelfältet)
Om spelfältet inte visas När du trycker på den här tangentkombinationen kan du ha avaktiverat det tidigare. Gå till Xbox-appen på ditt system och se till att funktionen "Game DVR" är aktiverad.
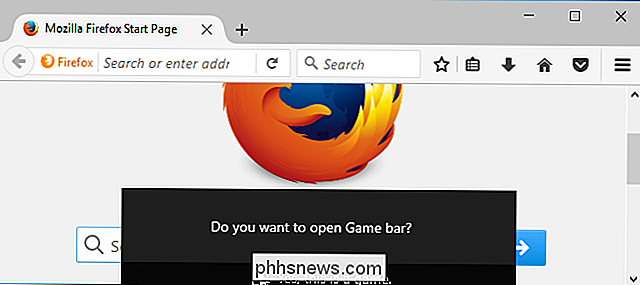
Klicka på den röda knappen "Starta inspelning" för att starta inspelningen av det här programfönstret.
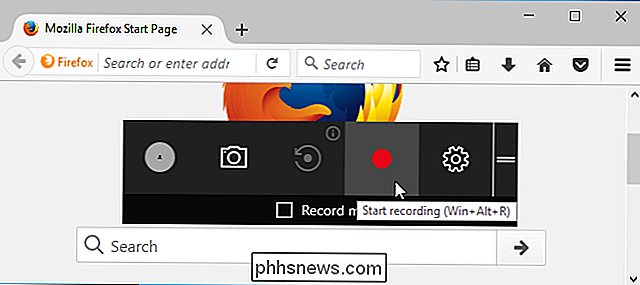
En överlagring visas längst upp till höger om fönstret medan du spelar in. Du kan slå av eller på mikrofonen genom att klicka på mikrofonikonen. Windows kommer också spela in ljudet som spelas på din dator och inkludera det med det sparade klippet.
Klicka på den kvadratiska knappen "Stop" när du är klar.
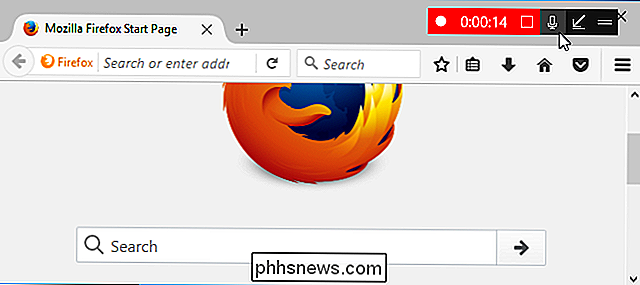
Windows sparar klippet till C: Users NAME Videos Fångar i MP4-format. Där går du.
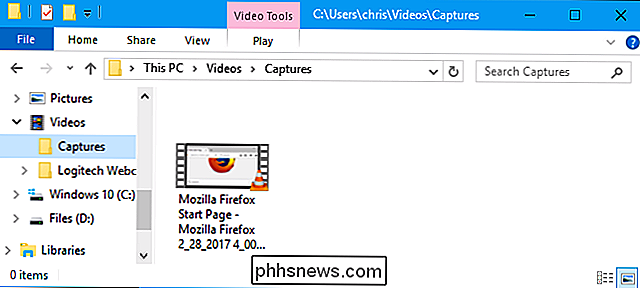
Mer Kraftfull och anpassningsbar: Open Broadcaster Software
Vi rekommenderar att du använder Open Broadcaster Software (OBS) för skärmdumpar. Det är helt gratis och öppen källkod och låter dig både strömma live och spela in en skärmdump i en videofil. Det fungerar med Windows 7, 8 och 10.
Du kommer bara se en svart skärm i förhandsgranskningsrutan första gången du slår upp OBS. Det beror på att du inte har lagt till en källa. OBS använder "scener" och "källor" för att montera din video. Scenen är den sista videon eller strömmen - vad dina tittare ser. Källorna är vad som innehåller den videon.
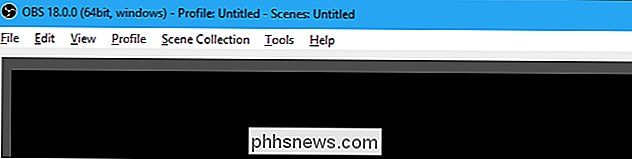
Du kan hålla fast vid den enskilda scenen OBS tillhandahåller, men du måste lägga till en eller flera källor till den.
Så här spelar du in hela skärmen
För att spela in din hela skärmen - det vill säga allt som visas på din skärm - högerklicka inuti rutan Källor längst ner i fönstret och välj Lägg till> Visa Capture.
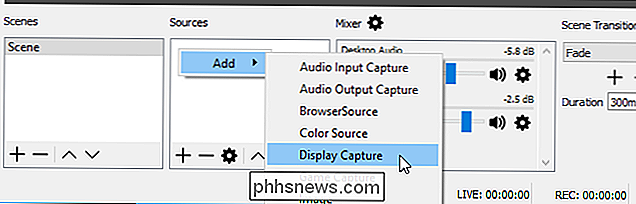
Namn på källan vad som helst och klicka på "OK".
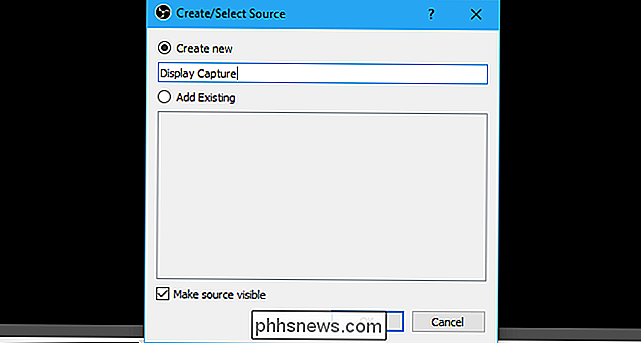
Du får se en förhandsgranskning av din bildskärm. Om du har flera bildskärmar anslutna till din dator kan du välja vilken bildskärm du vill fånga. Du kan också växla till eller från "Capture Cursor" -rutan beroende på om du vill att muspekaren ska visas i skärmbilden.
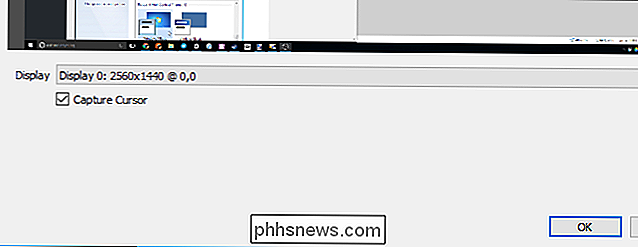
Klicka på "OK" för att lägga till källan och du kommer att se en levande förhandsgranskning av skrivbordet visas i OBS-fönstret.
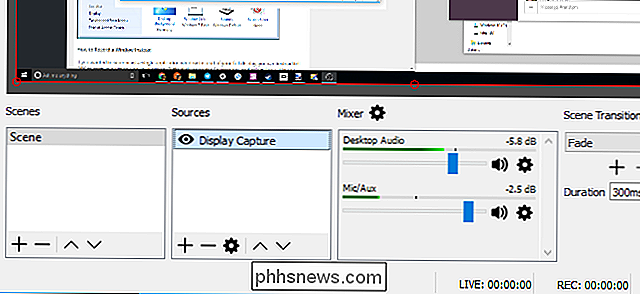
Den här funktionen fungerar bra på Windows 8 och 10, där den är mycket effektiv tack vare nya DirectX-funktioner. Dispaly-fångst fungerar inte lika bra på Windows 7. Du bör använda fönstergångsinformation (diskuteras nedan) om det är möjligt, eller åtminstone inaktivera Aero för att påskynda saker.
Så här spelar du in ett fönster istället
Om du vill screencast ett enda applikationsfönster istället för hela skärmen, kan du istället få OBS att fånga ett fönster på skärmen. Högerklicka inuti rutan Källor och välj Lägg till> Fönstervångtagning för att göra det.
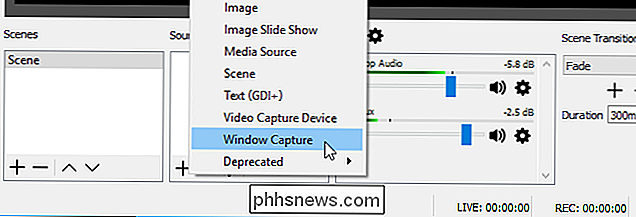
Namnge fönstret vad som helst och klicka på "OK". Välj det fönster du vill fånga och välj "Capture Cursor" på eller av, beroende på om du vill fånga muspekaren.
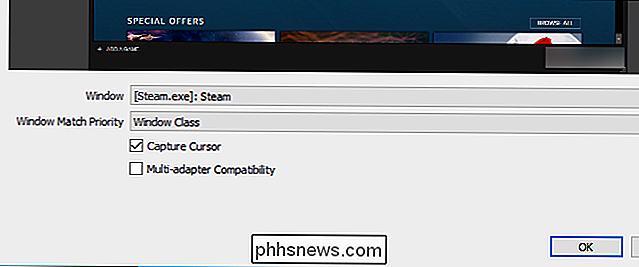
Klicka på "OK" och fönstret visas i förhandsgranskningen. Om fönstret inte är lika stort som din bildskärm, kommer det bara att använda en del av videofungan.
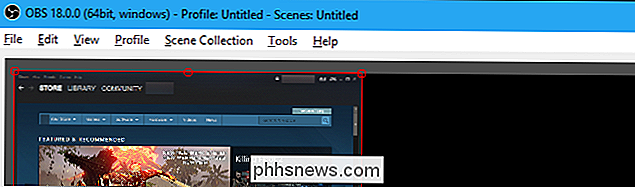
För att ändra detta kan du gå till Arkiv> Inställningar> Video och välja en ny upplösningsinställning som bättre matchar ditt fönster.
Ange en mindre upplösning och din duk kommer att krympa för att passa bättre i fönstret. Du kan också klicka och dra i fönstret i förhandsgranskningsfönstret för att ändra storlek på hur mycket utrymme det tar, men den här förstoringen eller krympningen kan göra att text och andra gränssnittselement blur.
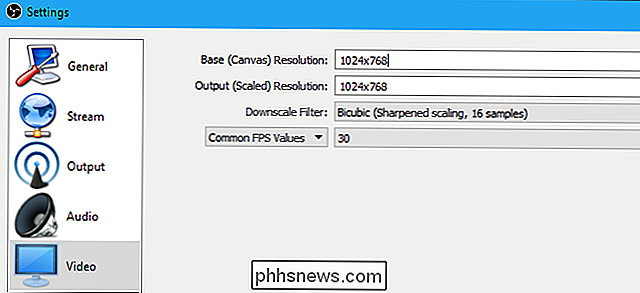
Välj dina ljudkällor
Mixer-sektionen vid längst ner i fönstret kan du välja vilka ljudkällor som ska vara en del av din inspelade video. Som standard är både Desktop Audio och Mic / Aux aktiverade, så OBS kommer att fånga båda ljuden som datorn gör och ljud från din externa mikrofon.
För att justera volymen, dra och släpp skjutreglaget till vänster eller höger. Klicka på högtalarikonen för att stänga av en ljudkälla. Det här är användbart om du inte vill att OBS spelar in skrivbordslyden eller lyssnar på din mikrofon. För att välja ljudkällor, klicka på kugghjulsikonen och välj "Egenskaper".
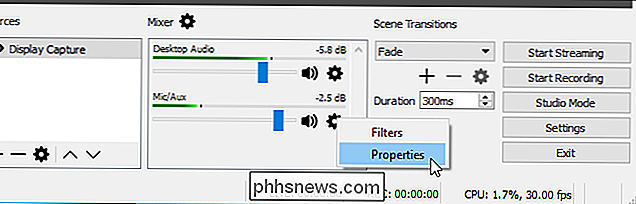
Starta inspelning
När du har valt en källa som hela din bildskärm eller ett enda fönster, klicka på knappen "Starta inspelning" längst ner till höger hörnet av fönstret. OBS börjar omedelbart spela in. Klicka på "Stop Recording" -knappen när du vill sluta.
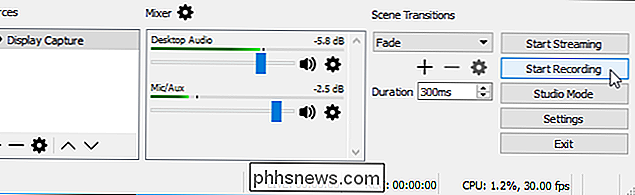
OBS sparar din video till disken när du slutar spela in. Klicka på Arkiv> Visa inspelningar för att öppna mappen som innehåller dina videoinspelningar.
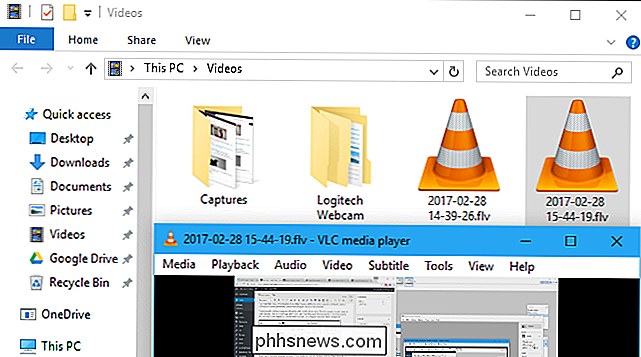
Som standard sparar OBS dina inspelningar som .flv-filer och lagrar dem i C: Users NAME Videos. Om du vill ändra dina utgångsinställningar klickar du på Arkiv> Inställningar> Utmatning och använder alternativen i avsnittet Inspelning. Du kan ändra inspelningsformat från "flv" till "mp4" för att göra OBS spara de resulterande videona som exempelvis mer allmänt läsbara MP4-filer.
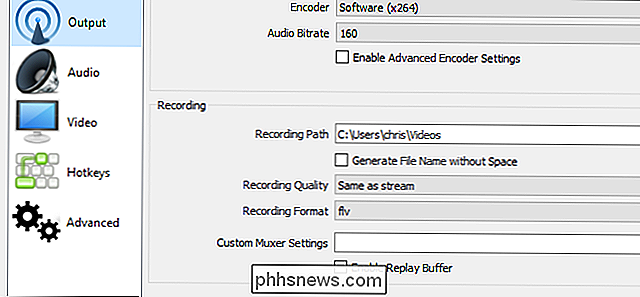
För att lättare starta och stoppa inspelningen, gå till Arkiv> Inställningar> snabbtangenter . Du kan definiera anpassade snabbtangenter för "Starta inspelning" och "Stopp inspelning", så att du kan starta och stoppa inspelningen med några tangenttryck från vilken applikation som helst.
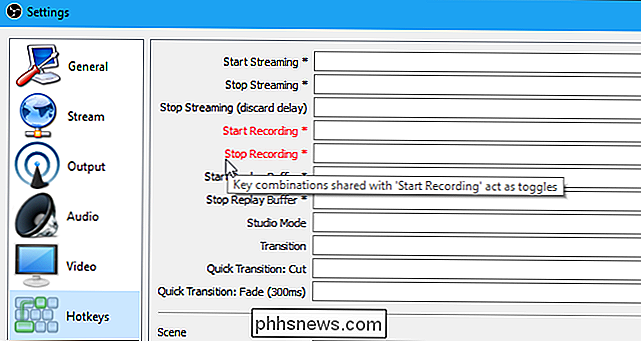
Webbkamera överlagringar, vattenstämplar och andra tricks
Du kan spela in en grundläggande skärmdump. Men om du vill kan du lägga till ytterligare element i din skärmdump. Till exempel kanske du vill överlappa en webbkamera av dig som pratar över skärmen eller lägga till ett vattenmärkeöverlägg med organisationens logotyp.
För att göra detta behöver du bara lägga till dessa element som ytterligare källor till din scen. Så, för att lägga till din webbkamera, högerklicka i rutan Källor och välj Lägg till> Videoinspelningsenhet.
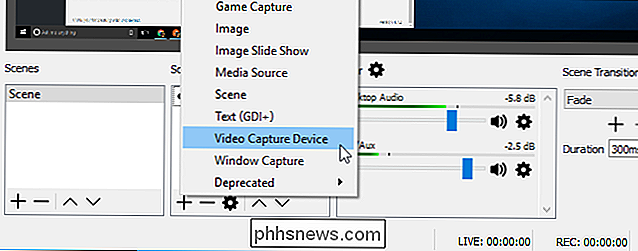
Välj dina webbkamerainställningar och lägg till enheten som om du skulle vilja ha en annan källa. Du kan sedan dra och släppa webbkameravideoklippet runt på skärmen, eller klicka och dra i hörnen för att ändra storlek.
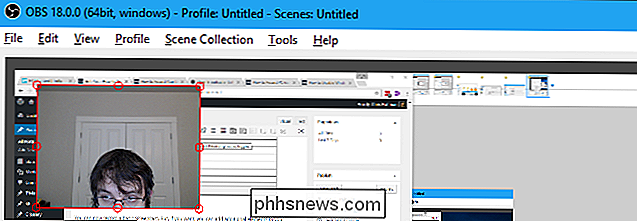
För att lägga till ett vattenstämpel högerklickar du i rutan Källor och väljer Lägg till> Bild. Välj den bildfil du vill överlappa över skärmen. Klicka och dra bilden i förhandsgranskningsrutan för att flytta och ändra storlek på den, placera den var du än vill.
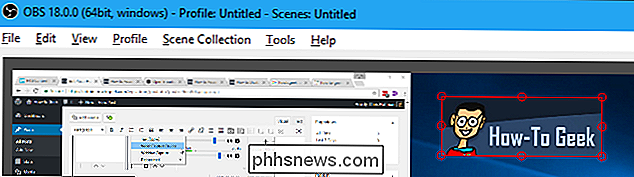
Om dessa element inte visas korrekt, var noga med att de är över din bildskärm eller fildelningskälla i källorna lista. Källor högst upp i listan visas "över" andra källor, så din webbkamera eller bild kommer att visas "under" din skärmdump och döljas om du lägger den nedåt i listan.
Du kan också klicka på ögonikonen för att till vänster om en källa för att tillfälligt gömma den utan att ta bort den från scenen. Det här är ett enkelt sätt att byta funktioner som din webbkamera video på eller av.
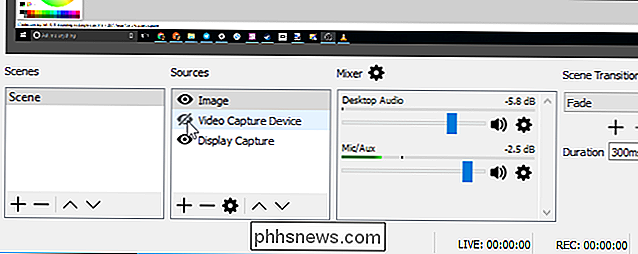
Du hittar många andra funktioner i OBS inställningsfönster. Du kan till exempel aktivera push-to-talk, vilket gör att mikrofonen bara hämtar ljud medan du håller ned en knapp. Om du vill aktivera den här funktionen går du till Arkiv> Inställningar> Ljud, aktiverar talknapp och anger snabbtangenter för det under Arkiv> Inställningar> snabbtangenter.
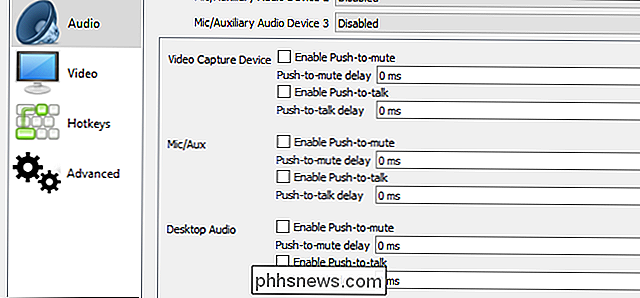
Kontakta OBS: s officiella dokumentation för mer information om dess olika inställningar.
Bildkredit: Mike på Flickr

Så här redigerar du din värdfil på Windows, Mac eller Linux
Ibland behöver du redigera värdfilen på din maskin. Ibland på grund av en attack eller prank och andra så att du enkelt och fritt kan styra åtkomst till webbplatser och nätverkstrafik. har hosts filer använts sedan ARPANET. De användes för att lösa värdnamn före DNS. värdar filer skulle vara massiva dokument som används för att stödja nätverksnamn upplösning.

Billiga Windows-bärbara datorer kommer bara att slösa bort din tid och pengar
Du får vad du betalar för. Och medan du sparar pengar på kort sikt genom att köpa en billig Windows-bärbar dator, betalar du det i tid, frustration och slutligen pengar när du måste betala för att ersätta eller fixa den bärbara datorn efter att den bryts. Det är fantastiskt att billiga Windows-bärbara datorer finns, men låt oss vara ärliga: De är inte bra.



