Så här rensar du din sökhistorik från Google

Google vet ganska mycket om dig baserat på din sökhistorik. Det är typ av sökresultat, att lära sig om människor och tjäna dem relevant reklam. Men lyckligtvis kan företagets användarorienterade verktyg låta dig ta bort den kunskapen på din fritid.
- Öppna din webbläsare och gå till myactivity.google.com.
- Klicka på menyn längst upp till vänster på sidan Klicka på "Hantera aktivitet". Klicka på menyn med tre punkter längs varje enskild session för att radera de objekten eller trepunktsmenyn på toppen för att radera hela historiken.
- Historiken kan rensas i ett totalt "rent skiffer" -läge, eller enskilda poster kan raderas för de (ahem) känsliga förfrågningarna som du hellre ingen annan känner till. Så här gör du båda. (Obs! Du kan också göra lite av det här på Android också, om du inte befinner dig i närheten av en dator.)
Så här raderar du hela sökhistoriken (plus andra saker)
Din historia med Google Search, tillsammans med alla andra Googles tjänster som du använder som Android, Chrome Browser och YouTube, lagras på sidan Min aktivitet. Gå till myactivity.google.com och du kan se mer eller mindre allt du har gjort som Google känner till. Oroa dig inte, du är den enda användaren som har tillgång till det här materialet. Google anonymiserar dataen som den använder för att visa annonser och analysera trender.
För att rensa din historia, klicka på hamburgermenyn längst upp till vänster -hand sidan av sidan myactivity.google.com (det är de tre horisontella staplarna bredvid "Google") och klicka sedan på "Aktivitetskontroller" i sidmenyn.
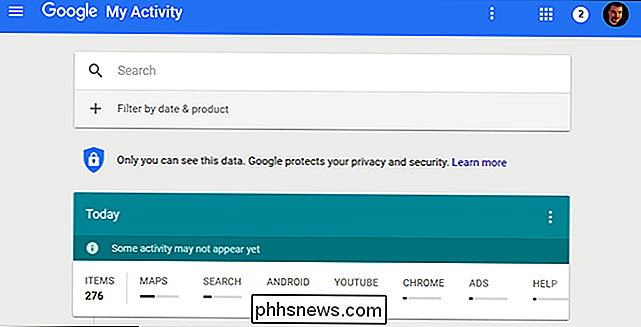
Under första objektet, Web & Appaktivitet, klickar du på " Hantera aktivitet. "Du får se alla artiklar du sökte efter och om du använder Android och Chrome med det konto du är inloggad på, alla appar och webbplatser du besökte också. De är separerade i "sessioner", grupperade aktivitetsbitar baserat på tid. Det är möjligt att radera dem individuellt med trepunktsmenyerna i övre högra hörnet av varje.
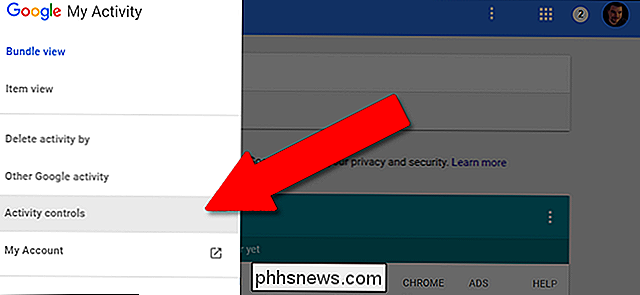
För att radera helt allt här, klicka på menyn med tre punkter i den översta blå fältet och klicka sedan på "Ta bort aktivitet av."
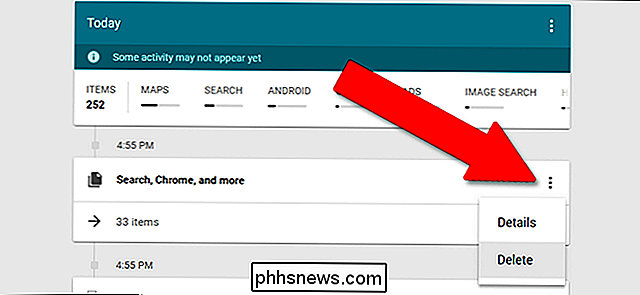
Från den här sidan kan du radera all aktivitet för alla övervakade sökningar, webbplatser och Android-appar. Välj "All time" under "Delete by date". Du kan lämna standardvalet "Alla produkter" eller bara välja "Sök" för att bara ta bort din Google-sökhistorik.
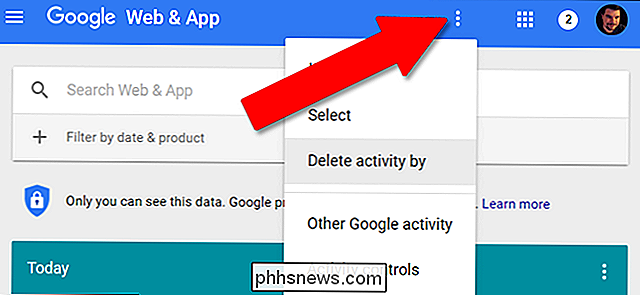
Så här tar du bort din aktivitet för enskilda tjänster
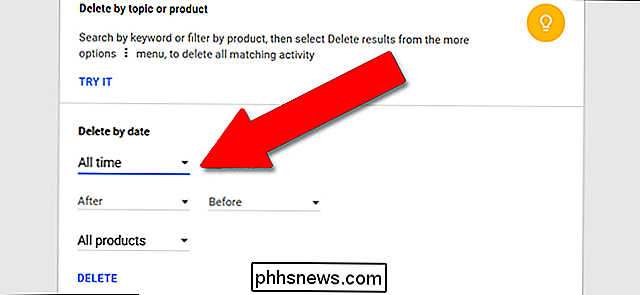
Följ anvisningarna ovan, anländer till avsnittet "Ta bort aktivitet av". Men innan du klickar på "Ta bort" -knappen, öppna den slutliga rullgardinsmenyn. Här kan du ta bort dina sök- och användardata för en överväldigande mängd Google-tjänster. Det är lite svårt att se genast på webben, så här är den fullständiga listan:
Annonser
- Android
- Assistent
- Böcker
- Chrome
- Utvecklare
- Express
- Finansiering
- Google+
- Hjälp
- Bildsökning
- Kartor
- Kartor Tidslinje
- Nyheter
- Spela
- Spela musik
- Sök
- Shopping
- Observera att specificerad listan är inte exakt enkel. Om du till exempel utförde en Google-sökning för "Couches" i webbläsaren, men sedan klickade på "Bilder" för bildbaserade resultat har du lämnat separata historier i både standard Google Sök
och Google Bildsökning. Några av Googles tjänster visas inte här, som YouTube (se nedan). Tidigare datuminställningar kan användas här, så att användarna kan välja en eller alla tjänster och radera med "Idag", "Igår" "Senaste 7 dagarna", "Senaste 30 dagarna", "Alltid" eller ett anpassat antal datum som valts med kalenderverktyget.
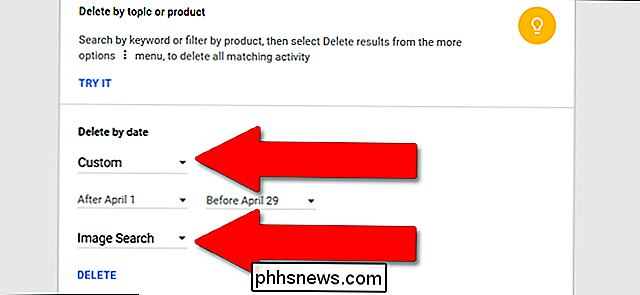
När du har valt datumintervall och service, klicka på "Radera" för att rensa ut den specifika historiken.
Så här tar du bort enskilda sökord
Om det bara finns en sak du vill radera, lämnar resten av din Google-historia intakt, gå tillbaka till sidan Min aktivitet på Google, myactivity.google.com.
Om du vet exakt datum och tid för sökningen eller aktiviteten du vill rensa, kan du hitta den på den omvända tidslinjen på den här sidan. Det kan hända att du måste klicka på "X-objekten" under en tidsinställd session för att expandera vyn. Tidslinjen rullar oändligt; Du kan bara fortsätta längst ned på sidan för att få mer resultat.
Om du vill radera den fullständiga tidssessionen klickar du på menyn 3-punkts meny längst upp i avsnittet och sedan "Radera". Om du bara vill radera en enda post , klicka på "detaljer" under det enskilda objektet, välj sedan en ny punktmeny och "ta bort".
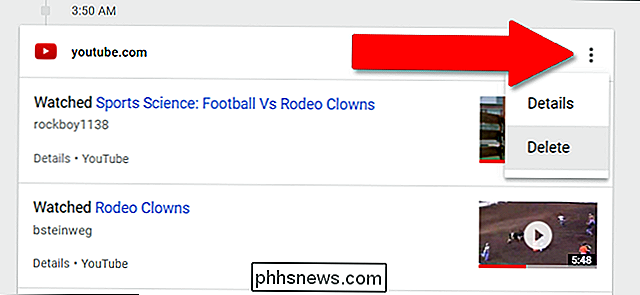
Om du inte känner till datumet för objektet du vill bli av med, leta efter det med hjälp av fält längst upp på sidan. Du kan ytterligare begränsa resultaten med alternativet "Filter efter datum och produkt". Här kan du välja specifika Google-tjänster och ett datumintervall för att hitta vilken aktivitet du vill radera. Återigen när du hittar det klickar du på menyn med tre punkter och tar bort dem.
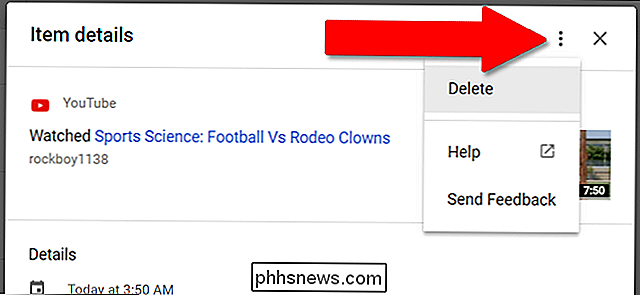
Så här raderar du din positionshistorik, YouTube-historik och röstaktivitet
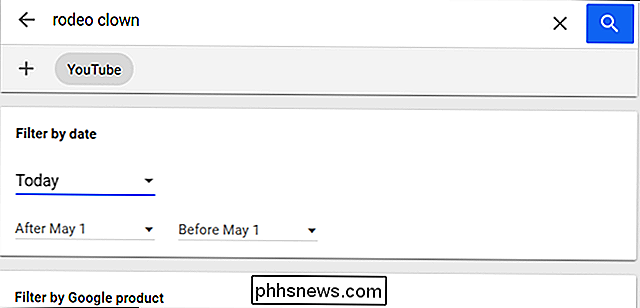
Några Google-tjänster ingår inte i hela raderingsverktyget ovan . Det här är:
Platshistorik
- Enhetsinformation (Android- och Chrome OS-kontakter, kalendrar, tekniska data och viss appanvändning)
- Sökningar med röst- och ljudhistorik ("OK Google" -sök och liknande)
- YouTube Sökhistorik
- YouTube-watchhistorik
- För att komma till raderingsverktygen för dessa specifika tjänster klickar du på sidogenyn på myactivity.google.com igen och klickar sedan på "Aktivitetskontroller". Du kommer tillbaka till Googles hela förvaltningssida, med en ny kortsektion för varje tjänst.
Historiken för var och en av dem kan slås på eller av genom att klicka på den blå växeln under huvudbilden. Klicka på "Hantera" och du kommer att tas till en annan sida ... vilket tyvärr är en annan sida för varje tjänst.
För platshistorik tas du till sidan nedan. Klicka på inställningsikonen (redskapslogotypen) i det nedre högra hörnet och sedan "Ta bort all platshistorik." Du kan också pausa din positionshistorik med den här menyn.
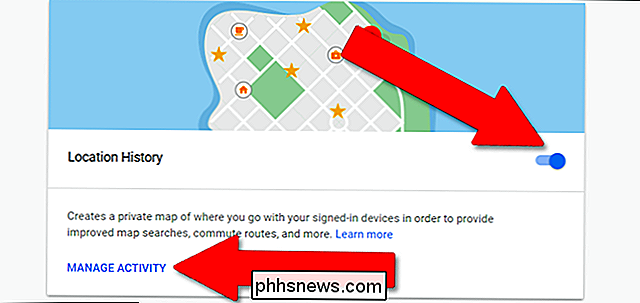
För övriga tjänster på den här listan använder användaren gränssnittet är detsamma. Klicka på "hantera" och klicka sedan på nästa sida på menyn med tre punkter i övre högra hörnet. Klicka på "Ta bort alla" eller "Ta bort aktivitet efter" beroende på tjänsten, som presenterar samma datumintervall som flerfunktionsverktyget ovan.
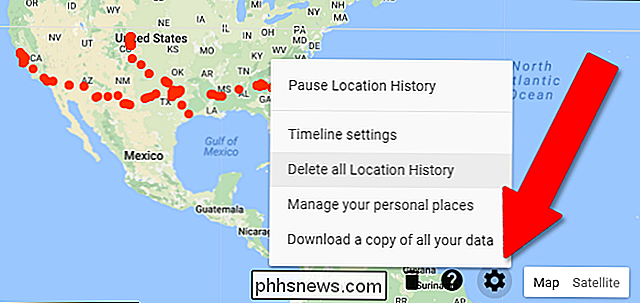
Kom ihåg att Google använder spårning på Sök och alla andra tjänster för att informera din personliga sökresultat, bland annat. Så om du systematiskt rensar bort alla historiska data från ditt Google-konto. Bli inte förvånad om dina sökresultat ändras väsentligt för det drabbade kontot.
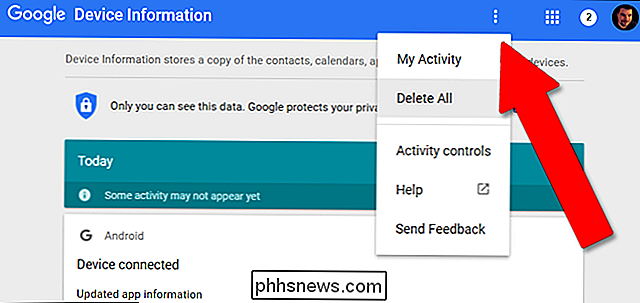

Vad är WMI Provider Host (WmiPrvSE.exe) och varför använder den så mycket CPU?
WMI Provider Host-processen är en viktig del av Windows och kör ofta i bakgrund. Det tillåter andra program på din dator att begära information om ditt system. Denna process bör normalt inte använda många systemresurser, men det kan använda mycket CPU om en annan process på ditt system uppträder dåligt.

Ecobee4 vs Ecobee3 Lite: Vad är skillnaderna?
Ecobee säljer två olika smarta termostater, vilka båda erbjuder olika funktioner till olika priser. Om du är på marknaden för en smart termostat och har minskat den till Ecobee, här är några saker du borde veta om Ecobee4 och Ecobee3 Lite innan du gör ett officiellt köp. RELATED: Hur man Få ut mesta möjliga av din Ecobee Smart Thermostat Ecobees tidigare flaggskepps-smarta termostat var Ecobee3, men ersattes senare av den nyare Ecobee4.



