Hur man spelar ett PC-spel på Twitch med OBS

Spelsökningstjänster som Twitch är större än någonsin. Oavsett om du vill låta dina vänner se dig spela ett spel eller försöka bygga upp en större publik, är streaming lätt.
Twitch.tv stöder bara offentliga flöden. Om du vill sända en privat ström till bara några vänner kan du försöka använda Steams inbyggda Broadcasting-funktion, vilket gör att du kan begränsa spelströmmar till dina Steam-vänner.
- Få en Twitch-strömnyckel från din Twitch.tv profil
- Ladda ner Open Broadcaster-programvara och ställ in Game Capture-läge
- Lägg till Twitch-knappen till OBS 'Stream Settings
- Klicka på "Start Streaming" och spela ditt spel
Om du har avgjort på Twitch, kolla spelet du vill strömma innan du går igenom den här guiden. Vissa PC-spel har inbyggt Twitch-stöd. Men för de flesta spel behöver du ett strömmande program från tredje part för att sända din spelning som Open Broadcaster Software (OBS). Det är vad vi ska sätta upp idag.
Slutligen rekommenderar Twitch ganska kraftfull hårdvara för streaming. Twitch själv rekommenderar att du använder en Intel Core i5-4670 eller AMD motsvarande CPU, minst 8 GB DDR3 SDRAM, och Windows 7 eller senare. Om din ström inte fungerar smidigt behöver du förmodligen en snabbare CPU och kanske mer RAM. Din Internetanslutningens uppladdningsbandbredd är också en fabrik. Strömmar av högre kvalitet behöver mer uppladdningsbandbredd.
Fick du allt? Okej, här är vad du behöver göra.
Steg 1: Hämta en Twitch.tv Stream-nyckel
Vi sänder med Twitch eftersom det är det mest populära alternativet. Visst kan du vara värd för din egen ström och strömma direkt till dina tittare, men det tar mycket mindre uppladdning bandbredd att strömma ett spel till en webbplats som Twitch och tillåta den webbplatsen att återupplösta den till dina tittare. Du kan också använda andra webbplatser, som YouTube Gaming.
Först måste du skapa ett gratis Twitch-konto som du kommer att strömma i spelet med. Besök bara Twitch.tv och skapa ett konto. När du har skapat ett konto klickar du på ditt kontonamn längst upp till höger på Twitch-hemsidan, väljer "Dashboard" och klickar på "Stream Key" -rubriken. Klicka på knappen "Visa nyckel" för att få din privata nyckel.
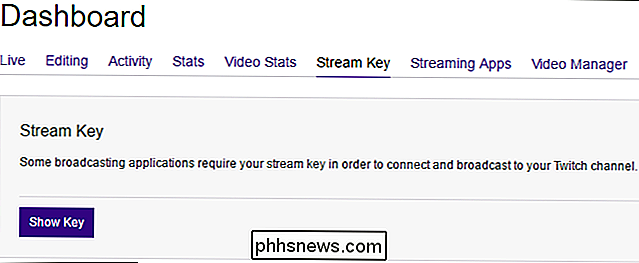
Du behöver den här nyckeln för att strömma till din kanal. Någon som har nyckeln kan strömma till din kanal, så dela den inte med någon annan.
Steg två: Ställ in OBS-spelinspelningsläge
Open Broadcaster Software (OBS) är en fri video med öppen källkod inspelning och streaming-applikation som är idealisk för streaming på Twitch. OBS kan spela in en skärmdump och spara den till en lokal videofil, men den kan också strömma till en tjänst som Twitch eller YouTube Gaming. OBS tillåter även att du lägger till ytterligare element i din ström, så att du kan lägga till livevideo från din webbkamera, bildöverlagringar och andra visuella element.
Ladda ner Open Broadcaster Software här, installera den och sätt upp den. OBS organiserar din skärmdump i "scener" och "källor". Scenen är den sista videon eller strömmen - vad dina tittare ser. Källorna är vad som omfattar den videoen. Du kan ha en scen som visar innehållet i ett spelfönster, eller en scen som visar innehållet i ett spelfönster och din webbkamera överlagd över den. Du kan ställa in separata scener för varje spel du vill strömma och växla mellan dem på flugan.
För våra ändamål just nu kommer standardbilden att fungera bra.
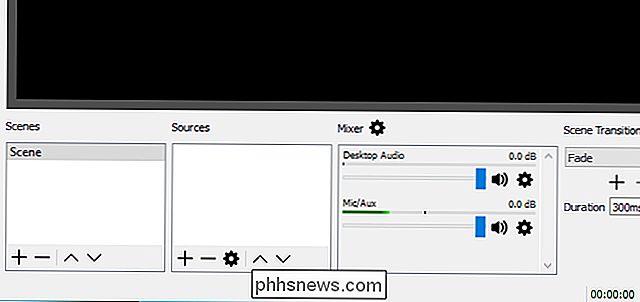
Lägg till en spelinspelningskälla
Den första sak du behöver göra är att lägga till en spelinspelningskälla till din scen. Högerklicka i rutan Källor och välj Add> Game Capture.
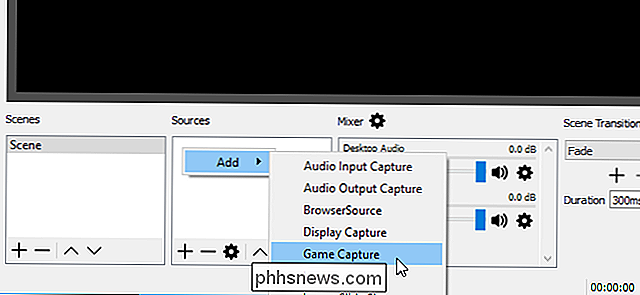
Välj "Skapa nytt", namnge fångsten vad du vill kalla det och klicka sedan på "OK".
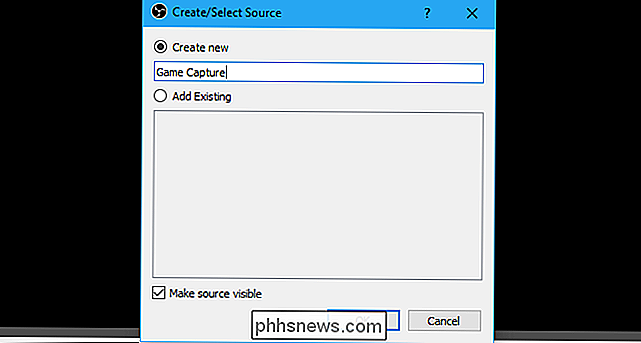
Välj " Fånga alla fullskärmsapplikationer "och OBS kommer automatiskt att upptäcka och spela in helskärmsspel du spelar. Om du spelar ett fönster med fönster, välj "Capture Specific Window" i lägesrutan och välj programmet. Se till att spelet körs så det visas i listan här.
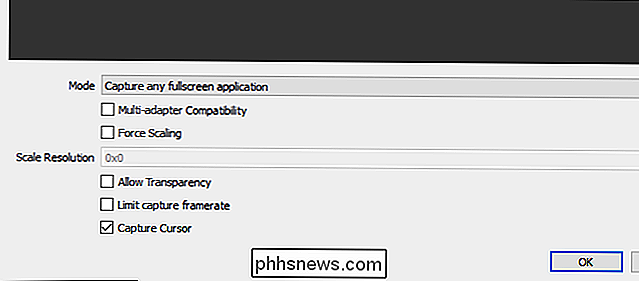
Du kan tweak de andra alternativen här, eller ändra dem senare. Klicka bara på spelinspelningskällan i listan Källor och välj "Egenskaper" för att komma åt samma alternativ.
Klicka på "OK" för att lämna detta fönster.
Starta nu ett helskärmsspel. Om du har Alt + Tab ut av det (eller om du har flera bildskärmar), ska du se förhandsgranskningen i huvudfönstret OBS. Om du inte ser en förhandsvisning, försök högerklicka i mitten av fönstret och kontrollera att "Aktivera förhandsgranskning" är aktiverat.
Vissa spel kanske inte visar en förhandsgranskning när Alt + Tab ut. Det är normalt i vissa fall-du kanske vill testa det med en lokal inspelning för att se om dina nuvarande inställningar fungerar med spelet i fråga. Klicka bara på "Starta inspelning", spela ditt spel i några sekunder, och sluta inspelningen för att se om den resulterande videofilen fungerade.
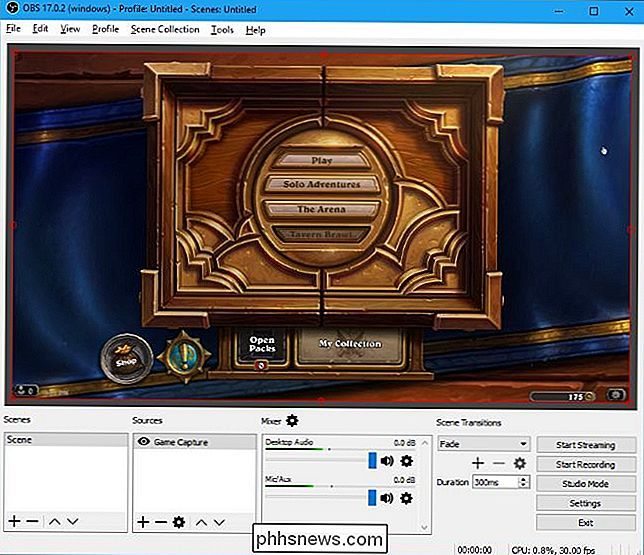
Om spelinspelning inte fungerar: Prova visning av fotograferingsläge
Spelinspelningsläge Fungerar inte med varje spel, tyvärr. Om du inte kan få OBS att spela in eller strömma ett visst spel kan du istället försöka visa skärmupptagningsläge. Detta infångar hela din bildskärm, inklusive ditt Windows-skrivbord och alla öppna fönster och strömmar det.
För att använda Display Capture-läge, kontrollera först att OBS inte är inställd för att visa din spelupptagningskälla. För att göra detta kan du antingen högerklicka på spelupptagningskällan och välja "Ta bort" för att ta bort den från listan, eller vänsterklicka på ögonikonen till vänster om den för att dölja den från vy.
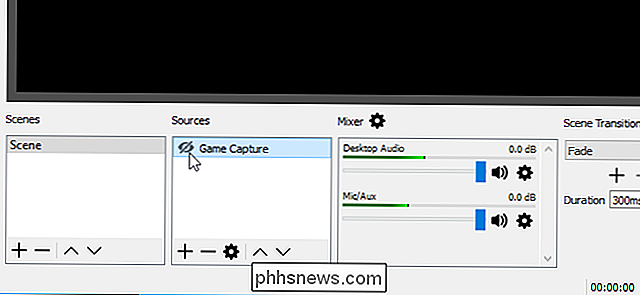
Lägg nu till en ny källa som du lade till spelkällan. Högerklicka i rutan "Källor" och välj Lägg till> Visa Capture. Namnkällan vad du än vill och klicka på "OK".
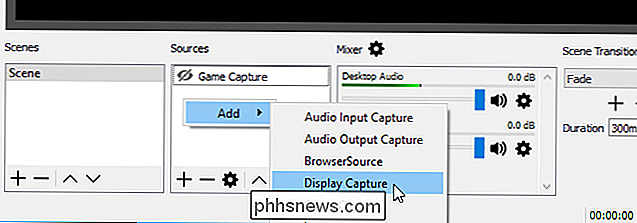
Välj den bildskärm du vill lägga till. Det kommer bara att finnas en enda bildskärm om du bara har en enda datorskärm och klicka på "OK".
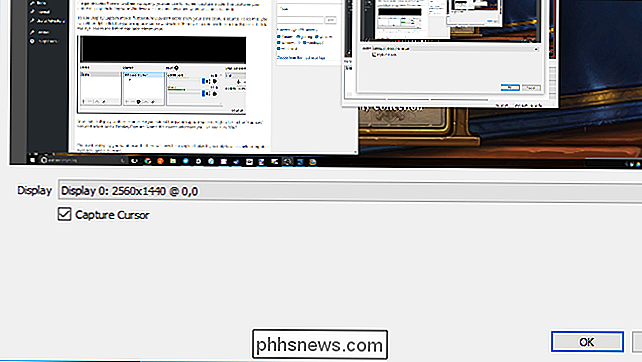
En förhandsgranskning av skrivbordet visas i huvudfönstret OBS. OBS kommer att strömma allt du ser på din skärm. Om spelinspelning inte fungerar kan det här fungera bättre.
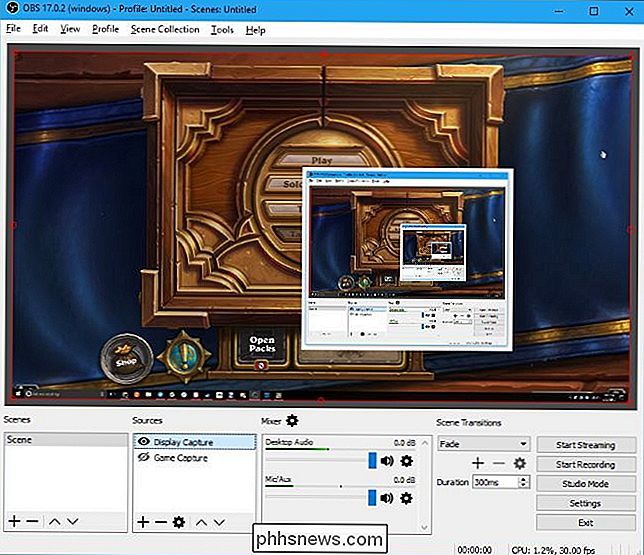
Välj vilken ljud du vill sända ut
Som standard tar OBS ditt skrivbords-ljud - allt spelar på din dator, inklusive alla spelljud och ljud från din mikrofon. Det kommer att inkludera dessa med din ström.
Om du vill ändra dessa inställningar använder du Mixer-panelen som visas längst ned i OBS-fönstret. Till exempel, för att stänga av alla typer av ljud, klicka på högtalarikonen. För att justera volymen drar du reglaget till vänster eller höger. För att välja ljudenhet, klicka på kugghjulsikonen och välj "Egenskaper".
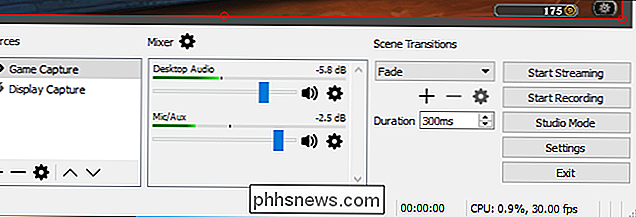
Lägg till video från din webbkamera
Om du vill inkludera en liten video av din webbkamera ovanpå spelströmmen, lägg till den som en annan källa till din scen. Högerklicka i rutan Källor och klicka på Lägg till> Video Capture Device. Namn på din videoinspelningsenhet och klicka på "OK".
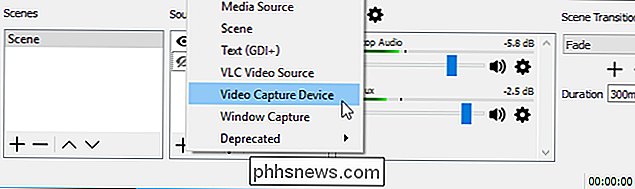
OBS ska automatiskt hitta din webbkamera, om du har en. Välj den webbkamera som du vill använda och konfigurera eventuella inställningar som du vill ändra här. Standardinställningarna ska fungera bra. Klicka på "OK" när du är klar.
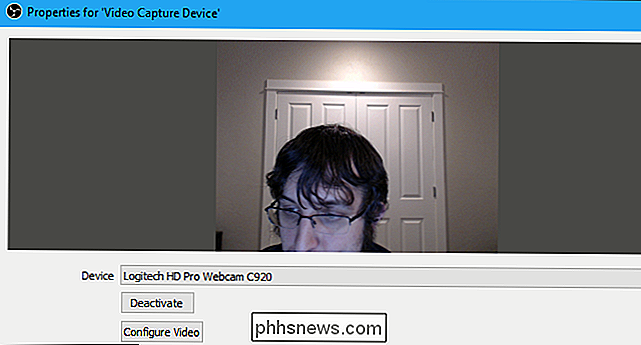
Din webbkameravideo kommer att läggas över ditt spel eller skrivbord i OBS-förhandsgranskningsfönstret. Använd musen för att dra och släppa videon där du vill ha den, och klicka och dra i hörnen för att ändra storlek på webbkameraramen till önskad storlek.
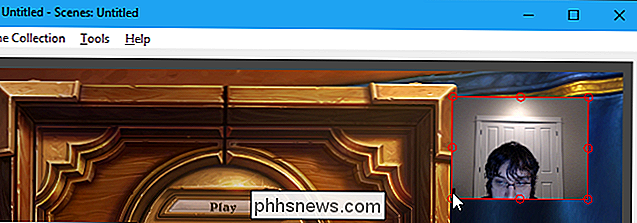
Om du inte ser din webbkamera, kontrollera att videoinspelningsenheten visas ovanför huvudspelet eller bildskärmskällan i rutan Källor. Källor som ligger ovanpå varandra i listan ligger över varandra i din levande video. Så om du flyttar videoinspelningsenheten längst ner i källlistan kommer den att ligga under din spelström och ingen kommer att se den. Dra och släpp källor för att omorganisera dem i listan.
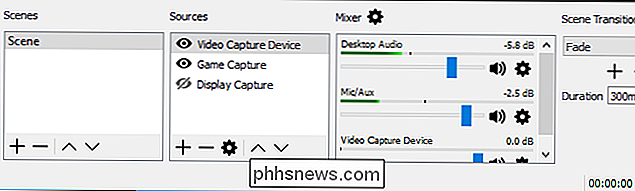
Steg tre: Ställ in Twitch Streaming
När du har ställt in din ström så som du vill, måste du ansluta OBS till din Twitch-kanal. Klicka på knappen "Inställningar" längst ned till höger på OBS-skärmen eller klicka på Arkiv> Inställningar för att komma åt OBS inställningsfönster.
Klicka på "Stream" -kategorin, välj "Streaming Services" som din strömtyp och välj "Twitch "Som din tjänst. Kopiera och klistra in strömningsnyckeln för ditt konto från Twitch-webbplatsen i rutan "Stream-nyckel". Välj den närmaste servern till din plats i rutan "Server". Klicka på "OK" för att spara dina inställningar när du är klar.
Om du vill strömma till en annan tjänst, till exempel YouTube Gaming eller Facebook Live, väljer du den i rutan "Service" och anger de uppgifter som krävs i stället.
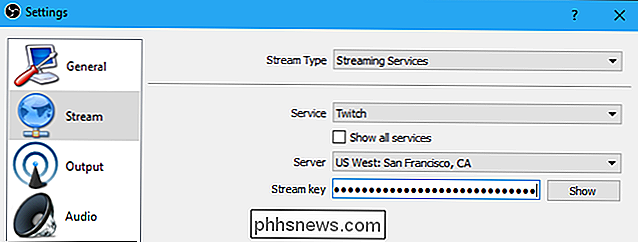
Du kan också justera dina streaminginställningar från det här fönstret . Välj ikonen "Output" här och använd alternativen under "Streaming" för att välja din bitrate och kodare. Du kommer noga att försöka strömmande med standardinställningarna först för att se hur de fungerar.
Om det inte är smidigt, försök sänka videoklippen här. Den optimala inställningen beror på din dator och Internetanslutning. OBS rekommenderar att du experimenterar med olika inställningar tills du hittar den perfekta enheten för ditt system.
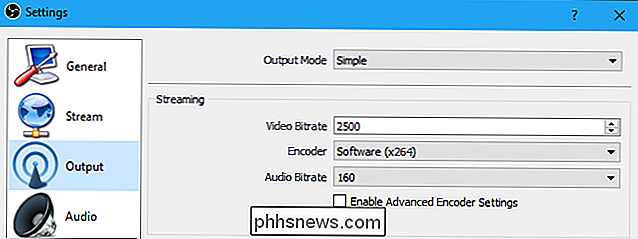
Steg fyra: Börja strömma!
Nu när OBS är ansluten till Twitch är allt du behöver göra att klicka på "Starta strömning" -knappen på nederst till höger i OBS-fönstret.
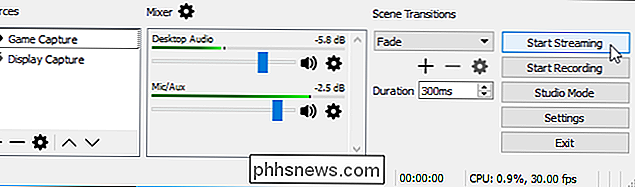
Under streaming kan du se en förhandsgranskning av din ström, ge en titel och ställa in din status "Nu spelar" på panelen Twitch.tv. Klicka på ditt användarnamn längst upp till höger på sidan Twitch och välj "Dashboard" för att komma åt det.
För att dela din ström med andra människor, rikta dem direkt till din kanalsida. Det ärtwitch.tv/user, där användaren är ditt Twitch användarnamn.
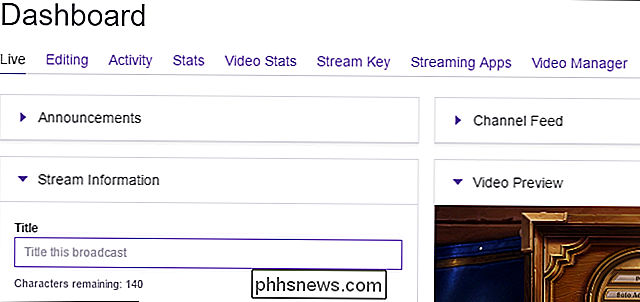
Se den officiella OBS-dokumentationen för mer information om olika inställningar och funktioner i OBS.
Bildkrediter: Dennis Dervisevic / Flickr

Vad är Creative Commons-licenser?
Eventuellt kreativt arbete du gör omfattas av upphovsrätten. Det innebär att om du skriver något, ta ett foto, spela in en sång, måla en bild eller göra något som skapar immateriella rättigheter, får du vissa rättsliga skydd. Det största skyddet är att andra människor inte kan bara ta ditt jobb och använda det som de vill ha.

Så här tar du skärmdumpar på en Android-telefon eller -platta
Ibland är det nödvändigt att ta en stillbild av vad som händer på enhetens skärm - det kallas en skärmdump. Medan detta var ett problem på Android (många månar sedan), inkluderar alla moderna telefoner möjligheten. Så här gör du det. Så här tar du ett bildskärm på de flesta Android-enheterna Om du använder en telefon eller surfplatta som släpptes under de senaste fyra åren så tar det en skärmdump så enkelt som att knacka ett par knappar.



