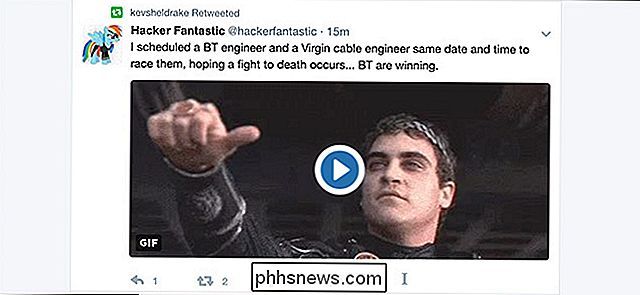Så här kombinerar du textfiler med kommandot "cat" i Linux

Kattkommandot är mycket användbart i Linux. Det har tre huvudfunktioner som är relaterade till att manipulera textfiler: skapa dem, visa dem och kombinera dem.
RELATERAD: Hur man snabbt skapar en textfil med kommandoraden i Linux
Vi har diskuterat med Kattkommandot (bland annat) att skapa och visa textfiler på kommandoraden i Linux. Men låt oss anta att du har tre textfiler: file1.txt, file2.txt och file3.txt. Du vill kombinera (eller concatenate ) dem till en textfil med information från alla tre i den ordningen. Du kan också göra detta med kattkommandot.
Öppna bara en terminal och skriv följande kommando:
cat file1.txt file2.txt file3.txt
Självklart ersätt filnamnen i exemplet ovan
Det kombinerade innehållet i de tre textfilerna kommer att visas i din terminal.
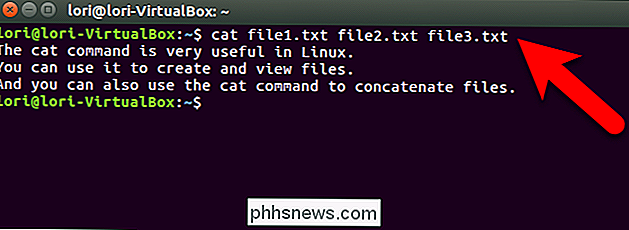
RELATERAD: Bli en Linux-terminal med användarvänligheten med dessa 8 tricks
Men du kommer förmodligen vill kombinera dessa textfiler i en annan textfil, inte bara skriva ut resultaten till skärmen. Lyckligtvis är detta väldigt enkelt. Allt du behöver göra är att lägga till en omdirigeringssymbol (>) efter att listan över filer har sammanfogats och ange sedan namnet på den slutliga textfilen.
cat file1.txt file2.txt file3 .txt> file4.txt
OBS: Filen som är listad efter omdirigeringssymbolen för utskrift skrivs över om den redan finns. Var därför försiktig när du anger namnet på den kombinerade textfilen. Vi visar dig senare i den här artikeln hur du lägger till filer i slutet av en befintlig fil.
Om du öppnar file4.txt (antingen med kattkommandot eller med den textredigerare du vill ha) Den innehåller texten i de tre första textfilerna.
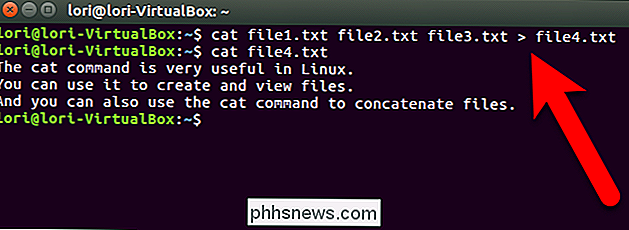
Om du kombinerar listor över objekt från flera filer och du vill att de ska alfabetiseras i den kombinerade filen kan du sortera de kombinerade objekten i den resulterande filen. För att göra detta anger du det grundläggande kommandotcatsom vi tidigare visade dig följt av kommandot kommandot (|) och kommandotsortera. Skriv sedan ut omriktnings symbolen (>) följt av namnet på den fil som du vill kopiera den kombinerade texten i. Alla rader med text i resultatfilen sorteras alfabetiskt.
cat file1.txt file2.txt file3.txt | sortera> file4.txt
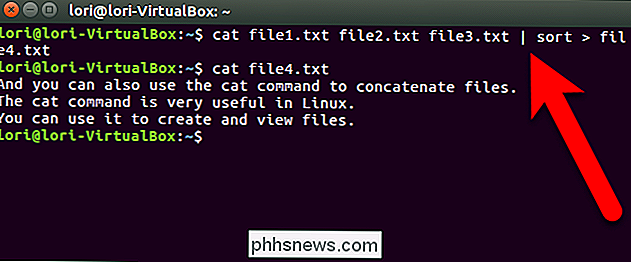
Som vi nämnde tidigare finns det också ett sätt att lägga till filer till slutet av en befintlig fil. Skriv kommandotcatföljt av filen eller filerna du vill lägga till i slutet av en befintlig fil. Skriv sedan två omdirigeringssymboler (>>) följt av namnet på den befintliga filen du vill lägga till.
cat file5.txt >> file4.txt
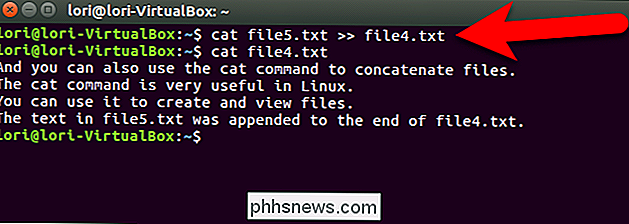
Om du vill Lägg till lite ny text i en befintlig textfil, använd kommandotcatför att göra det direkt från kommandoraden (istället för att öppna det i en textredigerare). Skriv kommandotcatföljt av dubbelriktad omriktningsymbol (>>) och namnet på filen du vill lägga till text till.
cat >> file4.txt
En markör visas på nästa rad under prompten. Börja skriva texten du vill lägga till i filen. När du är klar trycker du på Enter efter sista raden och trycker sedan på Ctrl + D för att kopiera den texten till slutet av filen och avsluta katten.
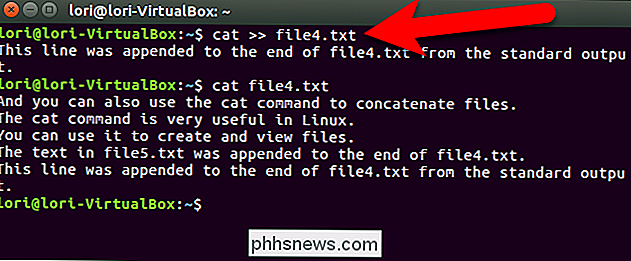
RELATED: Så här får du hjälp med ett kommando från Linux Terminal: 8 Tricks för nybörjare och proffs lika
Om du slutar med en mycket lång fil när du kombinerar dina textfiler kan du använda rörsymbolen med mindre kommando när du tittar på filen i Terminal-fönstret. Till exempelcat file4.txt | mindre. Vi diskuterar med mindre kommando i den här artikeln.

Hur man komponerar och skickar e-post i Outlook 2013
Outlook är ganska synonymt med e-post. Därför, förutom alla andra funktioner, vill du vara säker på att du vet hur du använder den med e-post så effektivt som möjligt. Vi har täckt med aspekter av Outlook under en tid och grizzled Office vetor vet redan alla dessa saker, men nya användare, som de som behöver veta hur man använder Outlook i en kontorsinställning, kanske måste veta hur man använder Outlook varje dag.

Hur man fryser cellens storlek i ett bord i Word
När du skapar ett bord i Word kan du automatiskt ändra storleken på bordet så att det passar innehållet. Ibland kanske du vill frysa storleken på cellerna i raderna och kolumnerna så att de inte kommer att ändras. Detta är lätt att uppnå. Öppna Word-filen som innehåller tabellen för vilken du vill frysa storleken på cellerna och hitta tabellen i dokumentet.