Så här ansluter du till en VPN på en Chromebook

Medan det inte är nödvändigt för alla kan VPN-enheter vara ett viktigt verktyg för onlinesäkerhet, särskilt om du använder allmän Wi-Fi mycket. Det finns massor av enklickslösningar där ute som gör det väldigt lätt att slå en växling och aktivera en VPN, men för de mest robusta alternativen är manuell inställning nyckeln. Så här gör du på Chrome OS.
Använd en Android-app (den enklaste lösningen)
Om din Chromebook har tillgång till Android-appar och kör Chrome OS-version 64 eller senare, bra nyheter: Android-VPN-appar nu fungerar hela systemet. Eftersom Android-appar är behållare, har VPN-appar tidigare tidigare bara påverkat andra Android-appar, vilket gör att resten av Chrome OS-systemet är öppet.
Tack vare flytten som tillåter Android VPN-appar att nu fungera med hela systemet är detta långt Det enklaste sättet att använda en VPN på en Chromebook, eftersom de flesta Android-appar är enkla lösningar med ett klick. Om din Chromebook inte har tillgång till Android-appar, hoppa ner till nästa avsnitt för nästa bästa alternativ.
Här har vi några favorit VPN-tjänster på How-To Geek. De enklaste alternativen erbjuder fristående lösningar, som SurfEasy och dess snabba och enkla Android-app. När du har installerat SurfEasy från Play Store, fortsätt och skjut upp det. Du måste springa igenom de vanliga installationsprogrammen - tillåta behörigheter och whatnot. Efter det ska du bara logga in om du redan har ett konto eller ställer in en om du inte gör det.
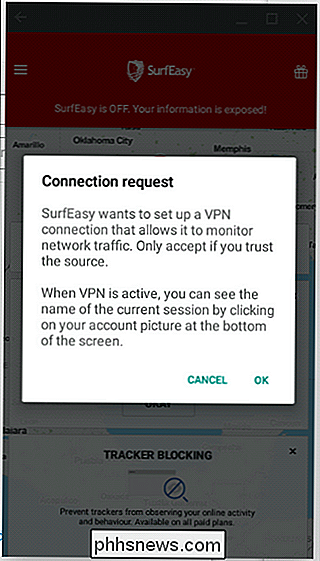
Appen ska startas automatiskt och säkerställer din anslutning med lätthet.
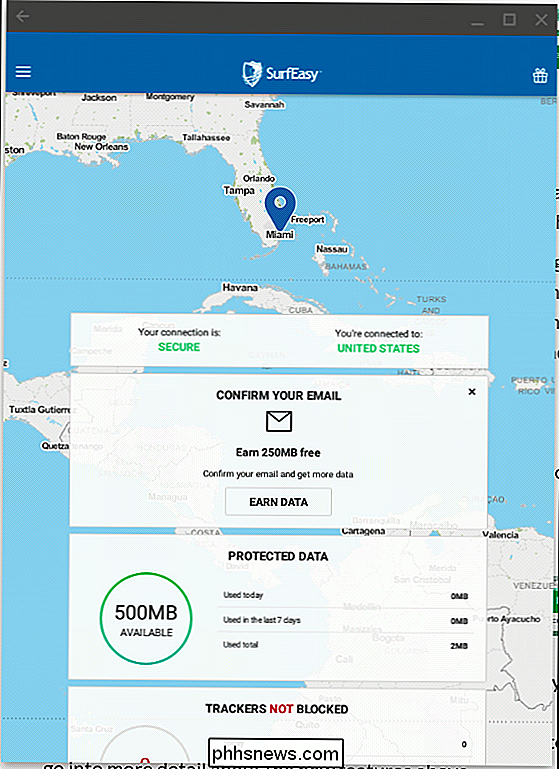
Appen kommer att vara blå för att indikera att den är ansluten, men du får också se en liten nyckel bredvid Wi-Fi-ikonen i Chrome OS-systemfältet.
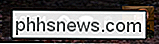
När du slutar använda VPN och vill stänga anslutningen, öppna bara SurfEasy meny och tryck på växla överst.
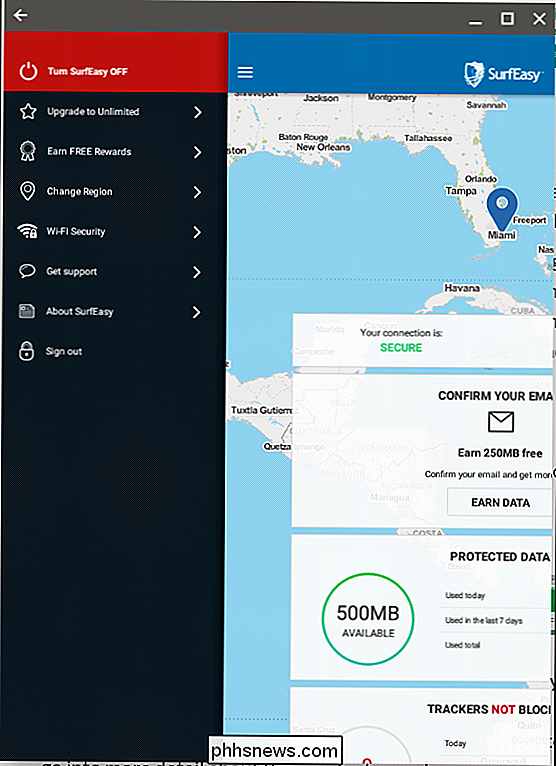
Använd din VPN-leverantörs ett-klick Chrome Extension
RELATERAD: Så här väljer du den bästa VPN-tjänsten för dina behov
Om din favorit VPN-leverantör erbjuder en Chrome-tillägg (som SurfEasy gör), kan du använda det också. Installera det helt enkelt, klicka på växeln och bam , du är klar.
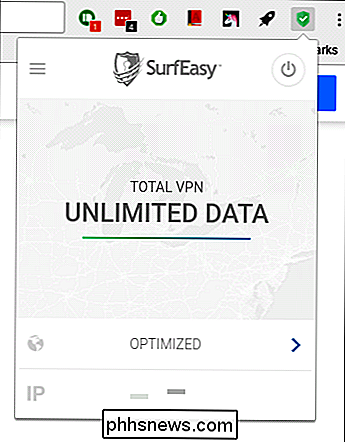
Det är bokstavligen allt det finns.
Men inte alla VPN-enheter kommer att stödja Chrome OS direkt (mer ofta har de dedikerade Windows- eller Mac-appar), så om din sak inte har en Android-app eller en Chrome-förlängning behöver du ett VPN som också tillåter manuell installation. I mitt fall använder jag StrongVPN.
Chrome OS Inbyggt VPN-stöd med L2TP
Du har några alternativ när det gäller manuell installation av en VPN. I allmänhet rekommenderar vi att du använder OpenVPN-servrar när det är möjligt - de är i allmänhet mycket säkrare än någonting där ute. Den största frågan med OpenVPN är att på Chrome OS, som Android, stöds det inte nationellt. Efter mycket forskning och många försök att ansluta till OpenVPN på en Chromebook kunde jag helt enkelt inte få det till jobbet. Som ett resultat kan vi inte rekommendera att prova det - det är mycket mer komplicerat än det borde vara.
Ergo, om du planerar att manuellt integrera ett VPN i din Chrome OS-inställning, måste du gå med något som använder L2TP-servrar, som vanligen är mindre säkra på grund av användningen av fördelade nycklar. Men om det är ditt enda alternativ är det ditt enda alternativ.
För att skapa ett manuellt L2TP VPN i Chrome OS måste du få alla referenser från din VPN-tjänst. Med StrongVPN hittas allt i kundområdet. Det finns ett fint litet bord som gör det dumt, lätt att analysera. Tangentiellt rekommenderar jag att du öppnar det här på din telefon eller någon annanstans. När du öppnat VPN-dialogrutan i Chrome OS kan du inte navigera bort från den.
Med rätt information finns i handen, klicka på systemfältet i botten höger hörn, sedan växelsymbolen för att öppna Inställningar.
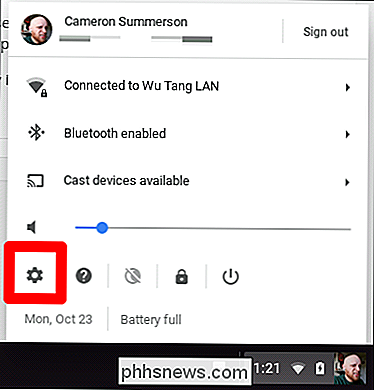
På menyn Inställningar, klicka på "Lägg till anslutning" under avsnittet Nätverk och välj sedan "Lägg till OPenVPN / L2TP."
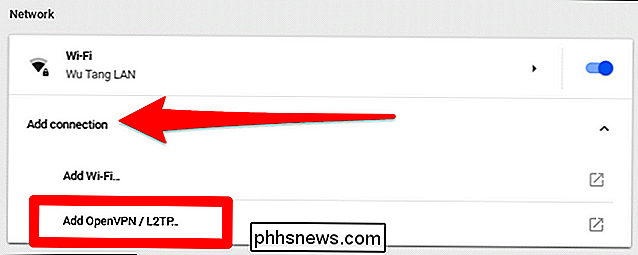
En popup-box ska visas där du behöver alla referenser från din VPN. Gå vidare och skriv in din information, se till att du väljer rätt protokoll. Jag använder L2TP med en fördelad nyckel här, så du måste ändra det här alternativet om du använder ett användarcertifikat.
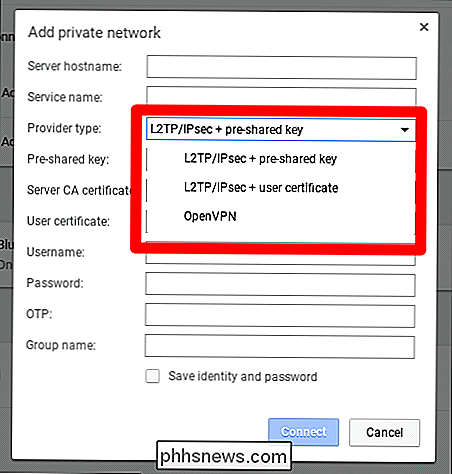
OBS! Medan är ett OpenVPN-alternativ listat här, innehåller de flesta tjänster inte de behörighetsuppgifter som krävs för att ansluta till den, utan snarare en .ovpn-fil, som inte stöds i Chrome OS.
När du har fått allt in korrekt, fortsätt och kryssa rutan "Spara identitet och lösenord" längst ner, så att du inte behöver skriva in den igen varje gång du behöver ansluta. Därefter klickar du bara på knappen Anslut.
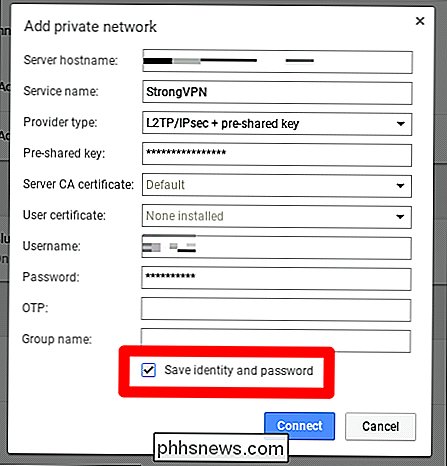
Efter några sekunder borde den vara ansluten, förutsatt att du fyllde in all information på rätt sätt. Du vet när allt är igång eftersom det finns en liten nyckelikon bredvid Wi-Fi-ikonen i facket. Menyn kommer också att ha ett nytt alternativ för VPN, och visa att det är anslutet.
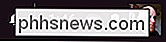
Från den tiden framåt, när du vill ansluta till VPN-enheten, klicka bara på facket, klicka på VPN-posten och välj sedan ditt VPN . Det kommer att anslutas om några sekunder och du är redo att rulla. Njut.
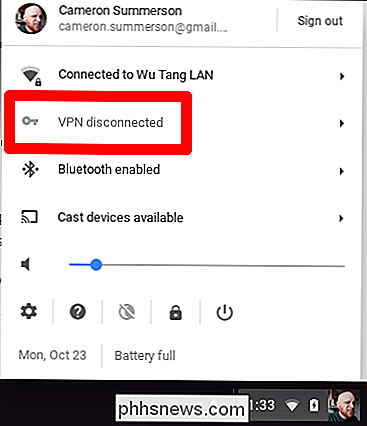
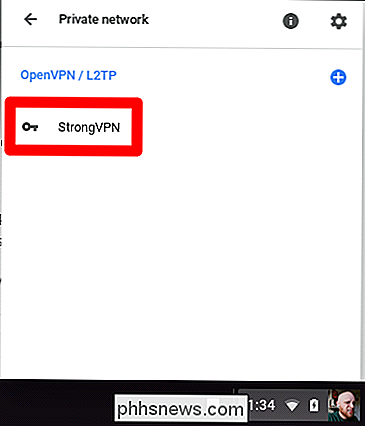

Så här skapar du en spelhändelse på PlayStation 4 eller Pro
Om du gillar att spendera tidspel med andra på nätet, är det enkelt att skapa alla händelser på PlayStation 4 eller Pro. tillsammans på samma gång i samma spel. Så här ställer du in en upp. Vad är händelser? RELATERAT: Blockera någon på PlayStation 4 eller Pro I grund och botten är händelser ett sätt att schemalägga en spelupplevelse med din besättning- du kan ställa in tiden, välja spelet och bjuda in personer från din vänlista, en meddelandegrupp eller en hel grupp.

Få tillgång till flera inställningar i iOS 11: s kontrollcenter med 3D Touch
IOS 11 har ett helt nytt Control Center som klämmer in i fler inställningar på en skärm utan att behöva svepas fram och tillbaka. Men förutom vad som för närvarande finns tillgängligt i Control Center finns det ännu fler inställningar som du kan komma åt från den skärmen med en enkel 3D Touch eller lång tryckning.


