Kodi har en officiell fjärrapp som heter Kore, men det är ganska grundläggande. Yatse är en Android-app från tredje part som tar Kodi till en helt ny nivå, lägger till röstkommandon, PVR-stöd och mycket mer. Så här använder du det.

Men din telefon är alltid med dig, och det kan göra alla möjliga saker som en hårdvarubärare inte kan. Det är där Yatse kommer in. Bara ladda ner appen från Google Play och gå sedan igenom snabbinstallationsguiden.
Om du antar att telefonen och ditt mediecenter ligger på samma nätverk, kommer Yatse att peka ut det när du startar. Knacka på den för att komma igång.
Vid första anblicken har den samma grundläggande funktionalitet som du kan förvänta dig från Kore, den officiella Kodi-fjärrkontrollen. Självklart kan den styra ditt mediasenter med en serie knappar på skärmen, som fungerar som en hårdvarubärare.
Med pilarna och mittknappen kan du bläddra i menyer: tryck på dem och det är som att trycka på piltangenterna och ange tangent på tangentbordet. Det tar lite att vänja sig, särskilt om du är van vid en fysisk fjärrkontroll, men fungerar bara detsamma för det mesta.
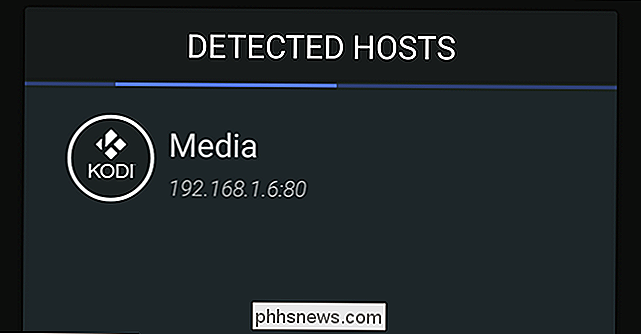
Men det här är din telefon, det finns mer än bara knappar. Om du öppnar sidofältet ser du även alternativ för att visa dina filmer, tv-program och musik. Tryck på någon av dessa och du kan bläddra i din mediesamling.
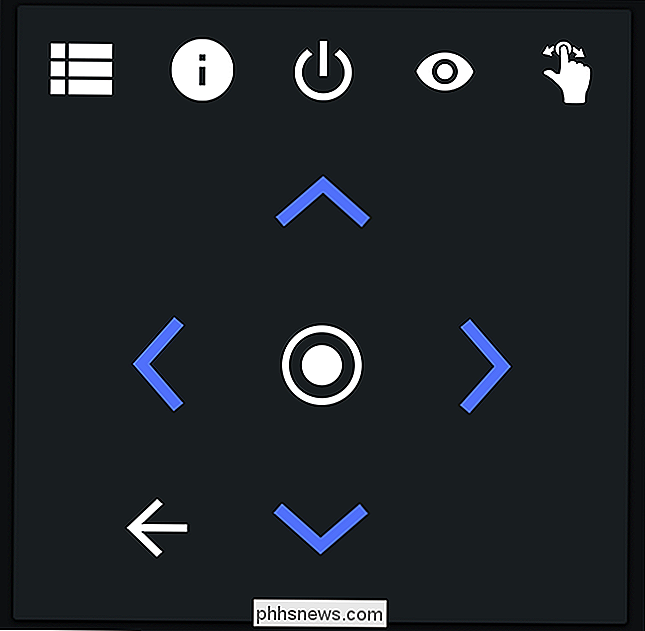
Du får se affischer, sammanfattningar och mer. Det är ett bra sätt att utforska din personliga videosamling, var som helst i huset, eller medan det är något som spelas för närvarande. Du kan knacka på något för att starta uppspelningen.
Och om du tittar på någonting så kommer du att se konst, episodnummer och till och med en sammanfattande sammanfattning om du rullar ner.
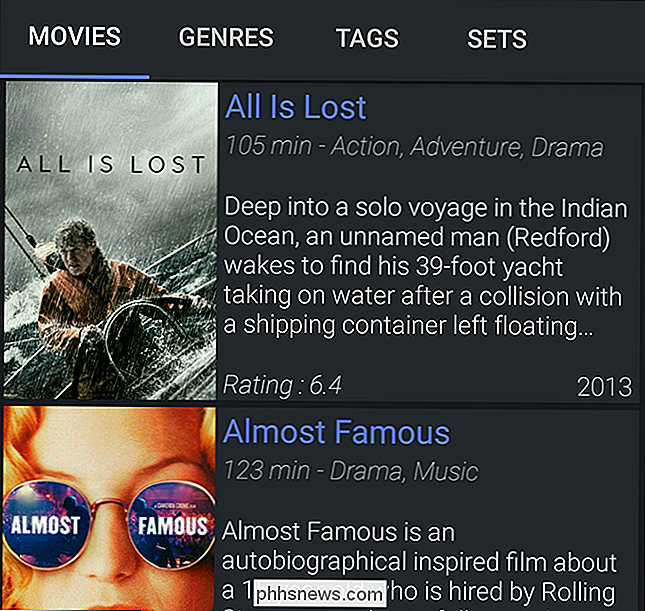
Men det är de grundläggande grejerna du kan förvänta dig från någon fjärr app. Yatse-widgetar och meddelanden ger snabb åtkomst till Kodi-kontroller
Här är något coolt: Du behöver inte ens öppna appen för att styra Kodi.
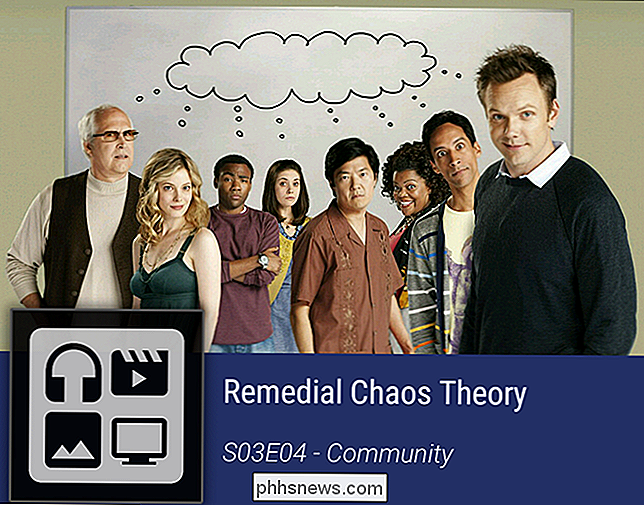
Till exempel , det finns en mängd olika widgets som du kan lägga till på telefonens hemskärmar. Lägga till widgets varierar beroende på din Android-startprogram, men i de flesta fall kan du trycka och hålla kvar ett tomt utrymme på startskärmen och sedan trycka på "Widgets". Bläddra ner i listan med alternativ tills du kommer till "Yatse".
Tryck och håll ned någon av dessa och dra den där du vill. Du får en widget som visar vad som spelas och kan pausa, spela och hoppa över media, allt från din startsida.
Alternativt kan du aktivera en pågående meddelande i Android menylinje, som liknar en som används av de flesta mediaspelare. Öppna Yatse, öppna sidmenyn och tryck på "Inställningar". Gå sedan vidare till "Allmänna inställningar" och aktivera "Systemmeddelande".
Meddelandet ska visas när media spelas på din Kodi-maskin. Detta kommer att låta dig veta vad som spelas och låta dig pausa eller hoppa framåt igen utan att någonsin öppna Yatse-appen själv.
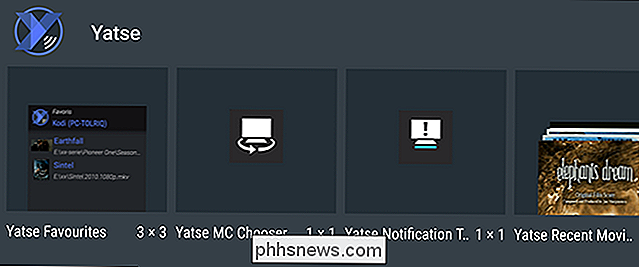
Det som är riktigt coolt om meddelandet är att det kommer att dyka upp på din låsskärm. Det betyder att du kan pausa din musik när du lämnar huset eller snabbt slår nästa spår i mitten av träningspasset, utan att ens låsa upp din telefon.
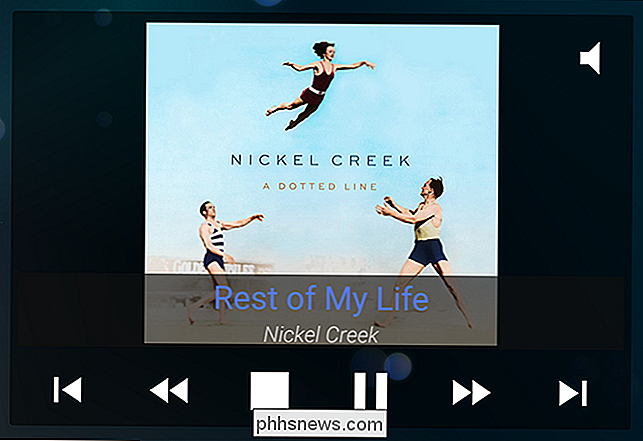
Kontrollera Kodi med din röst
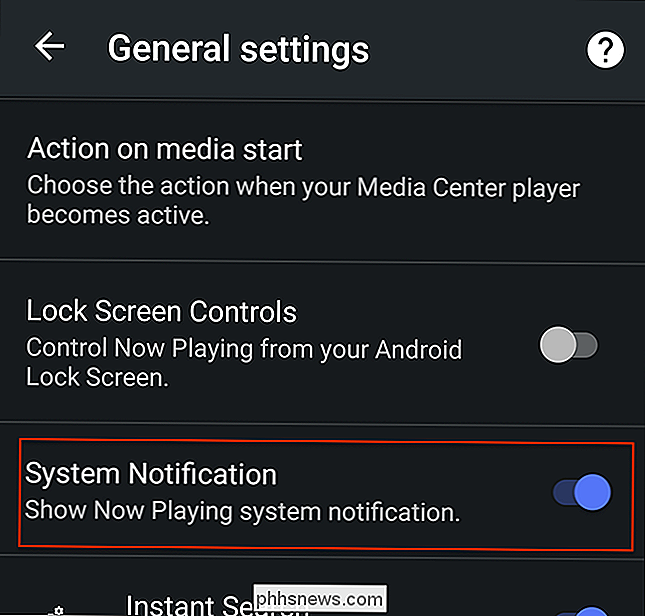
Nyligen påpekade vi hur Kodi-användare kan styra sin TV med ett Amazon Echo. Det är coolt, men inte alla vill spendera pengar på ett Echo (och gå igenom en massa setup) bara för att prata med sin TV. Och de behöver inte: Yatse kommer med inbyggd röststyrning.
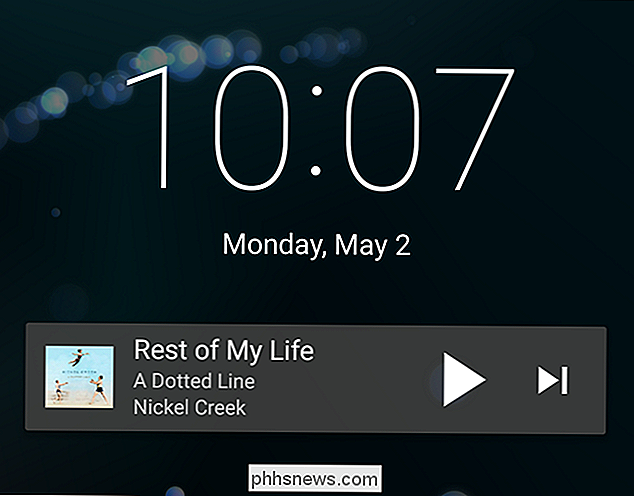
Du kan hitta det här alternativet i Yatse sidofält. Först trycker du på den övre vänstra tre linjeknappen för att dra upp sidofältet.
Leta efter mikrofonikonen bredvid ordet "Remote". Du kan behöva rulla ner för att hitta det här.
Peka på den här ikonen, och du kan säga saker som "Lyssna på Rural Alberta Advantage" eller "Se nästa avsnitt av Game of Thrones", och Kodi kommer just det. Det är magiskt när det fungerar, men om du har problem, kolla in den officiella listan över röstkommandon.
Naturligtvis öppnar en app och rubrik till mikrofonen inte exakt snabb, vilket är anledningen till att Yatse eventuellt kan ta över en nyckelfärdig Android-gest. När du har installerat Yatse trycker du på och håller ned Android-startknappen och sveper uppåt. Vanligtvis startar detta Google Voice Search, men du kan ställa in andra alternativ, inklusive Yatse.
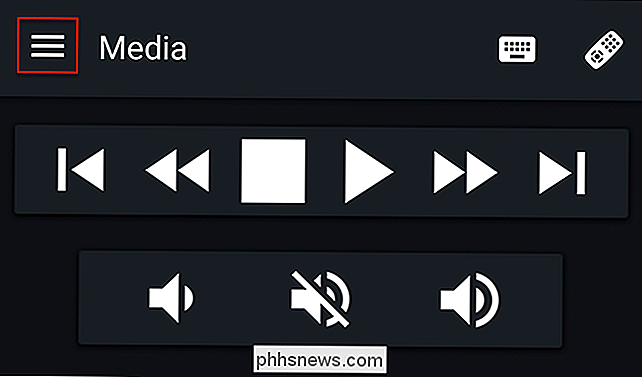
Välj det som ditt "Alltid" val, och du har ett snabbt sätt att styra ditt mediecenter med din röst. Din TV-listor och PVR-inspelningar från din telefon
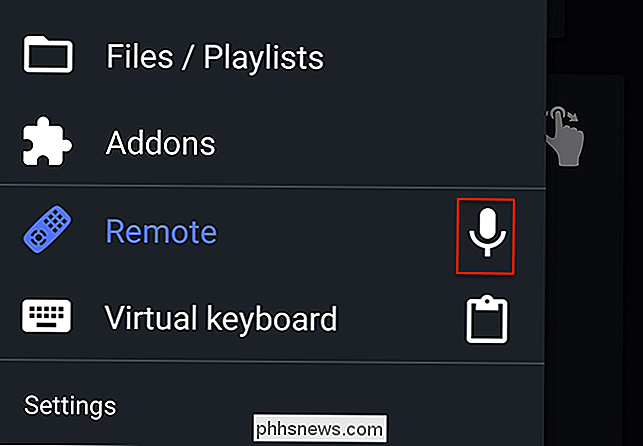
Om du använder NextPVR för att titta på live-tv i Kodi kan du titta på aktuella TV-listor och dina sparade inspelningar från din telefon via "PVR" -delen i sidofältet.
Du kan kolla vad som händer nu, eller utforska schemat för en viss kanal. Tyvärr kan du inte schemalägga inspelningar härifrån, men det är ett bra sätt att se vad som händer utan att avbryta det som händer på din TV.
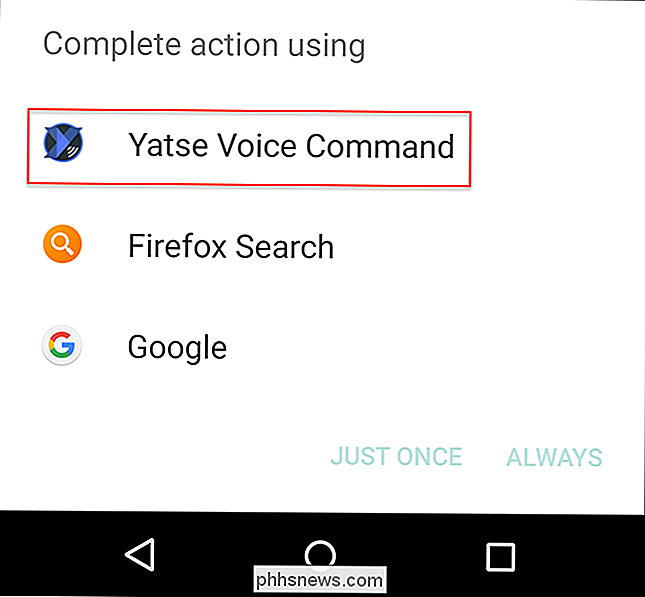
Dra åt höger här och du kommer också att se din lista över inspelade program . Tryck bara på en för att starta uppspelningen på din hemmabiosystem.
Och glöm inte, även om endast en av dina hemmabios PC-apparater har en TV-mottagare kan du strömma inspelningarna till någon Kodi-låda i huset.
Bläddra bland dina tillägg, utan att avbryta ditt show
Det är inte bara filmer och TV-Yatse låter dig också bläddra bland dina Kodi-tillägg från appen utan att avbryta uppspelningen i ditt mediecenter.
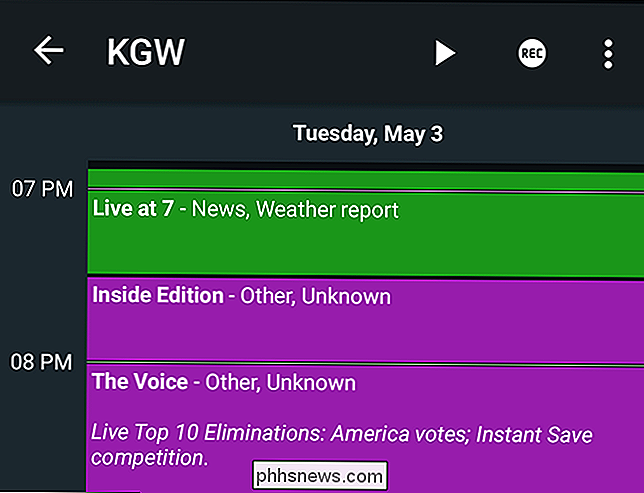
Så om du tittar på en YouTube-video med dina vänner, du kan söka efter nästa på din telefon utan att avbryta det som spelas.
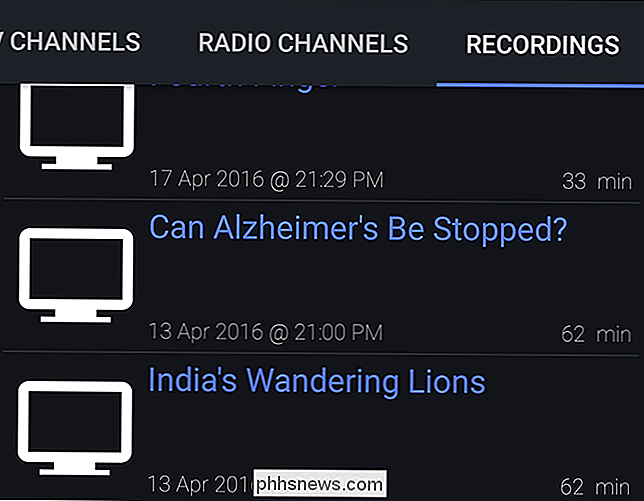
Inte alla tillägg stöds, bara de som använder Kodis standardgränssnitt. Så vad som helst listat i Kodi under "Program" kommer inte troligen att fungera, men någonting under "Video" eller "Music" kommer förmodligen att göra. Otillräckliga tillägg kommer att dyka upp i Yatse.
Det kan inte vara "officiellt" -app, men Yatse är enligt vår uppfattning den bästa fjärranslutna appen för Kodi där ute. De flesta av de ovanstående funktionerna erbjuds inte av andra fjärrprogram, och när du väl blivit van vid att styra Kodi med din röst, är det svårt att gå tillbaka.

Så här uppdaterar du din Apple Watch för att titta på OS 2.0.1 (eller högre)
Den nya versionen av Apples klocksystem, Watch OS 2.0.1, är nu tillgänglig för allmänheten och, tack vare en mängd nya funktioner och förbättringar, en viktig uppgradering för alla Apple Watch-användare. Läs vidare när vi visar hur du uppdaterar din klocka till det senaste OS. Obs! Sedan vi skrev detta har Apple släppt Watch OS 2.

Hur man tränar Siri, Cortana och Google för att förstå din röst bättre
Inga två personer låter exakt lika. Olika människor har olika accenter och sätt att uttala ord, och datorsystem för röstigenkänning som Siri, Cortana och Googles röstsökning är inte lika bra som de faktiska människorna när de förstår varje röst. Träna din röstassistent och det blir bättre att förstå dig.



