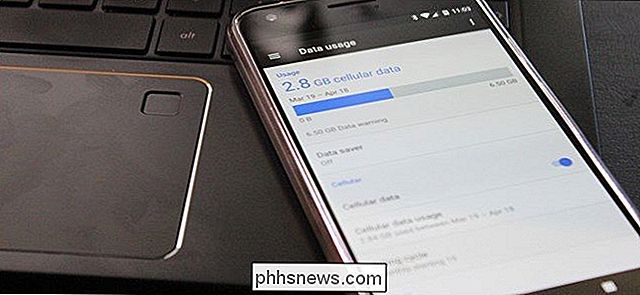Så här överstrålar du text i Word

Underlining är en vanlig uppgift i Word, och det går enkelt att göra, men vad om du behöver överskrida (även kallad överskridning eller överskrift), lite text? Överlining är vanligt inom vetenskapliga områden, men det finns olika skäl för att överlappa text. Word gör det inte lätt.
Du kan applicera överlining till din text i Word med en fältkod eller ekvationsredigeraren, eller du kan lägga till en styckgräns överst på texten.
Använda en Fältkod
Först visar vi hur du använder en fältkod för att applicera överlining till text. Öppna ett befintligt eller nytt dokument i Word och placera markören där du vill lägga texten med överlinjen. Tryck på "Ctrl + F9" för att infoga fältkodsfästen, som är markerade i grått. Markören placeras automatiskt mellan parenteserna.
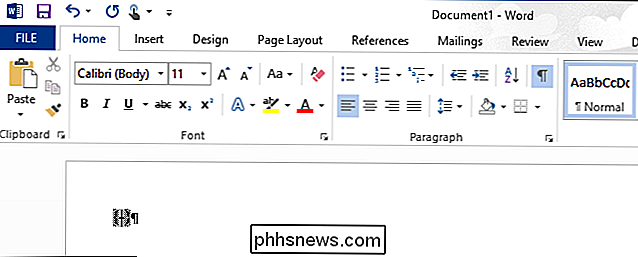
Ange följande text mellan parenteserna.
EQ x till ()
OBS! Det finns ett mellanslag mellan "EQ" och " x" och mellan " x" och " t ()". "EQ" är den fältkod som används för att skapa en ekvation och " x" och " till" är switchar som används för att formatera ekvationen eller texten. Det finns andra växlar som du kan använda i EQ-fältkoden, inklusive de som gäller längst ner, höger, vänster och fältgränsar till ekvationen eller texten.
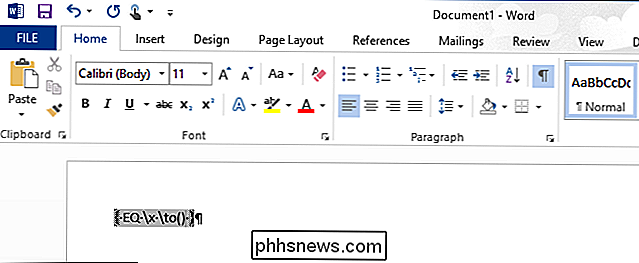
Placera markören mellan parenteserna och ange texten som du vill överskatta.
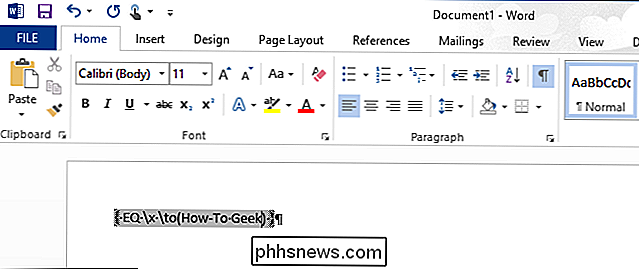
För att visa detta som text snarare än en fältkod, högerklicka var som helst i fältkoden och välj "Växla fältkoder" från popupmenyn.
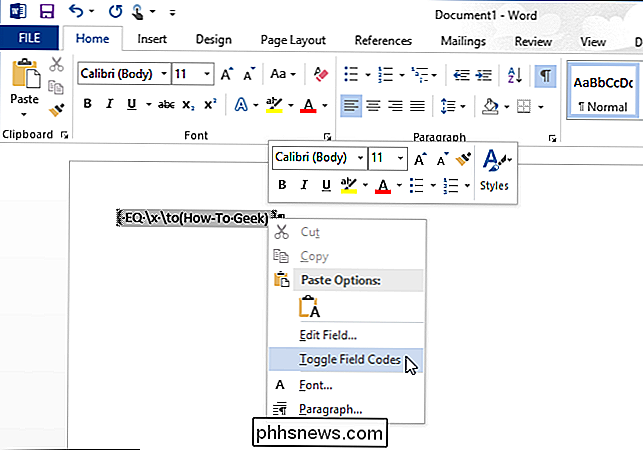
Texten du skrev in i fältkoden visas med en rad ovan Det. När fältkoden visas som vanlig text kan du markera den och använda olika formateringar till den, till exempel typsnitt, storlek, fetstil, färg etc.
OBS! För att visa fältkoden igen, högerklicka bara på text och välj "Växla fältkoder" igen. När du lägger markören i text genererad från att använda en fältkod markeras texten i grått, precis som fältkoden.

Om du vill att linjen ska sträckas bortom båda ändarna av texten, lägg till mellanslag när du skriver in texten in i fältkoden. Det här är användbart för att skapa rader med namn under dem för att underteckna officiella dokument.
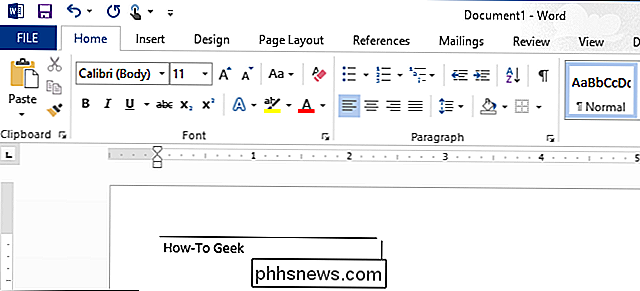
Fältkoder fungerar i alla versioner av Word, för både Windows och Mac.
Använda Equation Editor
Du kan också använda överlining till text med hjälp av ekvationsredigeraren. För att göra så klickar du på fliken "Infoga" i ditt Word-dokument.
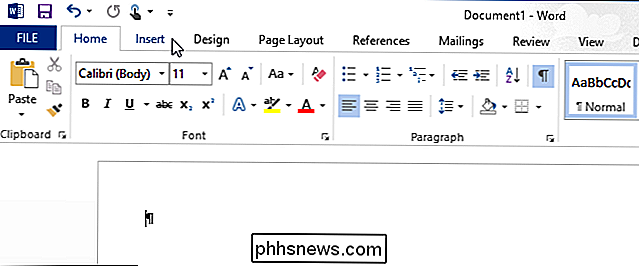
I avsnittet "Symboler" på fliken "Infoga" klickar du på "Ekvation".
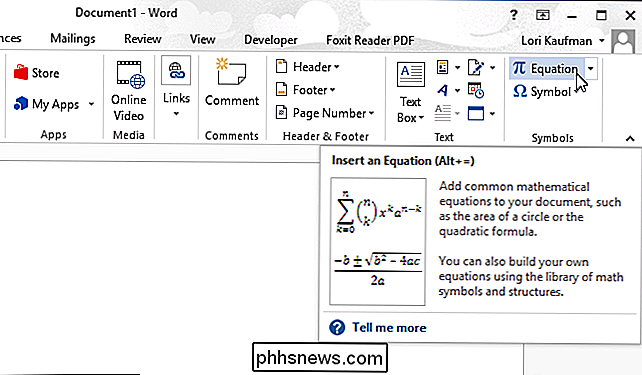
Fliken "Design" under "Equation Tools" visas . I avsnittet "Strukturer" klickar du på "Accent" för att komma åt olika accenter som du kan applicera längst upp i texten i ekvationen. Det finns två olika accenter du kan använda. Välj antingen "Bar" under "Accents" i rullgardinsmenyn ...
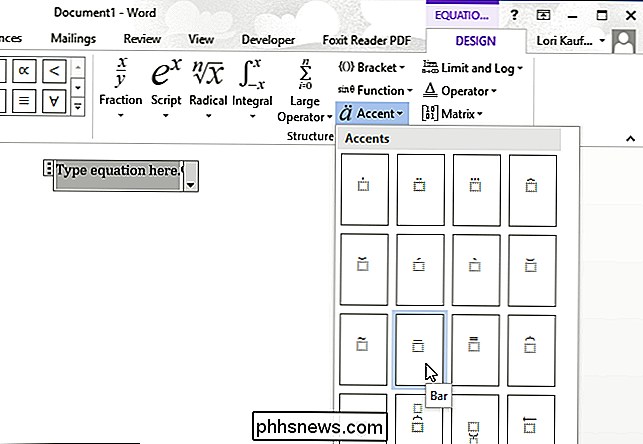
... eller välj "Overbar" under "Overbars and Underbars". "Overbar" producerar en något längre rad ovanför texten än "Bar".
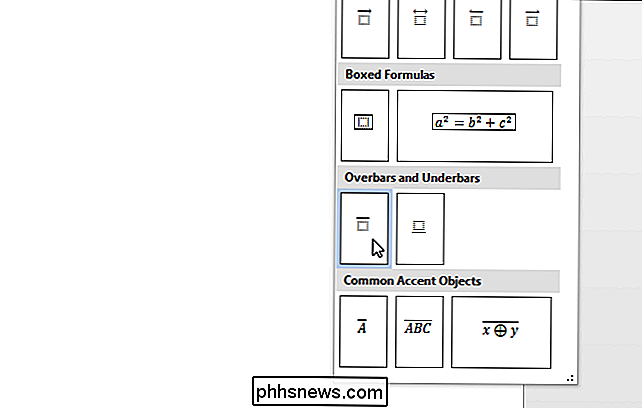
Den valda accenten visas över den lilla prickade rutan i ekvationsobjektet.
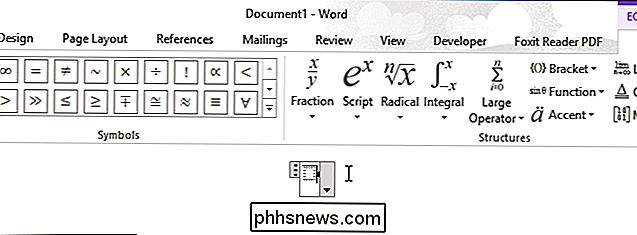
För att skriva in din text, klicka på den prickade rutan för att välja det.
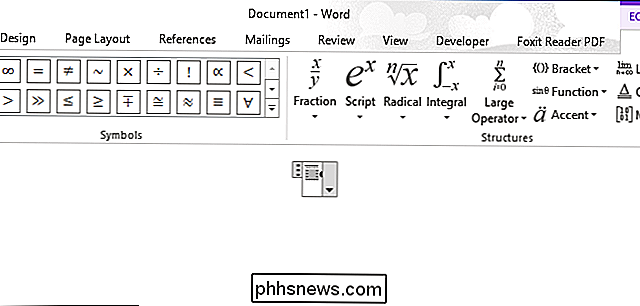
Skriv din text i den prickade rutan. Linjen sträcker sig för att täcka texten när du skriver.
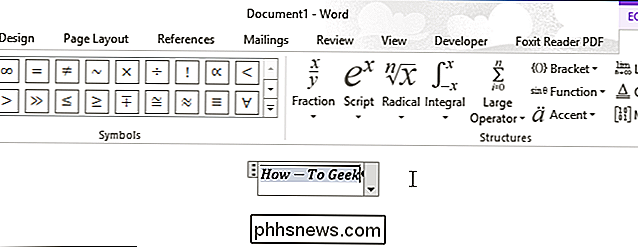
Klicka på utsidan av ekvationsobjektet för att se den färdiga "ekvationen" eller överskriven text.
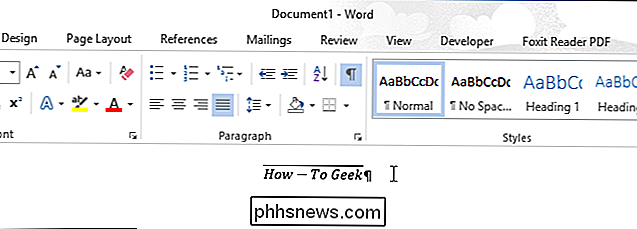
Observera att när du skriver in ett bindat ord eller en fras i en ekvation i ekvationen Redaktör, till exempel "How-To Geek", finns mellanslag före och efter bindestrecket. Det beror på att det är en ekvation och Word behandlar bindestrecket som ett minustecken mellan två operander. Om du hellre inte vill ha dessa mellanslag (eller om du inte har Equation Editor installerad) kan den första metoden ovan eller den följande metoden fungera bättre för dig.
Lägga till en punktgräns
Applicera en överskridande till text kan också åstadkommas med hjälp av punktgränser. Skriv texten som du vill överskridas i ditt Word-dokument och se till att fliken "Hem" är aktiv på bandfältet. Klicka på nedåtpilen på "Borders" -knappen i avsnittet "Avsnitt" på fliken "Hem".
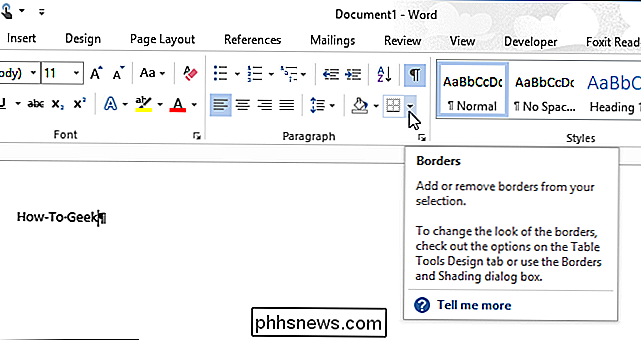
Välj "Top Border" i rullgardinsmenyn.
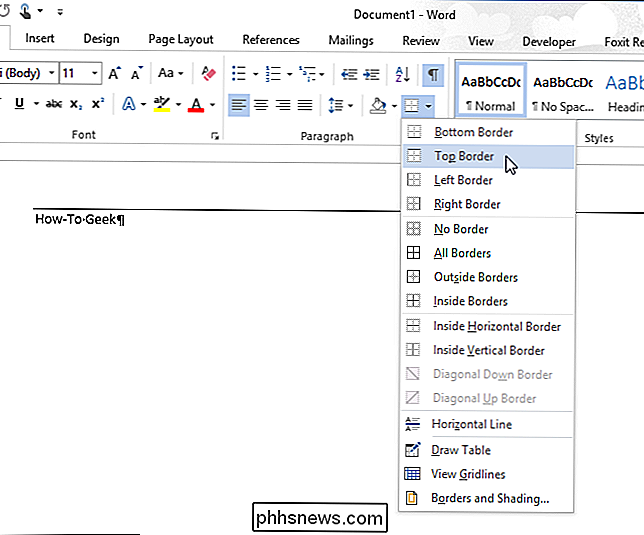
Linjen ovanför stycket sträcker sig från vänster marginal till höger marginal. Du kan dock justera indragen för det stycket för att förkorta linjen. För att göra detta måste du göra linjalen synlig. Klicka på fliken "Visa".
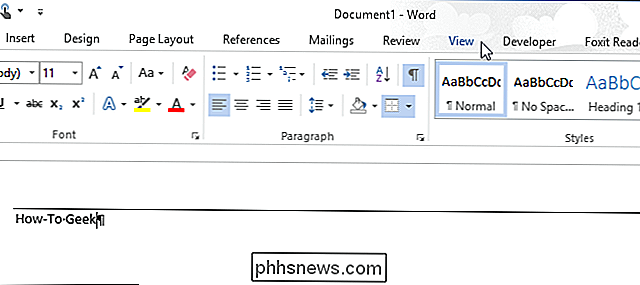
I fältet "Visa" på fliken "Visa" klickar du på kryssrutan "Linjal" så det finns ett kryss i kryssrutan.
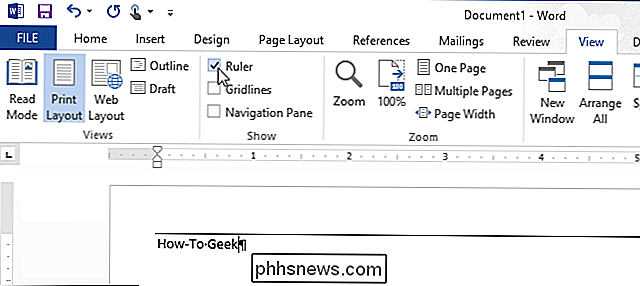
För att ändra inslag för stycke, placera markören i stycket och placera musen över en av streckmarkörerna på linjalen. För det här exemplet kommer vi att göra "Right Indent" större, förkorta raden från höger.
OBS! För att flytta den vänstra indragen, lägg musen över den lilla rutan direkt under de två små trianglarna på vänster sida av linjalen att flytta trianglarna tillsammans. Flytta INTE trianglarna separat.
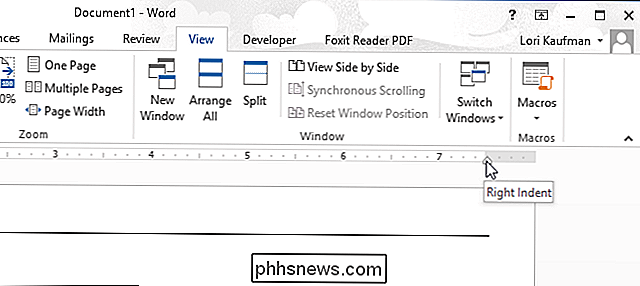
Klicka och dra in indrycket tills linjen är den längd du vill ha.
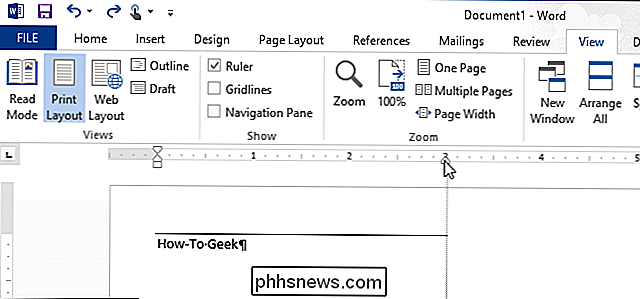
Släpp musknappen när du är färdig med att flytta strecket. Linjen är nu kortare.
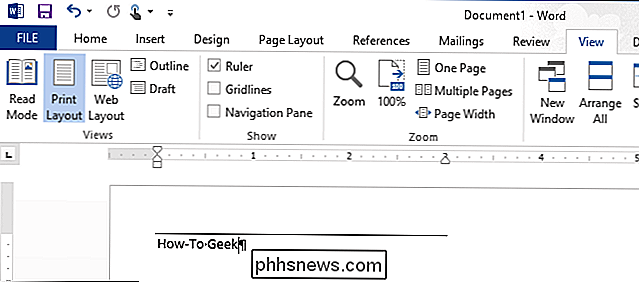
Till dess att Microsoft lägger till den här funktionen som en vanlig funktion, ger dessa metoder olika sätt kring begränsningen. De kanske inte är lika enkla som markerar text och klickar på en knapp eller trycker på en genvägsknapp, men de fungerar i en nypa.

Vad är malvertising och hur skyddar du dig själv?
Attackers försöker äventyra din webbläsare och dess plugin-program. "Malvertising", som använder tredjepartsannonsnät för att inbädda attacker i legitima webbplatser, blir alltmer populär. Det verkliga problemet med malvertising är inte annonser - det är sårbar programvara på ditt system som kan äventyras genom att bara klicka på en länk till en skadlig webbplats.

Varför bör du uppgradera routern (även om du har äldre prylar)
Många har den attityd som det spelar ingen roll om routern är äldre eftersom deras telefon, bärbar dator eller annat trådlöst redskap är inte skälet ändå. Även om du inte har helt nya tekniska leksaker drar du fortfarande på att uppgradera en daterad router. Varför skulle jag vilja göra det här? Routrar är de ofta ignorerade arbetshästarna i hemnätet.