Hur man kontrollerar din Nest Learning Thermostat med Alexa

Du kan göra mycket med Amazons Alexa Voice Assistant, och nu, tack vare den nya smarta hemintegrationen, kan du styra din Nest Learning Termostat.
Varför skulle du vilja göra detta?
RELATERAD: Ska du köpa Googles Nest Learning Thermostat?
I många av våra artiklar här på How-To Geek öppnar vi med en snabb förklaring till varför skulle du vilja göra något och vilken nytta du skulle få från att följa med vår handledning. I detta fall är anledningen särskilt enkel eftersom det bygger på investeringen som du redan har gjort i smarthome-tekniken.
Du köper en smart termostat eftersom du vill dra ut telefonen för att kontrollera temperaturen och justera den utan att gå över ditt hus. Du köper ett eko eftersom du inte vill dra ut telefonen för att göra saker, du vill bara skrika kommandon på din alltid redo redoassistent. Genom att kombinera de två sätten kan du ropa på din termostat. Det här är vad framtiden ser ut, och nu kan du leva i det. Vad du behöver
För att följa med den här handledningen, Det är nya två saker. Först och mest uppenbarligen behöver du en Nest Learning Thermostat. Alexa-integrationen fungerar med alla tre generationerna av Nest-termostaten, så någon modell kommer att göra.
För det andra behöver du en Alexa-aktiverad enhet. Även om de flesta tycker om det populära Amazon Echo när de tänker på Alexa, kan du också få tillgång till Alexa-röstassistenten via Amazon Fire TV (2: a generationen och högre), Amazon Tap och Amazon Echo Dot. (Även om du använder Fire-TV och peka på röstassistentläge, är det inte alltid på, utan istället för att användas.)
Så här länker du ditt Nest och Alexa
För att länka din Nest-termostat med Alexa-systemet , måste du använda antingen Alexa mobilapp på din telefon eller surfplatta eller besöka echo.amazon.com i din webbläsare. Även om du brukar använda Alexa-appen, rekommenderar vi dig att använda webbläsargränssnittet för denna handledning, eftersom du har loggat inloggningsuppgifter mycket bekvämare på ett helt tangentbord.
Ge Alexa tillåtelse att komma åt näsan
Använda i vänstra menyn, välj "Smart Home".
Inom "Smart Home" -menyn, bläddra ner till det andra avsnittet märkt "Device Links" och leta efter Nest-posten. Välj "Länk med Nest".
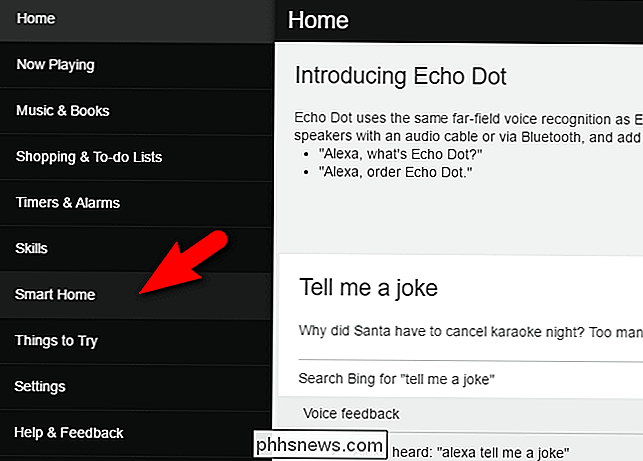
Om du klickar på länken kommer du att gå över till en sida på home.nest.com där du kommer att bli uppmanad att godkänna Amazon tillgång till ditt Nest-konto. Klicka på "Fortsätt".
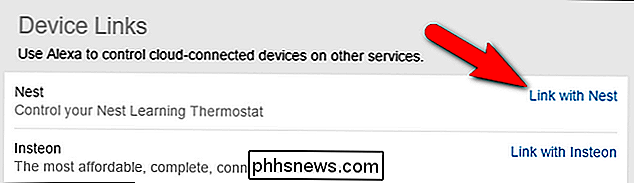
När du uppmanas loggar du in på ditt konto med hjälp av dina Nest-uppgifter. Efter att du har loggat in, visas följande bekräftelsemeddelande.
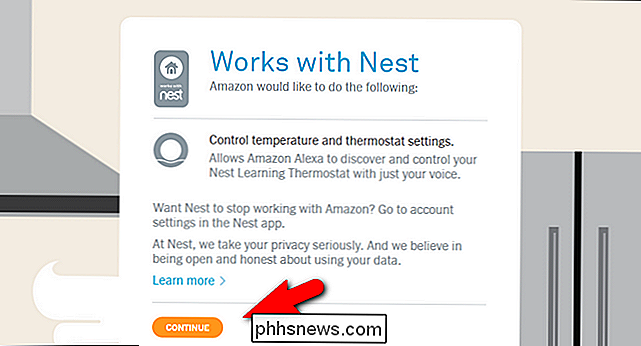
Du kan dubbla bekräfta att Alexa-to-Nest-länken lyckades genom att titta på Smart Homes-menyn igen.
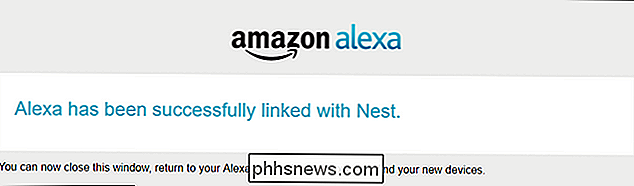
Nu kommer länken i Nest-posten att läs "Unlink from Nest" istället för "Link with Nest".
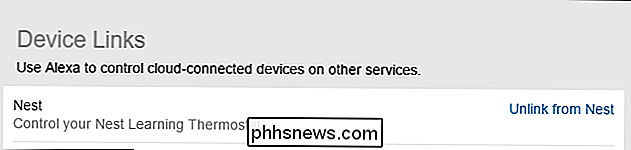
Sök efter Nest
I föregående avsnitt gav vi Alexa / Amazon-systemet och Nest-systemet tillåtelse att prata. Nu måste vi leta efter vår aktuella Nest-termostat för att länka den till vårt Alexa-system.
I Alexa-appen, i samma Smart Home-undermeny som vi var inne i, hittar du en sektion som heter "Enheter" på längst ner. Välj länken märkt "Upptäck enheter".
Efter en minut eller så att söka ska din Nest-termostat visas i listan över Enheter.
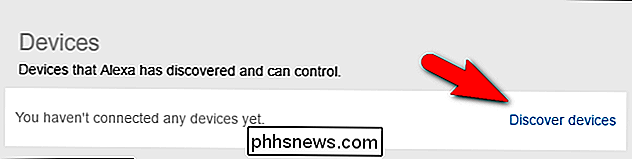
Observera att termostatens namn är ärvt från Nest baserat på vad du har namnet Nest under den ursprungliga inställningen. Vanligtvis är namnet baserat på det rum som Nest är installerat i (som det är vad Nest-installationsprogrammet uppmuntrar dig att använda).
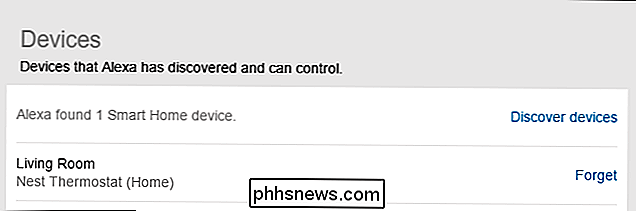
Så här justerar du ditt Nest med Alexa
Nu när din Nest och Alexa är på talande termer , kan du använda ett brett utbud av naturliga språkkommandon för att kontrollera Nest. För att använda kommandon måste du adressera dem mot termostatens namn. Termostaten heter "Living Room", om termostaten heter "Office", "Downstairs" eller liknande, ersätt namnet i följande kommandon.
"Alexa, sätt vardagsrummet till 70 grader."

Det är användbart att notera att om du inte har flera Nest-termostater i ditt hem behöver du vanligtvis inte namnet termostaten.
Du kan justera Temperaturen upp eller ner med allmänna kommandon som:
Alexa, vrid temperaturen uppåt. [Detta ökar temperaturen 2 grader.]
Alexa, vrid temperaturen nedåt. [Detta kommer att sänka temperaturen 2 grader.]
Du kan också instruera Alexa att justera temperatören med en viss mängd eller till specifika uppsättningspunkter:
Alexa, [sänka / höja] temperaturen med [X] grader.
Alexa, ställ temperaturen till [X] grader.
Alexa, sätt [termostatnamn] till [X] grader.
För det mesta kan du använda alla naturliga språkfraser ner, höja, sänka, öka eller minska kommer att lyckas utlösa motsvarande åtgärd på Nest-termostaten. Faktum är att det bara fanns ett kommando som vi aldrig kunde få jobba rätt, och det verkar som om det inte är ett tillgängligt kommando: "Alexa, vilken temperatur är [termostatnamn]?"
Trots vårt bästa för att bara få Alexa att säga "Termostaten är inställd på 65 grader" eller någon annan typ av status-check-feedback, oavsett hur vi formulerade frågan som hon alltid tolkade den som "Vilken temperatur är det utanför?" och skulle omedelbart ge oss väderrapporteringen för vår postnummer.
Som en slutlig notering finns det några specifika fall när du inte kan använda Alexa för att kontrollera Nest-termostaten. Om din Nest-termostat är inställd på Away, Auto-Away eller har stängts av, kan du inte utlösa några temperaturändringar med Alexa tills termostaten är tillbaka i Hemläge eller Slå på. När termostaten är i Nöduppvärmningsläge eller Nödutlösningsläge kan termostaten inte överskridas av verktyg från tredje part som Alexa.
Nu när vi har kopplat din Nest-termostat och Alexa, justerar du temperaturen i ditt hem är lika enkelt som att klaga på hur kallt det är.

Så här snapar du program och multitask på Xbox One
Xbox One låter dig spela ett spel och använda en app eller bara använda två appar på en gång. Du bara "Snap" en app till höger om din skärm. Med Windows 10-apparater som debuterar på Xbox One i sommar kommer Snap bara att bli kraftfullare och mer användbar. Du kan snäppa nästan vad som helst på sidan av din skärm.

HTG recensioner GE Link Starter Kit: Den mest ekonomiska Smart Bulb Alternativet runt
Du har sett några av våra recensioner om smarta glödlampor, du har hört chatter om smart hemteknik i nyheter, och du är nyfiken om det är värt det. Läs vidare när vi granskar GE Link Starter Kit och visar hur du kommer igång för bara $ 25. Vad är GE Link Starter Kit? General Electrics inträde på smart lampmarknaden är deras snygga GE Link glödlampa och GE Link Starter Kit är deras ekonomiskt prissatta smart bulb starter kit som paketerar två av sina Link smart lampor med en Link smarthome bro för ett allt-i-ett-paket som kommer att få dig igång med smarthome belysning på under tio minuter.


