Hur man ser vad som äter upp din Android-enhetens lagring

Det är alltför lätt att sätta din Android-telefon eller surfplatta i gärningarna med data och hitta dig själv utan utrymme för att installera nya appar eller hämta nya media. Idag tar vi en titt på hur man snabbt kan bedöma vad som äter upp hela ditt diskutrymme.
Kära hur-till-geek,
Varje gång jag installerar en Android-app dyker upp det lilla meddelandet längst ned på skärmen och berättar hur mycket ledig plats jag har kvar. Jag har tittat på det försvinner i månader men har aldrig kommit runt för att undersöka (eller, för den delen, avinstallera någonting). Igår gick jag för att installera en ny app och det gick inte att installera eftersom det inte fanns tillräckligt med utrymme för att installera det. Ouch.
Vad kan jag göra? Jag vet att jag bara kunde blint avinstallera program eller ta bort media som jag har sparat i telefonen, men det måste finnas ett mer beräknat sätt att gå om det, eller hur? Tillbaka på dagen när datorns hårddiskutrymme var i toppklass, minns jag att använda diskutrymme visualisatorer för att hjälpa mig att bestämma vilka kataloger som ska titta på beskärning. Är det något för Android?
Med vänliga hälsningar,
Droid Crunched
Du är definitivt på rätt väg med begäran om diskutrymme, eftersom de är ganska praktiska för dina behov. Innan vi dyker in i det, låt oss dock titta på det inbyggda diskutrymmevisuellt.
Om du navigerar till Inställningar -> Lagring ser du en enkel sammanfattning av hur ditt interna och externa SD-kort kortutrymmet är uppdelat.
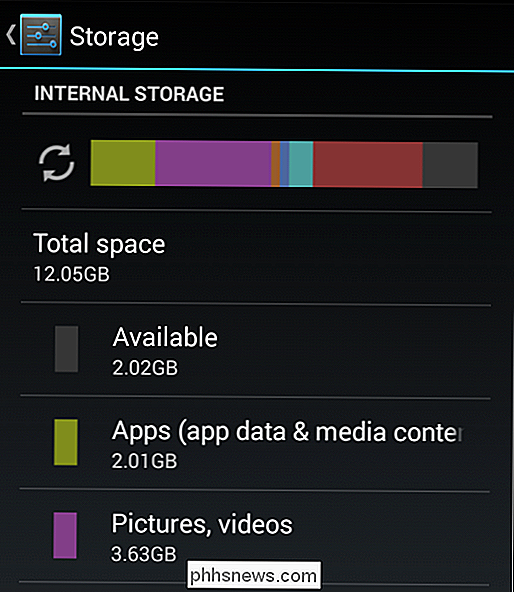
Den här skärmen är det enda praktiska sättet att visualisera din lagringskonsumtion i Android och det är ganska begränsat. Du kan inte borra ner i kategorierna och se vad i säger, "Audio" tuggar upp allt diskutrymme. Den bästa feedbacken du får här är en allmän känsla av vilken kategori som förbrukar mest lagringsutrymme. Ibland är det användbart i den meningen att du enkelt kan titta över det och säga "OK, jag måste rensa bort min mapp" Nedladdningar "eller någon enkel lösning. Ofta lämnar du dig som vill ha mer information.
Det är där den mycket praktiska och gratis appen DiskUsage. Det är precis som den typ av datavisare du minns från dina dagar när du hanterar små Windows-hårddiskar. När du har installerat programmet kan du avfyra det och visa dina data. Vid första körningen uppmanas du att välja vilken lagringsenhet du vill undersöka. Här är vad en av telefonens ganska fulla interna SD-kort såg ut:
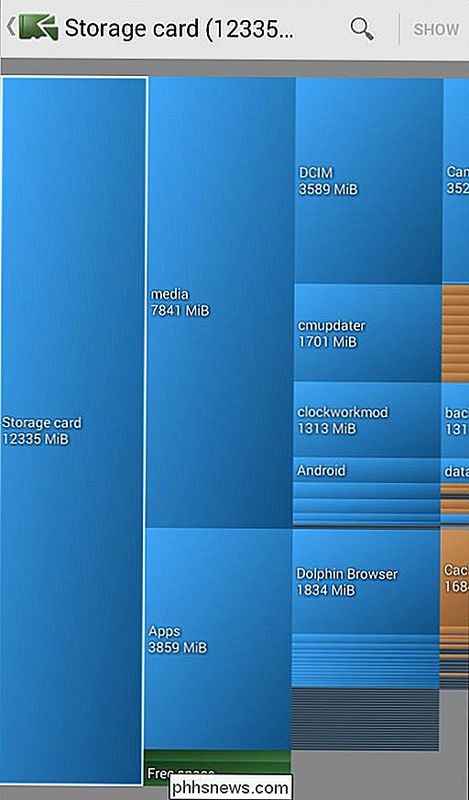
Bara genom att titta på den första skärmen kan vi se en stor mängd slösat utrymme som vi omedelbart kan rensa upp. Dolphin Browser cache har svällt till 1,6 GB, och olika firmware filer som Cyanogen Mod uppdateringar och ClockworkMod installer tar upp en kollektiv 3GB eller så. Dessa filer är ensamma för ungefär en fjärdedel av vår totala interna SD-kortlagringsanvändning.
Ännu bättre än (och till skillnad från den inbyggda rymdanalysatorn) kan du också använda samma verktyg för att bläddra i ditt externa SD-kort för att få en mening av hur du har fyllt på ditt tilläggsminne.
När du har hittat källan till din disk-igensättning, kan du medla situationen. Ofta är det lika enkelt att flytta lite media från din telefon (som ljudböcker du inte längre använder), andra gånger måste du kasta igenom dina appar eller rensa cachefilerna till appar som Dolphin Browser och Facebook som brukar äta upp diskutrymme. För ytterligare råd om hur du hanterar diskutrymme och hur man rengör det, kolla in denna How-To Geek School-lektion.
Har du en pressande teknisk fråga? Skjut oss ett mail och vi gör vårt bästa för att svara på det.

Använd Deep Freeze för att återställa datorn på start
Har du någonsin önskat att du kan ångra alla förändringar dina barn har gjort till din dator hemma? Eller kanske du vill installera lite programvara på ditt system för att testa det innan du köper, men du vet inte exakt vad det kommer att göra för ditt system?Skulle det inte vara trevligt om du bara kunde starta om datorn och alla ändrade ändringar helt enkelt utplånades? Lyckligtvis

Så här konfigurerar du, använder och inaktiverar Siri i macOS Sierra
Om du inte är en Mac-användare som är hemskt ute av slingan vet du säkert att Siri har kommit fram till den senaste versionen av Apple flaggskeppsbeskrivning OS: macOS Sierra. Lyckligtvis kan Siri enkelt sättas på och av eller konfigureras enligt dina önskemål. RELATERADE: 26 Egentligen användbara saker du kan göra med Siri Det finns en hel del saker du kan göra med Siri, som har gjorde sitt sätt på Apple TV och även Apple Watch.



