Så här kontrollerar du din Roku med Googles hems röstassistent

Om du är en Google Home-användare, älskar du förmodligen tanken att styra så många saker som möjligt i ditt hus med bara din röst . Saken är, om du också är en Roku-användare, kan det leda till en stor koppling i din "Hey Google,
Men det behöver inte nödvändigtvis vara så. Genom att använda en Android-app som heter Quick Remote på din telefon kan du använda Google Assistant för att göra rudimentära saker på Roku.
Vad du kan förvänta dig av snabb fjärrkontroll
Om du någonsin använt en annan TV-produkt kan du styra med din röstliknande Android TV, till exempel - då kanske du har en uppfattning om vad du kan förvänta dig från Quick Remote. Men jag ska berätta för dig just nu: Håll dessa förväntningar i kontroll.
Quick Remote är en mycket enkel röstkontrolllösning för Roku. Du kan inte berätta för att göra saker som "Slå på TV: n" som du kan med Android TV, men du kan använda den för att göra grundläggande saker som pausar TV: n, starta specifika appar och grundläggande fjärrkontrollkommandon som "flytta" upp en och två och välj. "Det kan bli lite besvärligt men hej-det fungerar i en nypa.
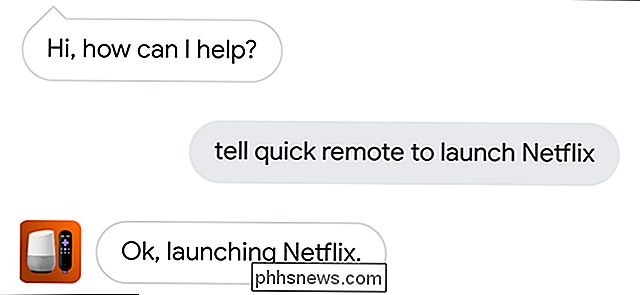
Så här ställer du in Quick Remote
Första saker först: fortsätt och installera Quick Remote på din telefon om du inte redan har det. Se till att din telefon och Roku befinner dig i samma trådlösa nätverk, följ sedan upp appen och acceptera licensavtalet för att komma igång.
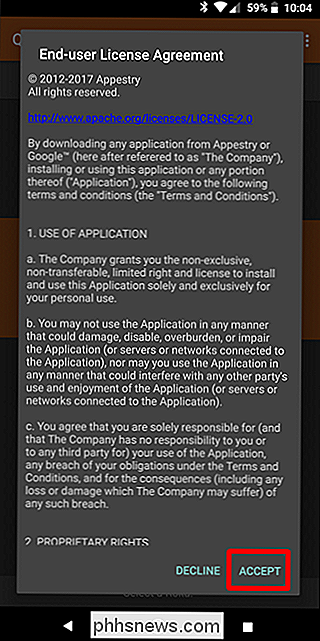
Det ska automatiskt söka efter aktiva Roku-enheter i ditt nätverk. Tryck på "Välj en Roku" längst ner och välj sedan din Roku för att ansluta till den.
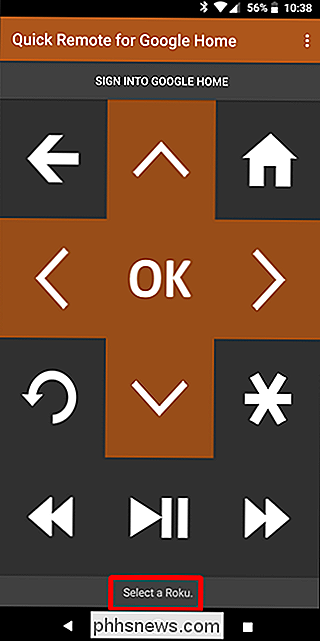
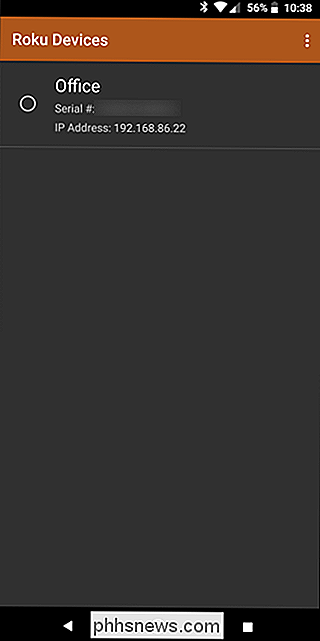
Härifrån kan du bara använda din telefon som fjärrkontroll för Roku. Men det är inte vad vi är här för - vi är här för Google Assistant integration. För att göra det, klicka på "Logga in på Google Hem" ovanpå.
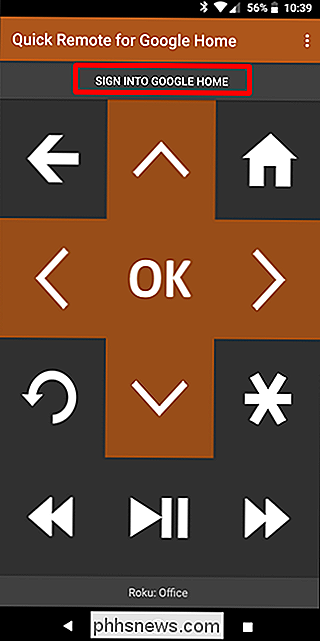
Detta kommer att hämta Android-kontots plockare. Välj den som du använder för att logga in på ditt Google-hem.
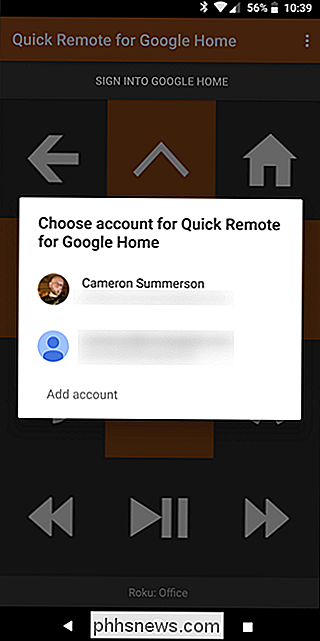
Boom, du är i.
Använda Quick Remote för att styra din Roku
För att komma igång med Assistant och Quick Remote, säg "OK Google, låt mig prata med Quick Remote. "
Detta öppnar Quick Remote-gränssnittet på Assistant. Därifrån, ge det ett kommando. Prova att berätta för att "Starta Netflix."
Netflix bör startas. Om du bara har ett kommando kan du också säga "Hej Google, berätta för Quick Remote att starta Netflix" och det borde göra samma sak.
Det är verkligen kärnan i Quick Remote. Du kan berätta att du startar specifika appar, och det borde göra det utan problem. Om det är svårt att förstå dig, öppna Quick Remote-appen, tryck på menyknappen längst upp till höger och välj Kanaler.
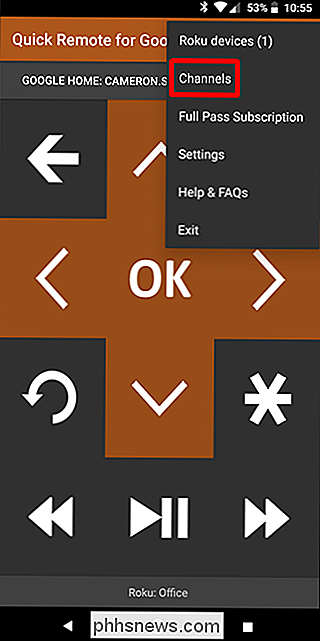
Här öppnas en lista över alla kanaler som är installerade på din Roku, där du kan lägga till "andra namn" för en given app. Detta gör det lättare för Quick Remote att förstå dig.
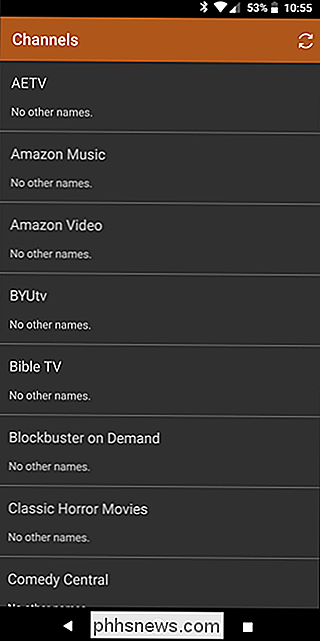
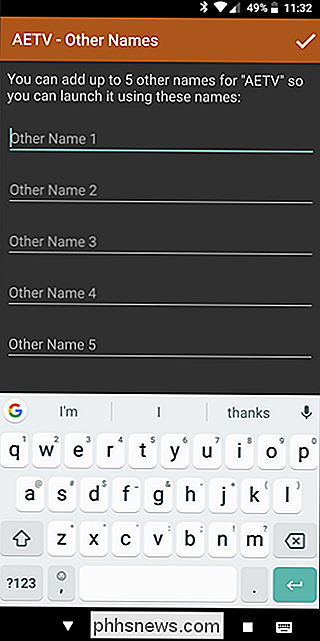
Som jag nämnde tidigare kan du också navigera i ditt Roku huvudgränssnitt med Quick Remote. Säg "Hej Google, låt mig prata med Quick Remote," sedan "gå till höger, gå ner och välj." Tänk på att du måste repetera kommandon för att flytta mer än en gång utrymme vid tidpunkten. det kan till exempel inte förstå "flytta rätt två gånger", så du måste säga "flytta till höger, flytta till höger" och avsluta kommandot. Det är inte det mest intuitiva, och det är helt enkelt lätt att använda Quick Remote-appgränssnittet (eller Roku-fjärrkontrollen) för sådant.
Om du vill skicka flera kommandon till Quick Remote kan du berätta det att "vänta". Så, "Hej Google, berätta för Quick Remote att starta Netflix och vänta", som kommer att be det att utföra det första kommandot och fortsätt sedan lyssna på nästa kommando. Detta är ett enklare sätt att kombinera mer komplexa kommandon.
Med tanke på kan du hitta en fullständig lista över Quick Remote-kommandon här. Experimentera med det!
Slutligen, om du blir trött på att säga "Hej Google, låt mig prata med Quick Remote" eller "Hej Google, berätta Quick Remote till ..." varje gång du vill skicka ett kommando kan du ställa in genvägar i Googles startsida. Det här är förenklade kommandon som är översatta till något längre sorts som funktionen "textbyte" på programtangentbord.
För att göra detta, skjut upp Googles startsida och öppna menyn. Välj "Fler inställningar".
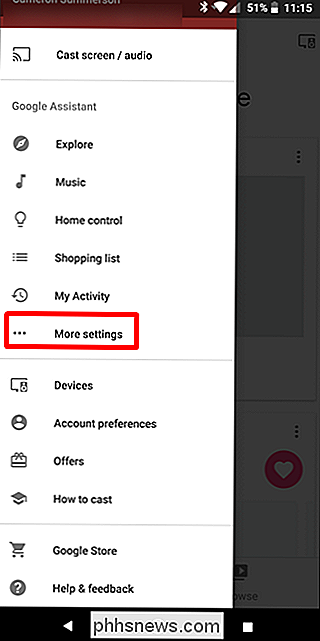
Tryck på "Genvägar".
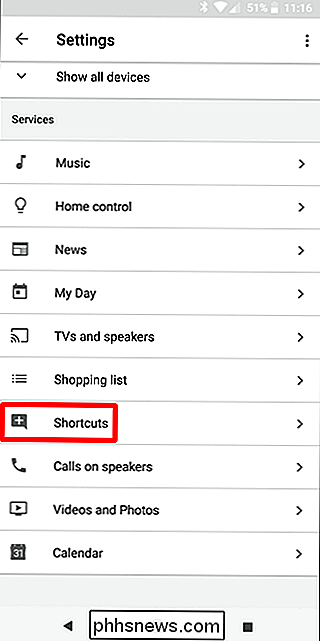
Tryck på plusknappen längst ned till höger om du vill lägga till en ny genväg.
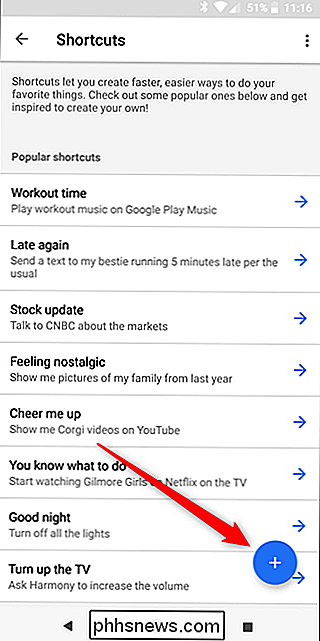
Här kan sakerna bli roliga, eftersom du kan anpassa kommandot. Så du kan hålla det enkelt och enkelt, eller så prydligt som du vill. Jag går med den tidigare för det här exemplet, men du gör det.
I den första rutan anger du vad du vill säga. Till exempel använder jag "paus Roku." Jag tycker att det är bra att använda mikrofonknappen och faktiskt säga kommandot här istället för att skriva ut det. Du kan också lägga till flera versioner av kommandot om du vill.
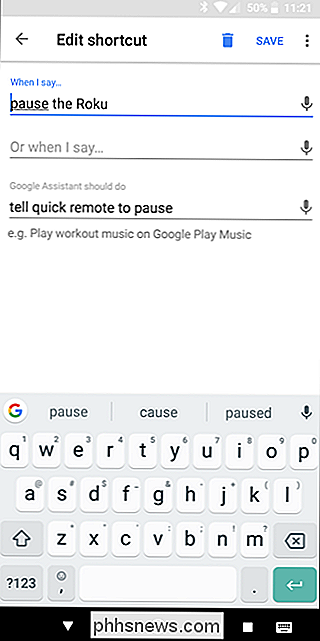
I avsnittet "Google Assistant should do" ska du ge hela kommandot. Så i det här fallet kommer det att vara "Tell Quick Remote att pausa."
Från och med nu, istället för att säga "Hej Google, berätta för Quick Remote att pausa," kan jag bara säga "Hej Google, pausa Roku. "Det kommer att göra samma sak. Perfekt.
Det finns faktiskt mycket du kan göra med Quick Remote och Google Assistant när det gäller att styra din Roku, men du måste spendera tiden att lära och anpassa för att få ut det mesta av det. Det är inte riktigt lika intuitivt som några av de inbyggda funktionerna och integrationerna med Home, som att styra Android TV, men det är definitivt trevligt att ha om du använder assistent och har en Roku.

Hur man installerar Facebook Lite och Messenger Lite på Android i vilket land som helst
Den vanliga Facebook-appen för Android-hur kan jag sätta detta delikat? -sucks. Inte bara dränerar det nog mer batteri från din telefon än de flesta av dina andra appar, har Facebook släckt messengerfunktionaliteten från den för att driva en separat app och plattform. Det finns alternativ till den officiella appen, men de flesta kan inte heller skicka användar-användarmeddelanden.

Så här använder du Microsoft Paint 3D
Paint 3D är en ny applikation som ingår i Windows 10: s Creators Update. Du kan använda den för att arbeta med 3D-modeller och sammanföra 3D-scener. Ditt arbete kan delas online eller till och med skrivas ut på en 3D-skrivare. Måla 3D, Förklarade RELATERADE: Vad är nytt i Windows 10 Creators Update Det här är inte bara en ny version av Microsoft Paint .



