Hur konverterar du äldre dokument till Word 2013

Har du nyligen uppgraderat till Word 2013? Dokument som skapats i tidigare versioner av Word är kompatibla med Word 2013, men de nya funktionerna i Word 2013 kommer inte att vara tillgängliga i dina äldre dokument om du inte konverterar dem till den senaste versionen.
Om du har dokument från tidigare versioner av Word som du behöver referera till eller ändra, kanske du vill konvertera dem till den senaste versionen. När du öppnar ett äldre dokument i Word 2013 kommer du att se "[Kompatibilitetsläge]" i titellistan bredvid filnamnet. Om dokumentet är från en version av Word äldre än Word 2007, är filtillägget ".doc", snarare än ".docx", vilket är det tillägg som används i Word 2007 och nya versioner.
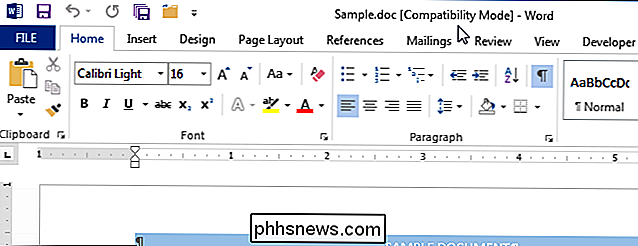
Om du vill konvertera äldre dokument till Word 2013, klicka på fliken "File".
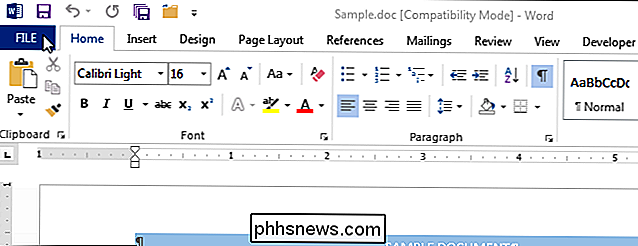
På skärmen "Info" klickar du på "Konvertera" bredvid "Kompatibilitetsläge".
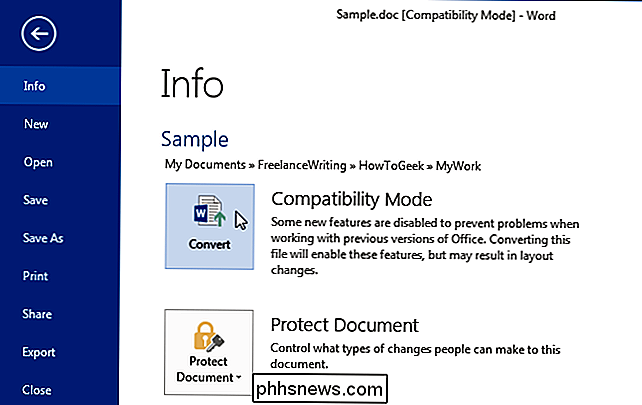
Följande dialogruta visas och varnar dig om att ditt dokument kommer att bli uppgraderas till det senaste filformatet. Du är varnad om mindre layoutändringar som kan hända och att ditt äldre dokument kommer att ersättas av den konverterade versionen. Klicka på "OK" för att konvertera dokumentet. Om du bestämmer dig för att du inte vill konvertera dokumentet, klicka på "Avbryt".
OBS! Om du inte vill bli ombedd om detta varje gång du konverterar ett dokument, välj "Fråga mig inte om Konvertera dokument "markera kryssrutan så det finns en kryssmarkering i rutan. Du kommer dock inte att kunna avbryta konverteringen när du klickar på knappen "Konvertera" på skärmen "Info".
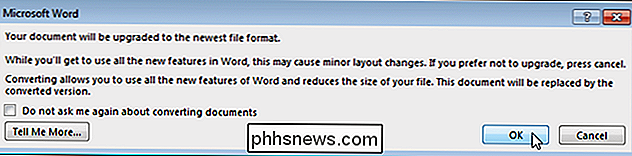
När du konverterar dokumentet ändras inte filnamnet till .docx till .docx än. När du sparar dokumentet läggs dock till .docx-tillägget automatiskt till dokumentet och ersätter .doc-tillägget. Om du inte har sparat dokumentet sedan du konverterade det, och du stänger Word, frågas du om du vill spara dina ändringar. Klicka på "Spara" om du vill spara ändringarna du gjorde i ditt dokument och konvertera det till den senaste versionen. Vid denna tidpunkt ändras förlängningen på ditt dokument till .docx
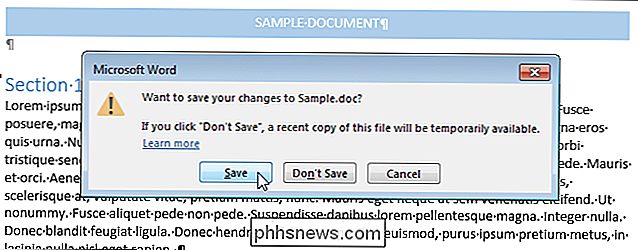
Om du inte vill ersätta det ursprungliga äldre dokumentet kan du spara filen separat med .docx-tillägget utan att använda funktionen "Konvertera". . För att göra detta klickar du på fliken "Arkiv" och klickar på "Spara som" på skärmen bakom scenen. Dialogrutan "Spara som" visas.
Det nya dokumentet kan sparas med samma filnamn i samma katalog som originalfilen, men med den nya tillägget (.docx) eller du kan navigera till en annan katalog i vilken för att spara den nya filen. När du väl har bestämt var du ska spara den nya filen, se till att "Word Document (*. Docx)" är valt från rullgardinsmenyn Spara som typ. Klicka på "Spara".
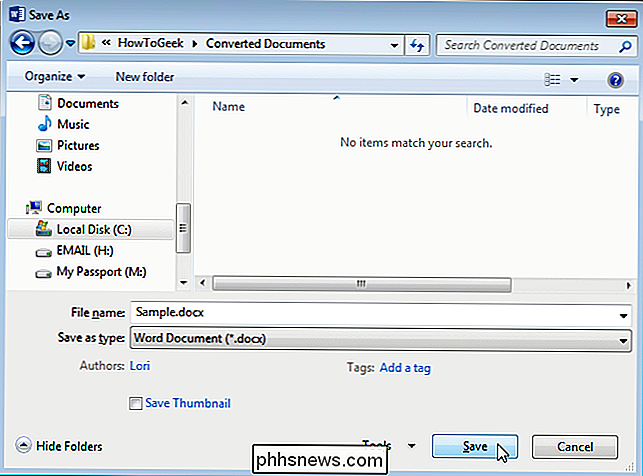
OBS! När du konverterar ett äldre dokument (före Word 2007) till Word 2013, kommer de som använder den äldre versionen av Word inte att kunna öppna dokumentet om du inte konverterar det till en ". doc "-filen.

OTT förklarar - Förstå nätverksöverföringshastigheter
Jag köpte nyligen en NAS-enhet (nätverksansluten lagringsenhet) från Synology, ansluten den till mitt nätverk och började överföra filer. Det första jag märkte var hur långsam nätverksöverföringshastigheten var. Jag kopierade över några stora videofiler och det tog evigt! Jag bestämde mig för att kontrollera överföringshastigheten mellan min NAS och PC för att se överföringshastigheten.Jag laddade ner ett p

Så här inaktiverar du Låsskärms widgets i IOS 10
Bland de många förbättringarna i IOS 10 kan du komma åt dina favorit widgets på låsskärmen. Istället för att låsa upp din iPhone genom att dra åt höger ser du nu en skärm full av widgets. Att ha åtkomst till widgets på låsskärmen kan vara användbar och du kan anpassa låsskärmen genom att lägga till, ta bort och omplacera widgets .



