Så här kopierar du och klistrar in text i Linux-terminalen

När du anger ett långt kommando i Terminal-fönstret som du hittade på webben eller i ett dokument kan du spara dig en stund genom att enkelt kopiera och klistra in kommandot vid prompten.
Markera texten på det kommando du vill ha på webbsidan eller i dokumentet du hittat. Tryck Ctrl + C för att kopiera texten.
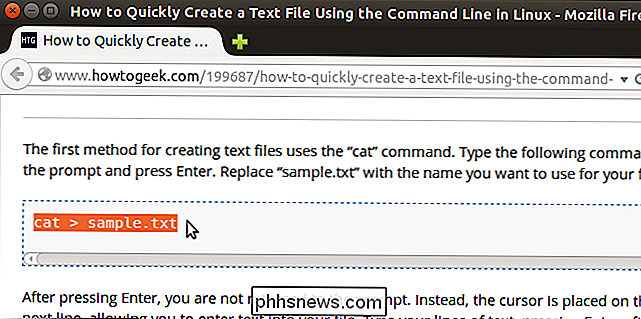
Tryck Ctrl + Alt + T för att öppna ett Terminal-fönster om ett inte redan är öppet. Högerklicka vid prompten och välj "Klistra in" från popupmenyn.
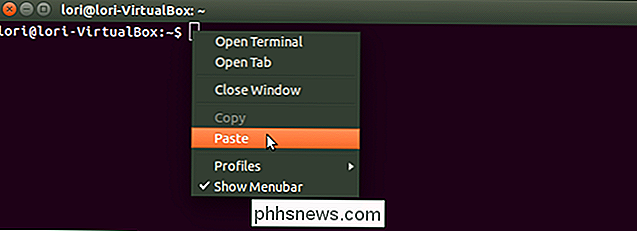
Texten du kopierade klistras in vid prompten. Tryck på Enter för att utföra kommandot.

Kommandot körs som du skrev in dig själv.
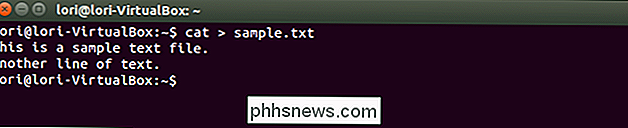
Du kan också kopiera text från Terminal-fönstret för att klistra in i andra program. Markera bara texten, högerklicka på den och välj "Kopiera" från popupmenyn. Du kan klistra in texten i en textredigerare, ordbehandlare etc.
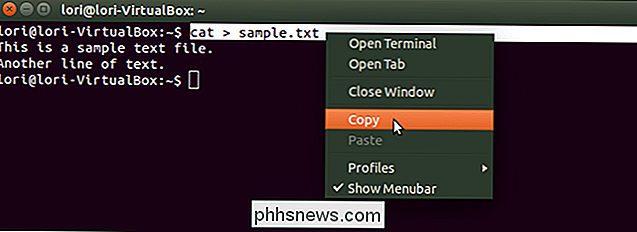
När du klistrar ett kopierat kommando i Terminal-fönstret kan du använda piltangenterna för att navigera genom kommandot och använda backspace-tangenten för att radera text och skriva in den igen , om så önskas. Det här är användbart om du vill kopiera ett långt kommando med platshållare för vissa delar av kommandot. Du kan enkelt ändra dem för att anpassa kommandot till dina behov.

Hur man aktiverar CTRL + C / Ctrl + V för att klistra in i Windows Command Prompt
Ett av de mer irriterande problemen med kommandotolken i Windows är att du inte kan klistra in något i fönster med tangentbordet lätt - det kräver att du använder musen. Så här åtgärdar du det här problemet. Lösningen, som med många Windows-brister, är att använda ett snabbt AutoHotkey-skript för att aktivera klistra in från tangentbordet.

Remote Desktop Roundup: TeamViewer vs Splashtop vs Windows RDP
Det finns en mängd fjärrskrivbordslösningar på marknaden, och det kan vara knepigt att välja rätt för dina behov. Oroa dig inte, vi har gjort det för dig, katalogiserar och jämför de mest populära fjärrskrivbordslösningarna så att du enkelt kan välja den rätta. Efter den senaste tidens nyheter om TeamViewer och kompromisserade datorer (du kan läsa sitt pressmeddelande här och vår artikel om korrekt säkring av TeamViewer här), det har varit ganska lite intresse för alternativa fjärrskrivbordsprogram.



