Så här skapar du en krypterad diskbild för säker säkerhetskopiering av känsliga filer på en Mac

Du behöver inte tredjepartsverktyg som VeraCrypt för att skapa en säker, krypterad behållare för dina känsliga filer på din Mac Du kan skapa en krypterad diskbild med det inbyggda diskverktyget.
För att vara rättvis kan du även skapa en krypterad behållare med den inbyggda BitLocker-funktionen på Windows, men det kräver att du har en professionell eller Enterprise-utgåva. Mac-tricket vi pratar om här fungerar på vilken Mac som helst. När du har skapat en krypterad diskbild kan du "montera" den bildfilen, ge ditt lösenord och få tillgång till dina saker. När du vill låsa åtkomst till dina filer, avmonterar du bara bildfilen. Så här gör du det.
Skapa en krypterad diskbild
För att komma igång måste du öppna programmet Diskverktyg. Öppna ett Finder-fönster, klicka på "Program" i sidofältet, dubbelklicka på mappen "Verktyg" och dubbelklicka sedan på "Diskverktyg". Du kan också bara trycka på Command + Space för att öppna Spotlight-sökning, skriv "Disk Utility" i sökrutan och tryck sedan på Retur för att öppna den.
Gå till Arkiv> Ny bild> Blank bild i fönstret Diskutility.
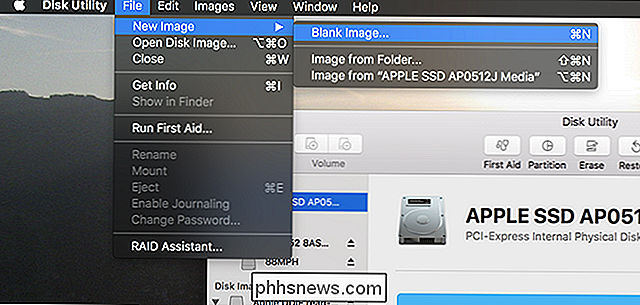
Detta skapar en ny diskbildsfil (.dmg). Här är alternativen som du behöver konfigurera:
- Spara som : Ange ett filnamn för skivavbildningsfilen.
- Namn : Ange ett namn på skivfilen. Det här namnet är mer av en beskrivning. Det visas som namnet på behållaren när filen är monterad.
- Storlek : Välj en storlek för din skivavbildningsfil. Om du till exempel väljer 100 MB, kan du bara lagra upp till 100 MB filer inuti den. Behållarfilen tar upp den maximala filstorleken omedelbart, oavsett hur många filer du placerar inuti. Så om du till exempel skapar en 100 MB diskfilfil tar det upp 100 MB hårddiskutrymme, även om du inte har flyttat några filer inuti den ännu.
- : Välj Mac OS Extended (Journaled) som filsystemet. Kryptering
- : Välj antingen 128-bitars eller 256-bitars -bit AES-kryptering. 256 bitar är säkrare, medan 128 bitar är snabbare. Om du krypterar känsliga filer kommer du förmodligen att vilja välja 256 bitar och acceptera den lilla nedgången för mer säkerhet. Partitioner
- : Välj "Single partition - GUID Map" för att använda en enda partition inuti din skivavbildningsfil. Bildformat
- : Välj "läs / skriv diskbild" så att du kan läsa från och skriva till skivavbilden när som helst. När du väljer en krypterad enhet, gör du uppmanas också att skapa ett krypteringslösenord för din skivavbildning. Ge ett starkt lösenord - du kan använda knappen "Key" här för tips om hur du skapar en stark.

Om du förlorar det här lösenordet förlorar du åtkomst till filerna i din krypterade diskbild. Var noga med att välja något minnesvärt.
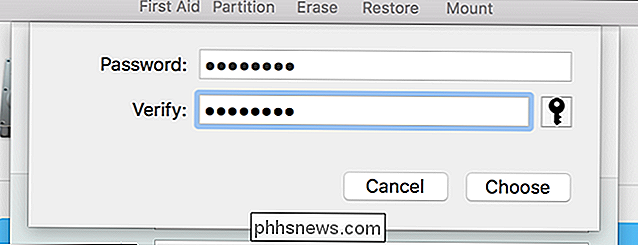
Du kommer noga att avmarkera alternativet "Kom ihåg lösenord i mitt nyckelring". Det här alternativet kommer ihåg lösenordet i nyckelkedjan i ditt Mac-användarkonto, så det kan fyllas i automatiskt i framtiden. Men du vill inte nödvändigtvis någon som kan logga in på din Mac för att även ha tillgång till din krypterade behållare.
Skivbilden skapas, formateras och automatiskt monteras för dig. Du hittar den på skrivbordet och i Finder under Enheter. För att kryptera filer, spara bara dem på den här enheten, som om det var någon annan hårddisk.
Om du vill avmontera krypterad diskbild klickar du på Eject-knappen under Enheter i Finder eller högerklickar eller Ctrl + klickar på skrivbordsikonen och väljer "Eject" -kommandot.
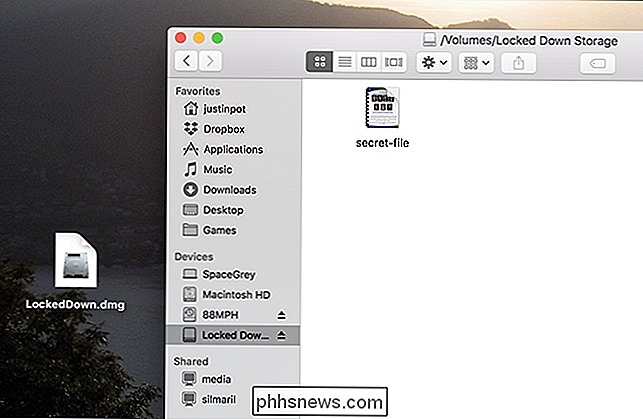
Montera krypterad diskbild
För att montera den krypterade diskbilden i framtiden, leta reda på filen på hårddisken. Den kommer att ha .dmg-filtillägget och dubbelklicka på den. Du kommer att bli ombedd för krypteringslösenordet som du angav när du ställde in det.
När du har angett lösenordet kan du komma åt innehållet i filen precis som du skulle komma åt någon annan bild eller flyttbar enhet.
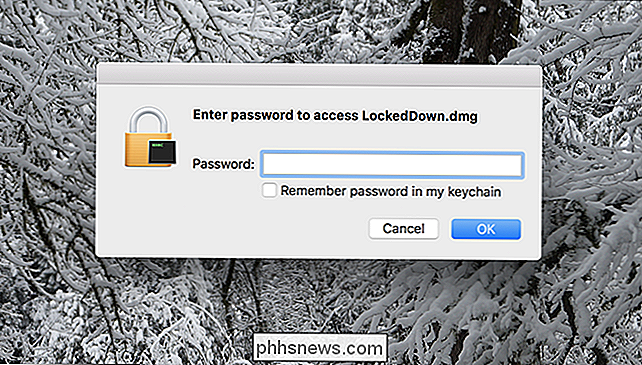
Förstora eller krympa din krypterade diskbild
Om du saknar plats i din krypterade diskbild och inte vill skapa en annan kan du förstora din befintliga bild. Om du inte använder hela skivans storlek kan du krympa den för att spara utrymme på hårddisken.
Öppna Diskverktyget och gå vidare till Bilder> Ändra storlek.
Du kommer att bli uppmanad till ditt krypteringslösenord.
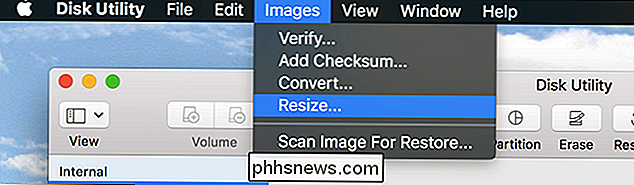
Observera att du inte kommer att kunna ändra storlek på skivavbilden om den är för tillfället monterad. Om knappen Ändra bildskärm är gråtonar klickar du bara på Eject-knappen i fönstret Diskutility och försöker sedan igen.
Du kan nu göra vad du vill med din krypterade .dmg-fil. Håll den på hårddisken, kopiera den till en USB-enhet, eller till och med lagra den online med hjälp av en cloud-fillagringsservice som Dropbox. Personer kan inte få tillgång till innehållet om de inte har lösenordet du angav. Du kan montera den krypterade filen på vilken Mac som helst så länge du har lösenordet.
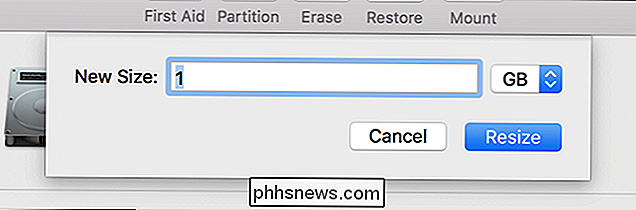

Hur man undviker tullvägar i Google Maps
Ingen gillar att betala för att kunna köra på en specifik väg, speciellt om du bara går igenom. Lyckligtvis har Google Maps ett enkelt sätt att kringgå vägtullar när du använder navigering. RELATED: Så här inaktiverar du Androids trafikmeddelanden Bortsett från bara vägtullar kan kartor också kringgå vägar om du föredrar natursköna vägen, och undvika färjor om det kan vara ett problem där du bor.

Så här använder du kommandog History i Windows PowerShell
Windows PowerShell har en inbyggd kommandoradsfunktion som ger detaljerad information om de kommandon du har kört. Liksom Command Prompt kommer PowerShell bara ihåg din kommandoradshistorik för den aktuella sessionen. Använda kommandoradsbufferten RELATERAD: Geekskola: Lär dig att automatisera Windows med PowerShell PowerShell tekniskt har två typer av kommandog History.


