Hur man använder paralleller "Coherence Mode" för att köra Windows och Mac Apps sida vid sida

Har du någonsin önskat att du kan köra MacOS och Windows-programvara, sida vid sida, arrangera Windows från varje operativsystem men du vill? Tack vare en funktion i Parallels som heter Coherence Mode, som du kan använda om du har konfigurerat Parallels för att köra Windows i MacOS, är det bara ett klick bort.
I koherensläge kommer ditt virtuella Windows-skrivbord att slå samman med din Mac , så att du kan ordna fönster från de två operativsystemen sida vid sida. Du kan tänka på det som en mycket polerad version av VirtualBox sömlösa läge, men det är mer än det: Parallels teamlaserfokus på macOS betyder att det finns alla möjliga integreringar som liknande verktyg inte ens skulle tänka att erbjuda, som menyer för Windows-program i menyraden och kompatibla tangentbordsgenvägar. Det är inte så bra som att köra en inbyggd Mac-app, men det är nästa bästa sak.
Så här startar du koherensläge i paralleller
För att komma igång behöver du en virtuell Windows-maskin med Parallels-verktyg installerade. Så här ställer du in det om du inte redan har det. Öppna din virtuella maskin och du får se en blå knapp längst upp till vänster i fönstret, till höger om de vanliga Mac-fönsterknapparna.
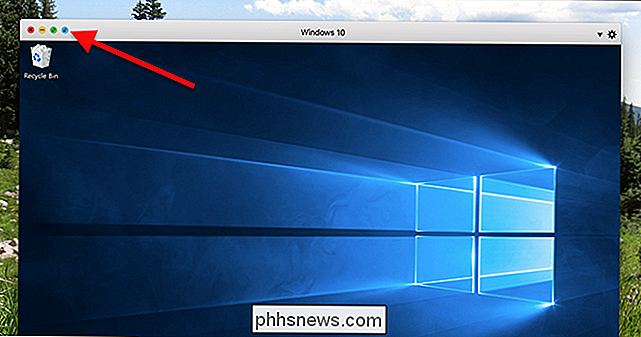
Klicka på detta och ditt Windows-skrivbord kommer att sammanfoga med din macOS one. Program som du har öppet i Windows kör tillsammans med din Mac, vilket är lite konstigt först.
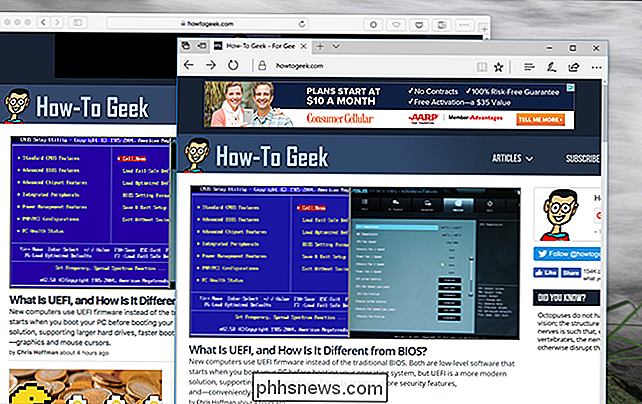
Det finns några andra integreringar som gör det enkelt att använda allt tillsammans. Du hittar en typ av Start-menyn i dockan, vilket gör det enkelt att starta Windows-programvaran.
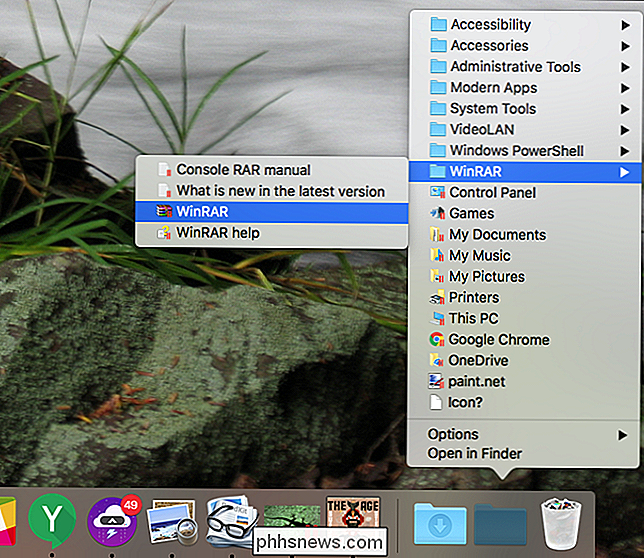
Om du föredrar den verkliga Windows-startmenyn, fyll i med sökning, klicka helt enkelt på den virtuella maskinens ikon i dockan. Startmenyn kommer att starta över dockan.
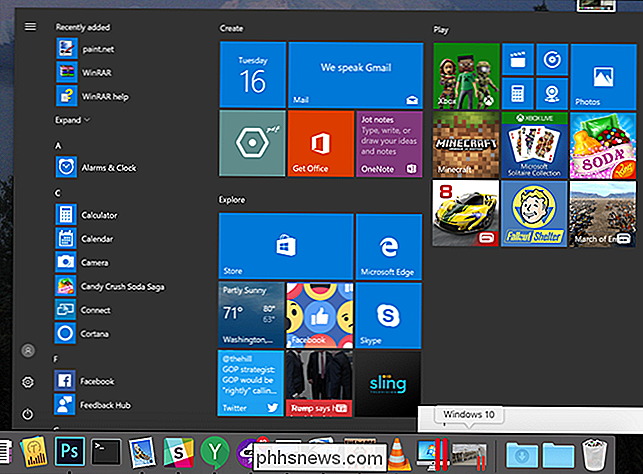
Härifrån kan du söka efter Windows, eller få tillgång till någon annan funktionalitet i Windows-operativsystemet, utan att lämna MacOS-skrivbordet.
Och integrationen går längre: titta på MacOS menyraden, och du hittar ikoner i Windows-facket.

På menyraden: Windows-programmen är något integrerade med MacOS menyraden, så att du kan göra saker som Kopiera och klistra in.
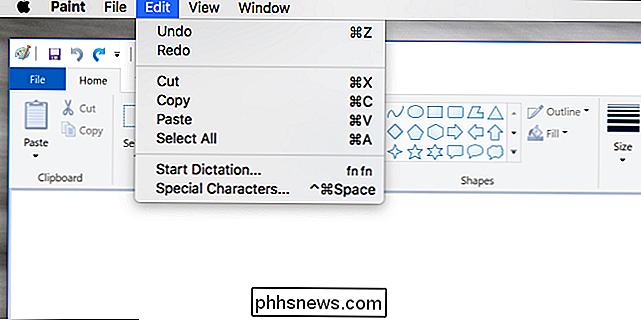
Det är en subtil sak , men det gör att Windows-programmen känns lite mer hemma i MacOS.
Så här konfigurerar du koherensläge (och stänger vissa funktioner av)
Om några av dessa integreringar stör dig, oroa dig inte: du kan aktivera och inaktivera de flesta av dem. Stäng av din virtuella maskin och klicka sedan på växeln bredvid sitt namn i Control Center.
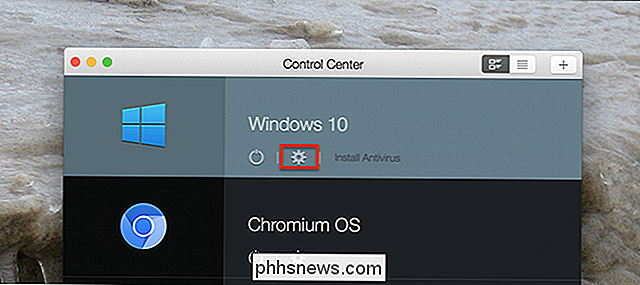
Gå till avsnittet "Program".
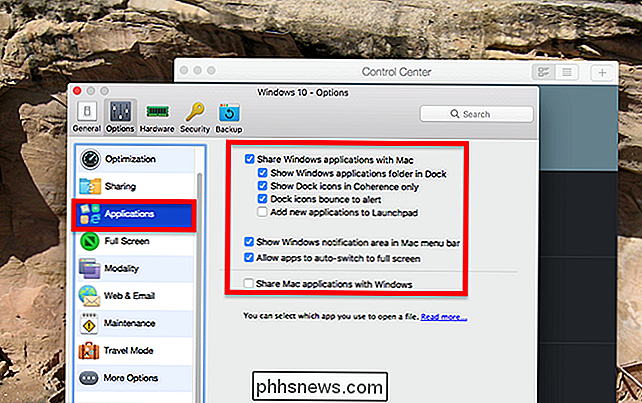
Här hittar du alternativet att inaktivera programmappen i dockan och meddelandefältet i menyraden. Det här är en fråga om smak: vissa människor kommer att tycka om integrationen, och vissa föredrar att gå till hela Windows-miljön för att komma åt saker som ikoner i facket. Lyckligtvis är det upp till dig.
Så här avslutar du koherensläge
Även med dessa integreringar avstängd kan du inse att koherens inte är för dig, åtminstone inte ständigt. Inga bekymmer: det är lätt att stänga av. Klicka på ikonen Parallels i menyraden och gå sedan till Visa> Exit Coherence.
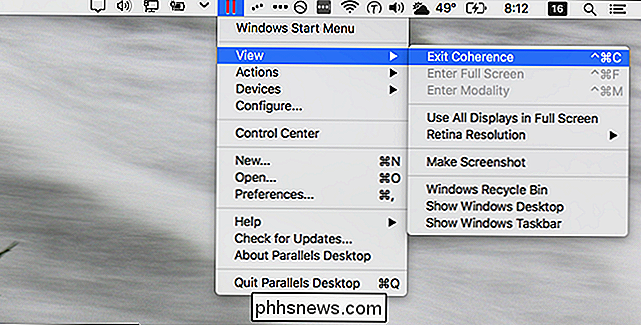
Alternativt kan du högerklicka på den virtuella maskinens dockningsikon. Du hittar samma alternativ.
Mer än bara Windows
Paralleller är mestadels avsedda att göra Windows-program på Mac enklare, men Windows är inte det enda trick det kan dra: Linux-virtuella maskiner fungerar också bra. Sådana maskiner stöder även koherens, när Parallels Tools installeras. Så här ser det ut med Ubuntu.
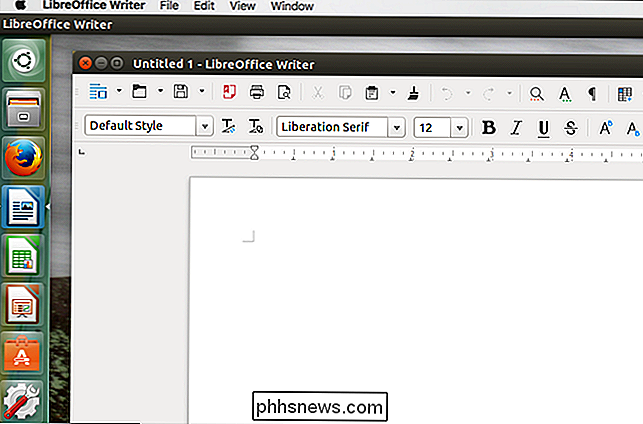
Integreringarna är inte lika starka: En bra bit av Ubuntu-användargränssnittet kommer över grossist, snarare än att hitta en nisch i MacOS dock och menyraden. Men programvaran körs, vilket gör det bara lite lättare att köra Linux-programvaran vid sidan av MacOS-appar.

Sex dolda instagramfunktioner som gör fotodelning enklare
När smartphone-appar får fler och fler funktioner börjar sakerna bli begravda bakom kranar, menyer, swipes och andra svåra att hitta fläckar. Instagram är inget undantag. Medan den började som en enkel fil, har den nu blivit en anständig bildredigerare och ett socialt nätverk. Så här ska vi titta på några Instagrams lite mer dolda funktioner.

Det bästa digitala verktyget för Dungeons and Dragons
Det finns många Dungeon and Dragons-purister som - även i den digitala tiden - är fortfarande beroende av att använda gammaldags verktyg från tidigare årtionden. Men det finns nu massor av digitala resurser som kan förbättra D & D, både för spelare och dungeon-mästare. RELATERAD: Ladda ned Dungeons & Dragons 5: e utgåva Grundreglerna gratis gör mig fel: Jag tror att det faktum att du inte behöver mycket att spela Dungeons and Dragons är vad som gjorde bordet RPG så bra till att börja med.


