Hur man frigör utrymme som används av Time Maskins lokala säkerhetskopior på din Mac

Time Machine återställer inte bara till externa enheter. Aktivera Time Machine på din MacBook och det kommer också att skapa "lokala snapshots", vilket möjligen tar upp över 100 GB diskutrymme på sitt interna lagringsutrymme.
Dessa lokala snapshots visas som "Backups" när du tittar på den visuella översikten över lagring i fönstret Om din Mac. Så här kan du frigöra det utrymme och få mer utrymme på din Mac.
Se hur mycket utrymme säkerhetskopior förbrukar
RELATERAT: 7 sätt att frigöra diskutrymme på Mac OS X
För att se hur mycket utrymme de lokala Time Machine-säkerhetskopiorna använder, klicka på Apple-ikonen på menyraden, klicka på Om den här datorn och klicka på lagringsrubriken. Kategorin "Backups" representerar här dina lokala snapshots. Du kan normalt inte se eller komma åt dessa säkerhetskopior - använd kommandona nedan om du snabbt behöver ta bort dem från din Macs interna lagringsutrymme.
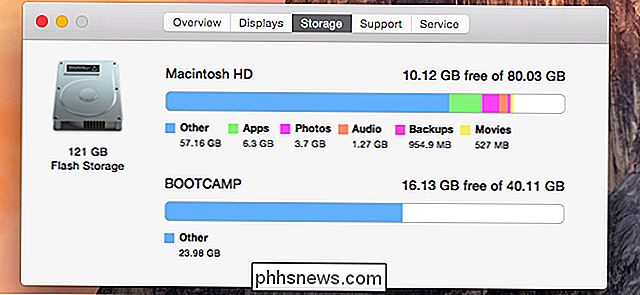
Varför din Mac skapar lokala ögonblicksbilder
RELATERAT: Säkerhetskopiering Din Mac och återställ filer med Time Machine
Lokala ögonblicksbilder skapas bara om två saker är sanna. Först måste du använda en Mac-anteckningsbok och inte en Mac-stationär dator. För det andra måste du ha aktiverat Time Machine för att säkerhetskopiera till en extern enhet. Om du använder en stationär Mac med Time Machine, eller om du använder en Mac-anteckningsbok med Time Machine inaktiverad, kommer din Mac inte att störa skapa snapshots.
Dessa snapshots är utformade för att hjälpa dig att återställa raderade filer eller tidigare versioner av filer, även om din bärbara dator är borta från sin Time Machine-enhet för ett tag. Din Mac skapar dem automatiskt i bakgrunden, och ikonen Time Machine på menyraden säger inte ens att det gör någonting som det gör. Dessa lokala ögonblicksbilder lagras på din Macs uppstartspartition tillsammans med alla dina andra filer.
Du kan öppna Time Machine och återställa de här filerna, även om du inte har anslutit din enhet och utfört en Time Machine-säkerhet på ett tag . Du kan också återställa tidigare versioner av filer från din Macs lokala ögonblicksbilder om du inte har din Time Machine-enhet med dig. Det är ett säkerhetsnät för bärbar bärbar dator.
För att utnyttja de lokala snapshotarna, öppna bara Time Machine-gränssnittet och försök att återställa en gammal fil. Du kan göra det utan att plugga in din Time Machine-enhet, så länge den gamla filen är en del av dina lokala snapshots. Till exempel, på skärmdumpen nedan, togs en stillbild tidigare på dagen klockan 1:58. Time Machine-enheten var inte ansluten till vår MacBook vid denna tidpunkt, så det är en lokal stillbild som är lagrad helt på vår Mac.
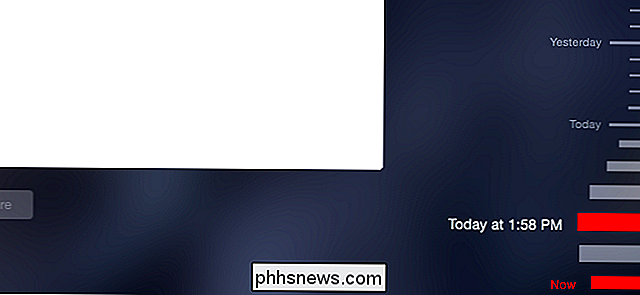
Din Mac försöker automatiskt rensa säkerhetskopior, men ...
Detta är en användbar funktion, men det är kontraintuitivt. Du förmodar förmodligen att Time Machine ska säkerhetskopiera i första hand till en extern enhet, så att du öppnar diskutrymmeanvändningsfönstret och ser att lokala säkerhetskopior tar upp gigabyte av dyrbart utrymme på din Mac-enhet kan vara förvirrande.
Men din Mac säger dig Det håller dessa säkerhetskopior - det säger att det håller "Lokala ögonblicksbilder som utrymme tillåter" i fönstret Time Machine.
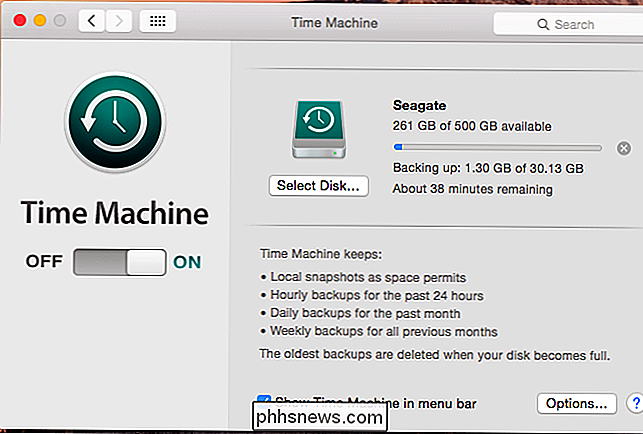
Biten som "rymdtillstånd" är nyckeln här. När mindre än 20 procent av utrymmet på Mac-datorns startdiskett är tillgängligt - eller om mindre än 5 GB ledigt utrymme är tillgängligt - startar din Mac automatiskt de äldsta tidsmaskins lokala ögonblicksbilder för att frigöra utrymme. Med mindre än 10 procent eller 5 GB tillgängligt blir din Mac ännu mer aggressiv.
I teorin borde du inte behöva oroa dig för hur mycket utrymme som används för säkerhetskopiering. Din Mac kommer att använda extra diskutrymme för säkerhetskopiering, bara för att vara säker och frigöra diskutrymmet för andra saker när du behöver det.
Så här tar du bort lokala säkerhetskopieringar
Detta fungerar för de flesta, men det kan ibland orsaka problem. Om du vill krympa Mac-skivpartitionen, skapa en fullständig diskbackup eller börja installera ett massivt spel eller annat program som behöver mycket diskutrymme, kan de lokala ögonblicksbilderna komma i vägen. Så här rensar du dem.
Om du väljer att inaktivera Time Machine helt, kommer din Mac också att ta bort de lokala snapshotsna. Men det här är inte nödvändigt, och du vill nog inte göra det på så vis.
Det finns en möjlighet att bara ta bort de lokala bilderna, även om Apple inte gör det lätt att hitta - det kräver en terminal kommando. Öppna ett terminalfönster genom att trycka på Command + Space, skriv Terminal och tryck på Enter. Skriv följande kommando i terminalen och tryck på Enter:
sudo tmutil disablelocal
Detta inaktiverar funktionen "lokala snapshots" i Time Machine. Efter en stund eller två kommer din Mac automatiskt att rena alla lokala snapshots från din startdiskett, vilket ger dig tillbaka allt ledigt utrymme. Din Mac kommer aldrig att skapa lokala snapshots igen, om du inte kör ett annat kommando.

Om du vill fortsätta använda lokala snapshots i framtiden kan du köra följande kommando för att aktivera den här funktionen igen. Din Mac återupptar skapandet av lokala ögonblicksbilder, som börjar om från början, så att de inte direkt konsumerar mycket hårddiskutrymme:
sudo tmutil enablelocal
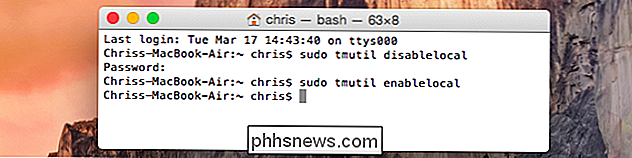
Dessa säkerhetskopior lagras under mappen .MobileBackups under rotkatalogen på din Macs boot-enhet. Eftersom det börjar med a. karaktär, det är normalt dolt från Finder och andra Mac-applikationer så att du inte kan se den. Försök inte ta bort dessa filer för hand - för att rensa Time Machines lokala snapshots, använd bara kommandot ovan.
Bildkredit: Anders.Bachmann på Flickr

Så här döljer du din online-status på Facebook
Här är ett enkelt tips som jag just tänkt mig själv för andra gången: göm din online-status på Facebook! Varför är det här användbart? Tja, nu när Facebook har byggt chatt i online-gränssnittet (typ av som Google Hangouts som körs inuti Gmail) kan dina vänner börja chatta med dig när du loggar in på Facebook.Personligen ville

Så här skapar du anpassade dockningsteman i OS X
Ett tag tillbaka visade vi dig hur du anpassar din OS X Dock med teman och andra typer av ändringar med ett litet, gratis program. Idag vill vi ta det ett steg längre och skapa unika anpassade teman med samma applikation. Om du inte är bekant redan med cDock, föreslår vi att du läser vår artikel så att du vet vad den kan göra.



