Så här skapar du en collage, animation eller film med Google Foton på Android

Google Foton är en stor förbättring i Android-appen på gamla Applikationer, men det gör mycket mer än bara dina saker organiseras och synkroniseras. Du kan enkelt manipulera dina foton till några väldigt coola, delbara collage, animationer och till och med filmer.
Om du har en modern Android-telefon har du troligtvis Google Photos app installerad. Om inte, kan du hämta det från Play Butik - och det kommer du troligen att vilja. Det är mer än bara en enkel bildhanterare: det är ett backup-system, en ljusredigerare och ett kraftfullt verktyg som gör det möjligt för användare att förvandla enkla foton till något mycket mer meningsfullt.
Det mesta av dess kraft ligger i Assistant-funktionen, som du kan tillgång genom att trycka på länken "Assistant" längst ner i huvudfotofönstret. Härifrån finns det en mängd olika saker du kan göra, men vi kommer att fokusera på de bästa alternativen: Album, Collage, Animation och Movie. Innan vi tittar på dem vill jag dock nämna att bilder ofta skapar dessa saker för dig under vissa omständigheter, till exempel när flera liknande bilder tas ihop, till exempel. När detta händer kommer det att generera en anmälan för att låta dig veta det. därifrån kan du radera animationen eller spara den. Det är snyggt.
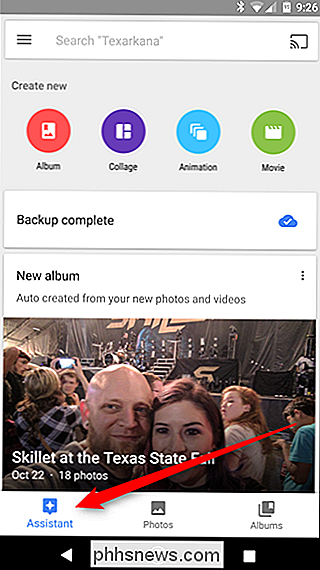
Men om du vill bygga något för dig själv istället för att vänta på att Google gör det för dig, är det oerhört enkelt: Välj bara ett av de bästa alternativen på sidan Assistant. För det här exemplet lägger vi samman ett collage, men processen är väsentligen identisk över hela linjen.
Välj först ditt alternativ (igen, i det här fallet går vi med "Collage"). Detta öppnar gallerifönstret, så att du kan välja flera foton. För en collage kan du välja mellan två och nio bilder. För de flesta andra kan du välja upp till 50 bilder, eftersom det ger större mening för animering eller video. Låt oss gå med fyra, för det verkar bara som ett bra nummer för en collage.
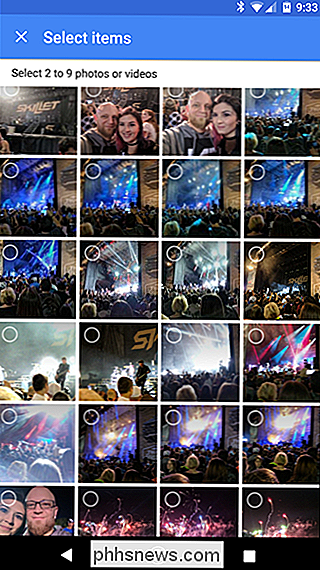
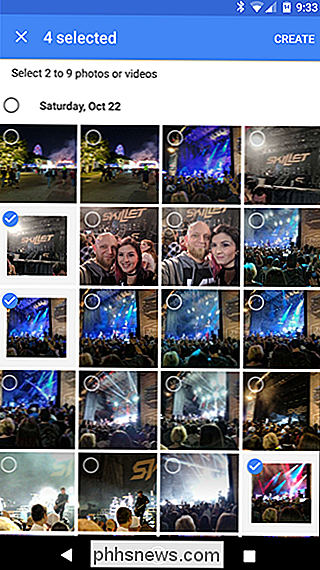
När du väl valt bilderna, gå vidare och tryck på "Skapa" -knappen längst upp till höger. En kort framdriftsfält kommer att dyka upp, följt av din nya skapelse. Det är helt enkelt, väldigt enkelt, vilket verkligen är den största fördelen och svagheten hos assistenten: det finns mycket lite anpassningsalternativ som händer här. Till exempel, i vår collage fick vi inte välja en layout eller ett format - det slog bara bilderna i en standard 4 × 4 layout. Ibland är det bra, men andra kan det tyckas saknas. Naturligtvis, om du vill göra mer, finns det många verktyg för jobbet. Fotoassistent är bra eftersom det är så enkelt.

När din collage, animation eller video har skapats, det sparas automatiskt i ditt galleri och säkerhetskopieras (förutsatt att dina inställningar tillåter detta, förstås).


Så här importerar du foton och videoklipp manuellt från en iPhone eller iPad till Windows
IPhones och iPads går med Macs som jordnötssmör går med gelé. Om du använder Windows kan du dock få tillgång till dina foton och videoklipp på dessa enheter med några få steg. Så populärt som Apple-produkter har blivit de senaste åren finns det fortfarande en stor Windows-användarbas. Det betyder ofta att användarna lämnar sina huvud på hur de gör sina iPhones och iPads överens med sina datorer.

Vad är Sys Rq, Scroll Lock och pausbrytningstangenterna på mitt tangentbord?
Blick på tangentbordet och chansen är att du får se några nycklar som du aldrig använder nära topp- högra hörnet: Sys Rq, Scroll Lock och paus / paus. Har du någonsin undrat vad de här nycklarna är för? Medan dessa nycklar har tagits bort från vissa datortangentbord idag är de fortfarande en vanlig syn - även på nya tangentbord.



