Så här skapar du anpassade egenskaper i ett Word-dokument

Vi visade nyligen hur du ställer in användarinformationen i Word. Word lagrar också flera ytterligare avancerade egenskaper relaterade till dina dokument. Några av dessa visas på skärmen "Info" och du kan ändra dessa egenskaper och skapa egna egenskaper.
RELATED: Så här ställer du in användarinformationen i Word 2013
Anpassade egenskaper kan skapas för att lagra ytterligare information om dokumentet som inte är tillgängligt på fliken "Sammanfattning" i dialogrutan "Avancerade egenskaper". Om du har fraser eller ord som du ofta använder i ditt dokument som kan ändras mellan de första och sista utkasten, kan det vara användbart att du konfigurerar några anpassade egenskaper som du kan infoga i ditt dokument. Du kan ändra värdet på egenskapen på ett ställe och det kommer att sprida sig via ditt dokument.
OBS! Vi använde Word 2013 för att illustrera denna funktion.
För att skapa en egen egenskap klickar du på fliken "Fil" medan i ett befintligt eller nytt Word-dokument.
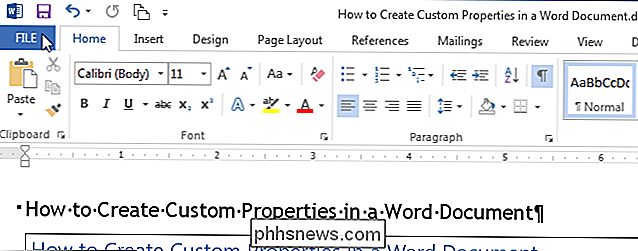
På skärmbilden bakom scenen, kontrollera att skärmen "Info" är aktiv. Om inte, klicka på "Info" i listan med artiklar till vänster.
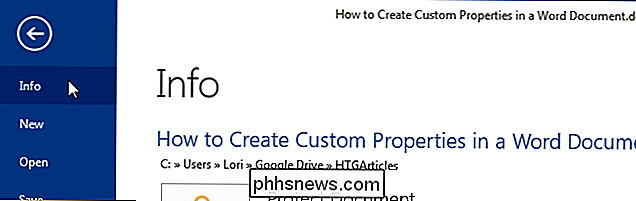
På höger sida på skärmen "Info" klickar du på knappen "Properties" och väljer "Advanced Properties" i rullgardinsmenyn.
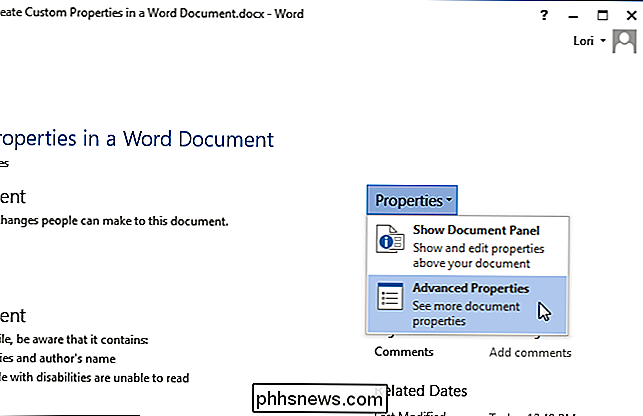
En dialogruta visas med filnamnet (utan filtillägg) som titel. Klicka på fliken "Anpassad".
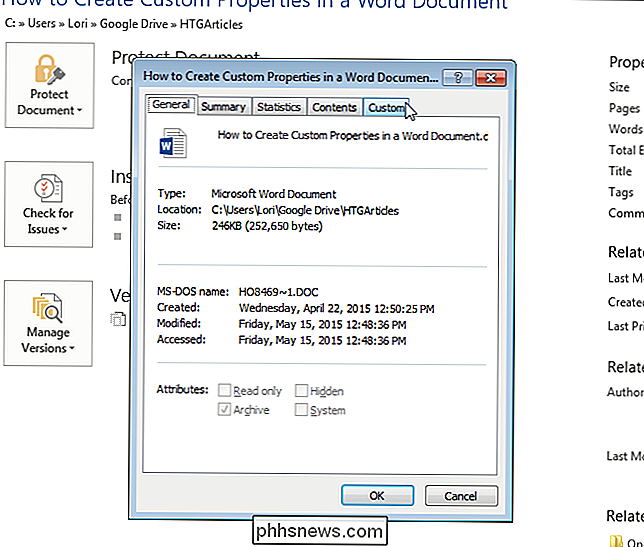
Du kan välja en av de fördefinierade anpassade egenskaperna från listan längst upp på fliken. Om egenskapen du vill inte finns i listan anger du ett namn för den anpassade egenskapen i rutan "Namn" ovanför listan. Välj typ av data för den anpassade egenskapen (Text, Datum, Nummer, Ja eller Nej) och ange ett värde för egenskapen i rutan "Värde". Klicka på "Lägg till".
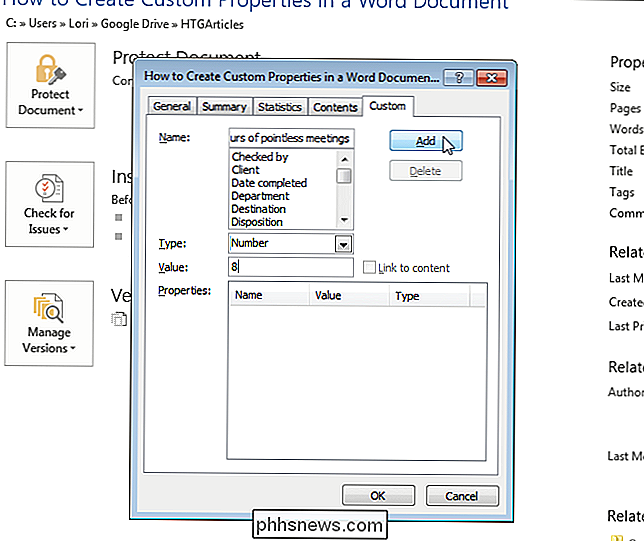
Din egen egendom med "Value" och "Type" läggs till i "Properties" listan. Klicka på "OK" för att stänga dialogrutan.
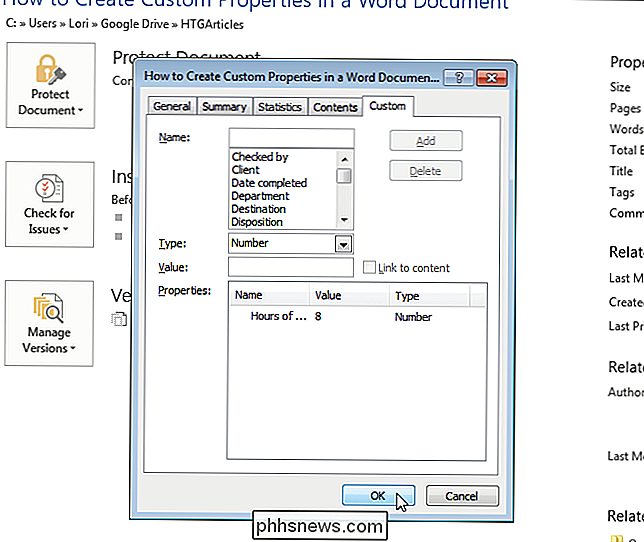
Du kommer inte se den anpassade egenskapen på "Info" backstage-skärmen, men du kan infoga den i ditt dokument med ett fält. Vi kommer att diskutera hur man gör detta i en framtida artikel.

Du kan fortfarande få Windows 10 gratis från Microsofts tillgänglighetswebbplats
Det kostnadsfria Windows 10-uppgraderingsbjudandet kan vara tekniskt över, men det är inte 100% borta. Microsoft ger fortfarande en gratis Windows 10-uppgradering till alla som kontrollerar en låda som säger att de använder hjälpteknik på sin dator. RELATED: Alla sätt som du fortfarande kan uppgradera till Windows 10 Uppdatering : Uppgraderingsanbudet för assistentteknik slutade den 16 januari 2018.

Hur man separerar för- och efternamn i Excel
Om du använder Excel mycket har du förmodligen kört över en situation där du har ett namn i en enda cell och du måste separera namnet i olika celler. Det här är ett mycket vanligt problem i Excel och du kan noga göra en Google-sökning och ladda ner 100 olika makron skrivna av olika personer för att göra det åt dig.I det här in



