Fix Back-knappen fungerar inte i Internet Explorer
Jag har nyligen stött på ett mycket udda problem på en av mina Windows-maskiner där Back- knappen i Internet Explorer slutade fungera! Jag skulle trycka tillbaka och ingenting skulle hända! Det var det märkligaste någonsin och det här var på en nyinstallation av Windows 10 med IE 11. Jag hade aldrig upplevt det här problemet tidigare och var tvungen att tänka en stund innan jag kunde räkna ut hur man fixade det.
I denna artikel kommer jag att nämna några av de metoder som jag brukade försöka lösa problemet. Vad som fungerade för mig kanske inte fungerar för dig, så fortsätt och försök alla olika möjliga lösningar. Om du fortfarande inte kan få bakåtknappen att fungera på IE, skriv en kommentar här och jag försöker hjälpa.

Metod 1 - Inaktivera tillägg
Det första du försöker är att inaktivera alla tillägg och se om det löser problemet med bakåtknappen. Det enklaste sättet att starta Internet Explorer utan tillägg är att klicka på Start, Alla program, Tillbehör, Systemverktyg och klicka sedan på Internet Explorer (Inga tillägg) .
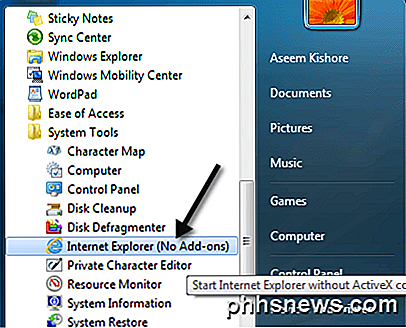
Om du har Windows 8 eller Windows 10 kan du starta IE utan tillägg genom att öppna ett kommandotolfönster och kopiera / klistra in följande:
"% ProgramFiles% \ Internet Explorer \ iexplore.exe" -extoff
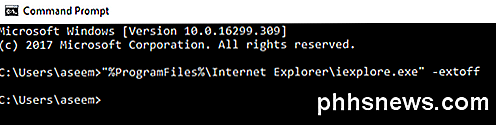
Om problemet försvinner, vet du att ett av tilläggen orsakar problemet. Fortsätt och inaktivera tillägg en en gång tills du tar del av den skyldige. Om det inte löste ditt problem, fortsätt läsa igenom de andra lösningarna.
Metod 2 - Återställ Internet Explorer
Du kan också försöka återställa Internet Explorer genom att klicka på Verktyg- knappen och sedan Internet-alternativ .
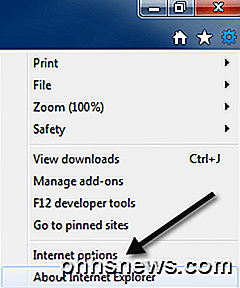
Klicka nu på fliken Avancerat och klicka sedan på återställningsknappen längst ner.
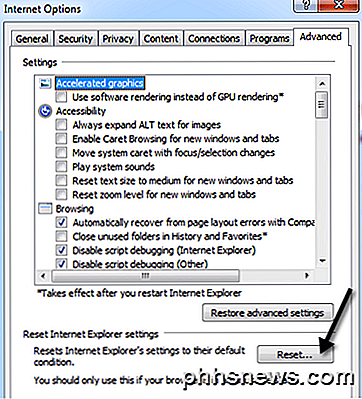
Nu kommer du att få en popup-dialog som går igenom allt som återställningsprocessen kommer att göra som att inaktivera verktygsfält / tillägg, återställa säkerhet, sekretess och surfningsinställningar. Du kan också välja att ta bort personliga inställningar som startsidan, sökleverantörer, acceleratorer, ta bort tillfälliga Internetfiler, cookies, webbhistorik, sparade formulärdata, spårningsdata och lösenord.
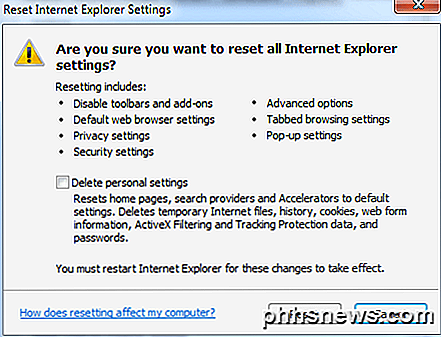
Jag föreslår att du även raderar de personliga inställningarna såvida inte du verkligen behöver dem. När du har återställt IE startar du om datorn och försöker sedan surfa igen och använder bakåtknappen. Förhoppningsvis fungerar det nu!
Metod 3 - Installera senaste uppdateringar
Tydligen har detta problem funnits en stund, så fortsätt och installera de senaste Windows-uppdateringarna eftersom det kan finnas en åtgärd för det i en av de uppdaterade utgåvorna. Om din dator är uppdaterad och du fortfarande har problem med bakåtknappen, fortsätt läsa.
Metod 4 - Alt tangent och uppfriskningsknapp
Vissa människor har noterat att detta problem med bakåtknappen händer med Google AdSense-annonser eller andra typer av widgets som körs på en webbsida. När du klickar på fungerar det faktiskt, men det går igenom en massa annonser istället för den senaste webbsidan du besökte.
Ett par personer föreslog att trycka på Alt-tangenten + tillbaka-knappen eller trycka på Uppdatera-knappen och sedan trycka tillbaka. Ge dem ett försök och se om endera lösningen fungerar. Det är självklart inte en idealisk lösning, men om du inte har problemet hela tiden eller bara har det på vissa webbplatser kan du använda dessa tricks.
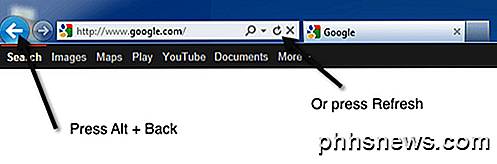
Metod 5 - Avinstallera och installera om IE
Det sista du kan försöka är att avinstallera IE helt och sedan installera om det. Du kan göra det genom att gå till Kontrollpanelen, Program och Funktioner och klicka på Slå på Windows-funktioner på eller av . Fortsätt och avmarkera Internet Explorer 11 och starta sedan om datorn.
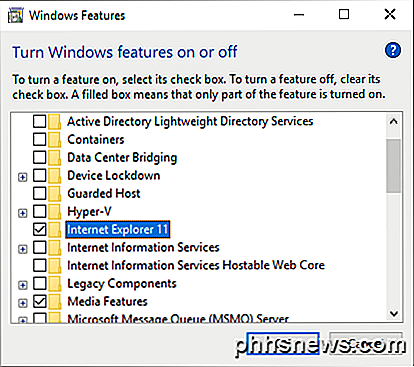
Om du löste problemet med en annan metod som inte anges här, posta en kommentar och meddela oss. Metod 2 är vad som fungerade för mig. Förhoppningsvis fixar något här ditt problem. Njut av!

Hur man tillfälligt aktiverar dockförstoringar i OS X
Om du använder OS X har du antagligen märkt att dockningsikon kan ställas in för att förstora när du svävar över dem. Det du kanske inte vet är att du kan stänga av förstoringen permanent och använda en snabbtangent för att förstora dem när det behövs. Förstoring kan inte vara för alla, speciellt om du använder en liten skärm.

Hur man kopplar om en iPhone eller iPad till din dator eller Mac
Standard "tethering" innebär att du kopplar din telefon, surfplatta eller annan enhet till din smartphone och delar din smartphones mobildataanslutning med dina andra enheter. Men du kanske ibland vill få din iPhone eller iPad online via din dator eller Mac. Det här är mest användbart när du befinner dig i ett område med låg signalstyrka - kanske om du inte har en Wi-Fi-signal och Endast en Ethernet-anslutning är tillgänglig för dig.



