Så här skapar du delbara nedladdningslänkar för filer på Google Drive

Google Drive är bra - du kan komma åt dina filer var som helst, nästan alla enheter och synkronisera dem mellan dina datorer. Men det finns också en annan bra funktion: delning. Om du har en fil som någon behöver, är det lika enkelt som ett par klick (eller kranar) för att skjuta dem en hämtningslänk.
Så här skapar du en länk för i princip alla filer som lagras i din Google Drive, liksom hur man kontrollerar filens integritet (och länk).
Så här skapar du en dellänk i Windows, MacOS eller Chrome OS
Om du är en Windows-, MacOS- eller Chrome OS-användare och har Google Drive-app installerad (som, om du inte gör det, du verkligen borde), är det enkelt att generera en länk och kan även göras direkt från Utforskaren eller Finder. Det är värt att notera att Drive-appen är inbyggd i Chrome OS-filhanteraren som standard, så det måste installeras något annat.
(Om du inte använder Drive-appen, hoppa över till den sista delen av den här guiden, vilken förklarar hur man delar filer från Drive: s webbgränssnitt.)
Navigera först till filen du vill dela. Det spelar ingen roll om det är ett dokument, en bild, en körbar eller någon annan typ av fil, det är samma delningsprocess. Högerklicka på filen och gå sedan till Google Drive-posten i den här menyn.
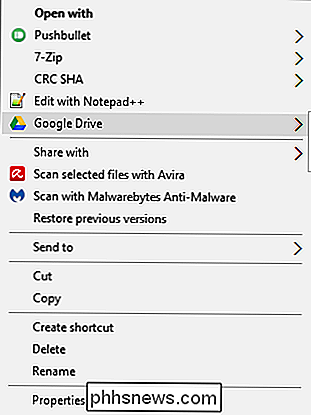
När de nya menyalternativen dyker upp väljer du "Dela".
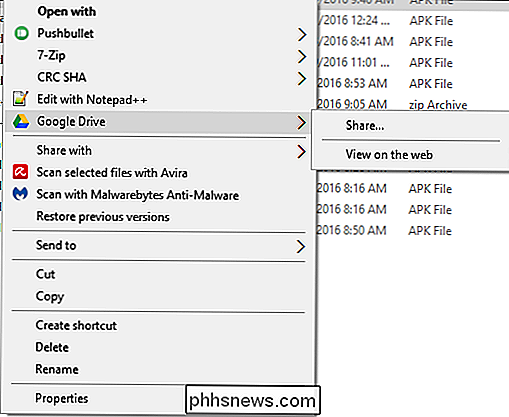
Obs! På macOS och Chrome OS finns det ingen "Google Drive "-alternativ-välj helt enkelt" Dela "(på Chrome OS) eller" Dela med Google Drive "(på macOS). Därifrån är allt annat i grunden detsamma.
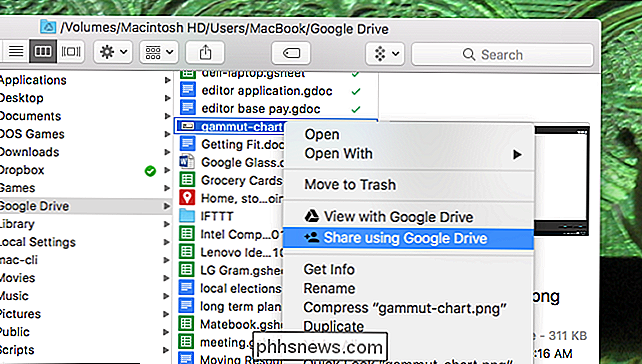
Den första rutan som visas ger dig möjlighet att skicka länken till en viss e-postadress. Du kan göra det om du vill, men eftersom vi pratar om att skapa delbara länkar här kommer vi att gå ett par steg längre.
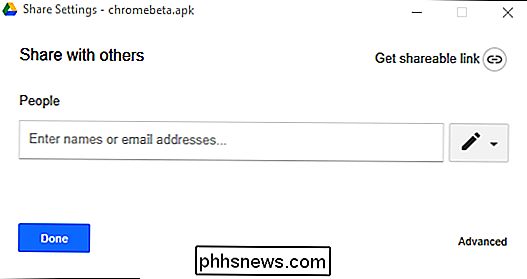
I det övre högra hörnet av dialogrutan Dela inställningar finns en knapp som läser "Få delad länk." Klicka på det.
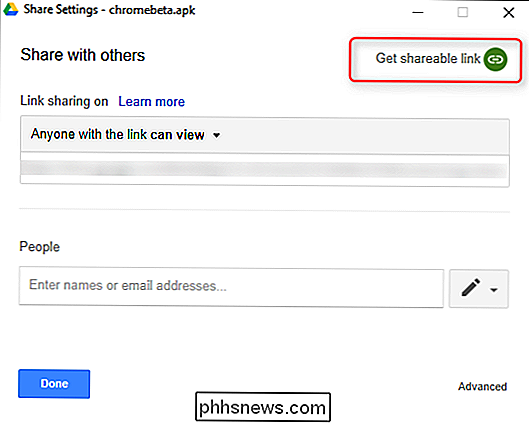
En gång det Alternativet är aktiverat, länken kommer att fyllas i. Du kan helt enkelt högt, sedan kopiera och klistra in det i ett mail, chattmeddelande eller någon annanstans.
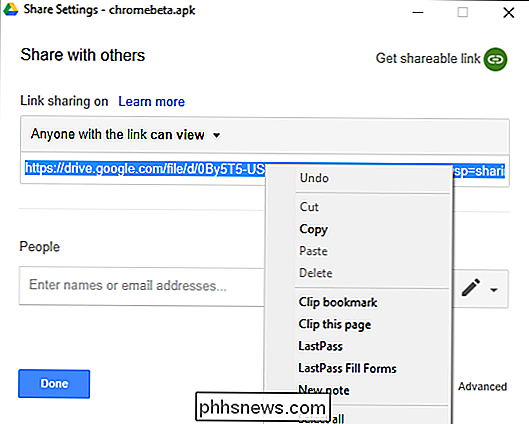
Men det finns fortfarande mer kontroll här. När du skapar en nedladdningslänk tillåter det automatiskt att filen ses av någon med länken. Du kan dock ändra den här inställningen genom att använda rullgardinsmenyn direkt ovanför länken.
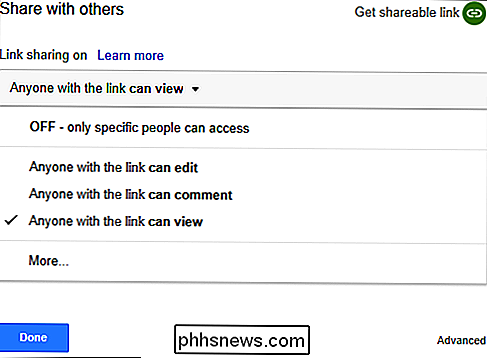
Här finns en handfull alternativ:
- Av: Om du av misstag delade filen, använd det här alternativet till i princip un- dela den, gör den privat igen.
- Alla som har länken kan redigera: Det här är mer för dokument och sådant men det ger i grund och botten de delade användarna full läs och skrivåtkomst. De kan fortfarande inte ta bort den från din enhet, men det här är bara för innehållet i filen.
- Den som har länken kan kommentera: Återigen handlar det mest om dokument. Det tillåter delade användare att lämna kommentarer om det är önskvärt. Det här är bra för teamprojekt.
- Den som har länken kan se : Delade användare kan helt enkelt se filen, men kan inte redigera den på något sätt. Det här är standardåtgärden när du delar en fil och det bästa alternativet om du försöker dela filen för nedladdning.
Det finns också ett "Mer" alternativ längst ner, vilket gör att du kan ändra de allmänna integritetsinställningarna för filen:
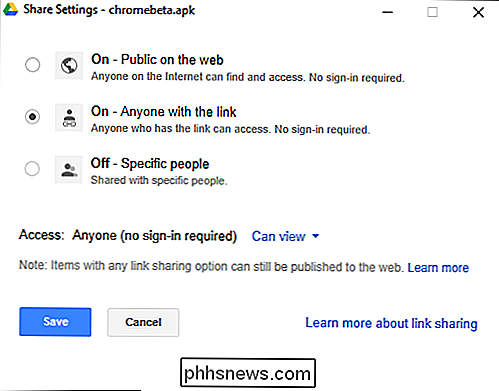
- På (Offentlig): Detta gör i grunden filen öppen. Vem som helst kan söka efter, hitta och hämta filen.
- På (Länk): Den som har länken kan ladda ner den. De behöver inte logga in på sitt Google-konto för att göra det.
- Av: Endast specifika personer kan komma åt filen. Således krävs Google-inloggning.
Ja, det är väldigt snällt att ta in när allt du gör är att dela en enkel fil. Den goda nyheten är att Google gör det mesta av den tunga lyftningen här, och standarddelningsåtgärden är ganska privat (din länk är tillgänglig för alla, men bara om de känner till länken), så att du snabbt och effektivt kan dela filer.
Så här skapar du en dellänk på Android och iOS
Om du behöver bygga en länk på en mobilenhet är processen lika enkel, men de olika alternativen är mer dolda. På grund av det kommer vi att bryta ner det här i ett par avsnitt: generera länken och styra den delade länken.
Generera länken
Jag använder en Android-enhet för denna handledning, men Drive-appen fungerar i princip på samma sätt både på Android och iOS, så du borde kunna följa med oberoende av vilken plattform du är på.
Gå vidare och öppna Drive-appen och navigera sedan till filen du vill dela.
Tryck på trepunkts-knappen på filen och tryck sedan på "Dela länk." På iOS läser detta faktiskt "Få länk. "
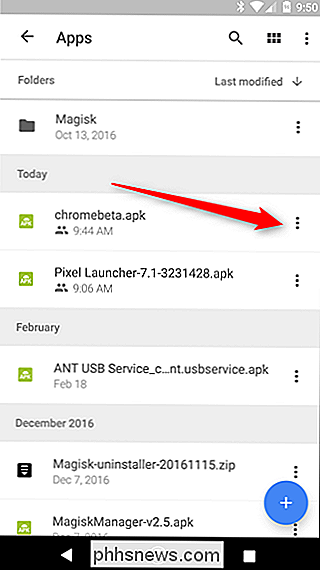
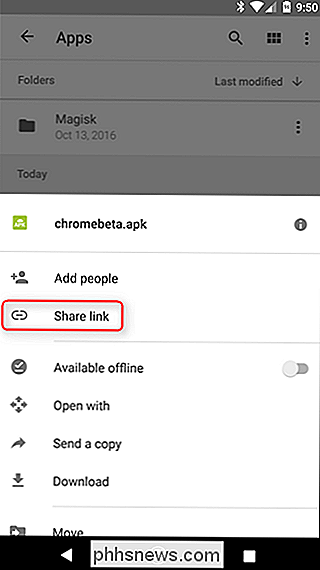
Det här är den enda verkliga skillnaden mellan Android och IOS: På IOS kopplas länken helt enkelt till Urklipp, så du kan dela den. På Android visas delningsmenyn, vilket ger dig många fler alternativ.
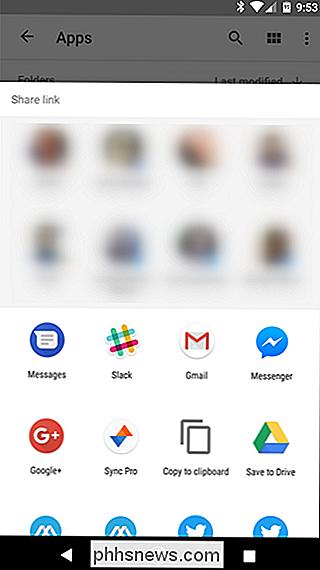
Dialogrutan Dela visas förmodligen annorlunda än min, eftersom den är kurerad utifrån din delningshistorik, installerade appar och så vidare. Men du borde kunna vinge det här härifrån - välj bara den app du vill dela filen i. Alternativt kan du välja alternativet "Kopiera till urklipp" om du hellre bara kopierar länken och delar den manuellt.
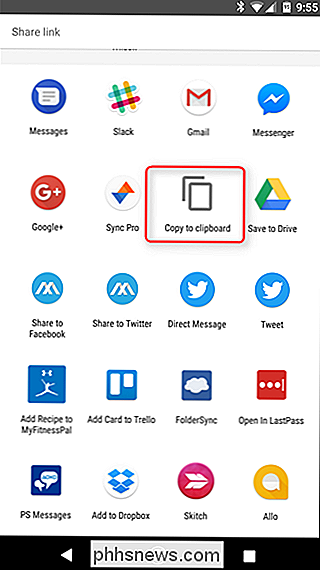
Så här ändrar du din delade länk
Nu när du har din delade länk undrar du noggrant var alla alternativ är. Till skillnad från i Windows eller Chrome OS är dessa alternativ inte direkt tillgängliga från delningsdialogrutan. Istället är de bortgjutna i filens Drive-meny.
Återigen, navigera till filen du delade och tryck sedan på menyn 3-knapps menyknapp igen.
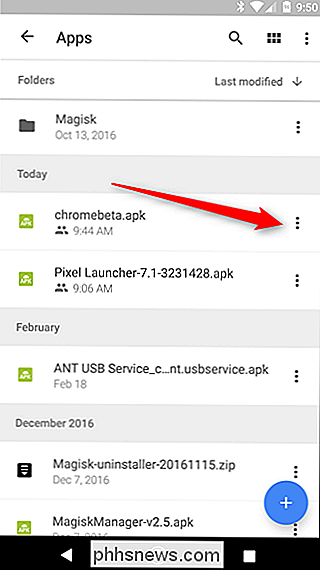
Tryck på knappen "i" på den här gången höger sida av filnamnet. Detta är informationsknappen.
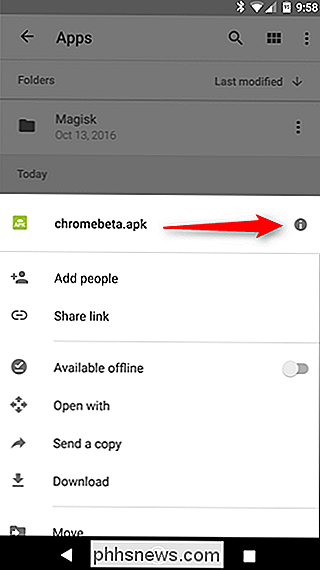
Bläddra ner lite tills du ser det första underavsnittet efter filinformationen. Det här avsnittet, "Vem har åtkomst", är där du ändrar filens gemensamma inställningar.
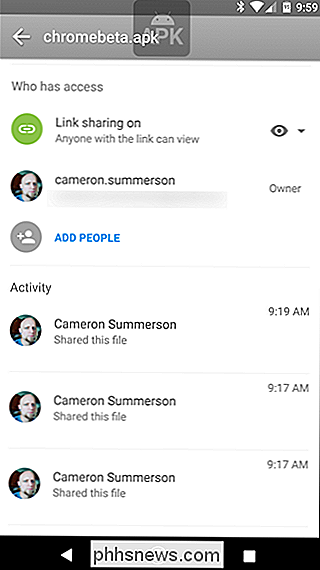
Det första här är länkdelning-eftersom du redan har delat den här filen kommer delningen att vara På. Sekretessen kommer att ställas in på "Den som har länken kan visa" eftersom det är standardåtgärden. Om du vill ändra det, tryck på eyeball / nerpilen.
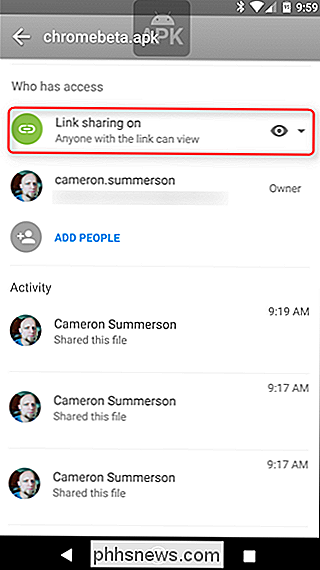
Du kan ändra statusen till "Kan redigera", "Kan visa" eller "Av" (för att ta bort filen). Enkel peasy.
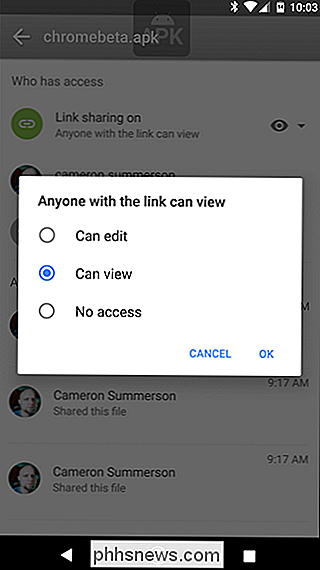
Annars kan du också lägga till specifika personer i filen om du vill dela den med enskilda användare. Klicka bara på "Lägg till personer" -knappen under avsnittet "Vem har åtkomst".
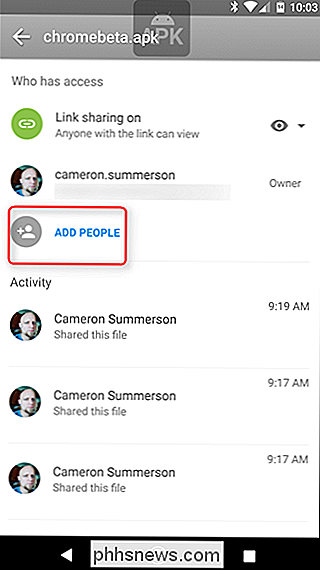
Och det är nästan allt som händer.
Så här skapar du en delad länk på webben
Om du inte är till att använda integrerade appar (eller bara inte ha dem installerade) kan du också dela filer direkt från Drive-webbplatsen. Processen liknar verkligen de inhemska programmen på Windows, MacOS och Chrome OS.
Navigera till den fil du vill dela på Drive-webbplatsen och högerklicka på den. Jag älskar att den moderna webben stöder saker som detta.
Det finns faktiskt ett par alternativ du kan välja: Dela eller få delad länk. De gör båda i princip samma sak, även om den förra erbjuder fler alternativ. Den senare genererar helt enkelt den delbara länken och gör det enkelt att kopiera. För det här avsnittet i handledningen använder jag "Dela" -metoden.
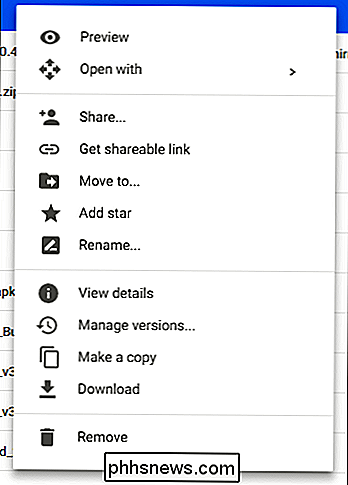
När du klickar på knappen Dela visas en dialogruta för delning. Klicka på "Hämta delbar länk" i övre högra hörnet, vilket väsentligen aktiverar den delbara funktionen. Härifrån kan du kopiera länken, lägga till specifika e-postadresser att dela med och ändra filens integritet.
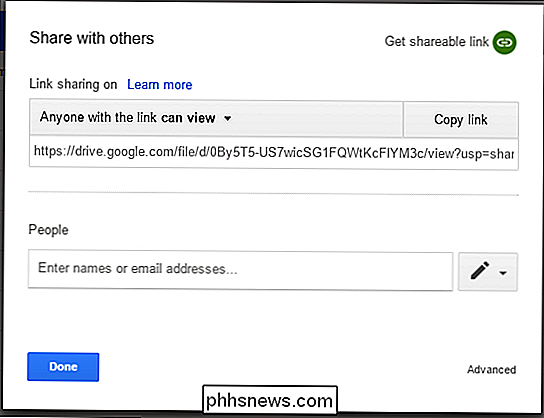
Genom att klicka på rullgardinsmenyn ovanför länken kan du redigera hur mycket ström den delade användaren har över filen:
- Av: Om du av misstag delade filen, använd det här alternativet för att i princip inte dela det igen, gör det privat igen.
- Alla som har länken kan redigera: Detta är mer för dokument och sådant, men det ger i princip de gemensamma användarna full läs / skrivåtkomst. De kan fortfarande inte ta bort den från din enhet, men det här är bara för innehållet i filen.
- Den som har länken kan kommentera: Återigen handlar det mest om dokument. Det tillåter delade användare att lämna kommentarer om det är önskvärt. Det här är bra för teamprojekt.
- Den som har länken kan se : Delade användare kan helt enkelt se filen, men kan inte redigera den på något sätt. Det här är standardåtgärden när du delar en fil och det bästa alternativet om du försöker dela filen för nedladdning.
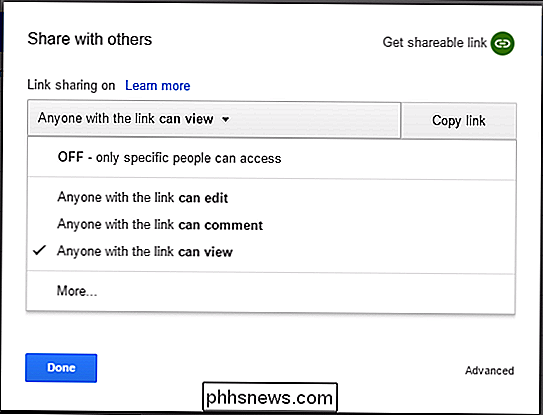
Det finns också ett "Mer" alternativ längst ner, vilket gör att du kan ändra de allmänna integritetsinställningarna för filen:
- På (Public): Detta gör i grunden filen öppen. Vem som helst kan söka efter, hitta och hämta filen.
- På (Länk): Den som har länken kan ladda ner den. De behöver inte logga in på sitt Google-konto för att göra det.
- Av: Endast specifika personer kan komma åt filen. Således krävs inloggning från Google.
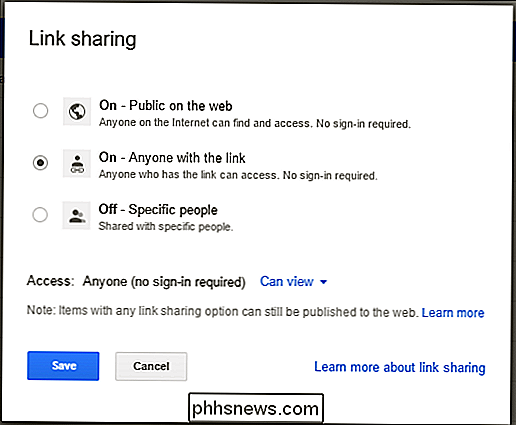
När du har ställt in allt som du vill att det ska vara, klicka bara på Spara (eller Klar om du inte hoppade in i "Mer" -menyn). Och det är det.
Medan inte en dedikerad fildelningslösning är Drive bra om du vill dela en fil med en kollega, familjemedlem, vän eller liknande. Det är en stor typ av två-i-ett-lösning för både lagring och delning av filer snabbt och enkelt, alla med väsentlig universell åtkomst.
![WinX DVD Ripper V8.8.0 höjer baren på DVD-ripphastighet | Chans att få full licens [Sponsored]](http://phhsnews.com/img/how-to-2018/winx-dvd-ripper-v8.png)
WinX DVD Ripper V8.8.0 höjer baren på DVD-ripphastighet | Chans att få full licens [Sponsored]
En tidigare Netflix-anställd kan frustrera dig genom att berätta för CNBC att Netflixs DVD-verksamhet skulle försvinna efter 2025. Men killarna på Digiarty Software, ett av de ledande multimedieprogramvaruföretag Specialiserad på personlig video-ljudunderhållning, rekommendera dig bara att leva i nuet och stärka dig med en ny DVD-ripper-programuppdatering.

Så här styr du ditt Kodi Media Center med ett Amazon Echo
Fjärrkontrollerna är så 1950. Om du har ett Kodi mediacenter och ett Amazon Echo kan du spela alla dina favoritfilmer och visa med ett välplacerat röstkommando ... om du är villig att göra en liten inställning. Amazon Echo är enligt vår uppfattning en av de coolaste delarna av ett smart hem. Att styra dina lampor, persienner och TV med din telefon är coolt, men att kontrollera dem med din röst är verkligen framtiden.



