Så här skapar du en genväg till Windows Update i Windows 10

Med Windows 10 flyttar Microsoft långsamt från kontrollpanelen till förmån för den nya inställningsappen som ger en mer enhetlig och konsekvent plats för att konfigurera klassiska och avancerade inställningar. Men hur öppnar du en viss sida enkelt från en genväg?
Nästan varje inställningssida har sin egen URI (Uniform Resource Identifier) som låter dig öppna en Inställningssida direkt med ett speciellt kommando. Medan du kan ställa in inställningar på startmenyn kan du inte ha direkt tillgång till specifika inställningar från skrivbordet. Men om du känner till URI kan du enkelt skapa genvägar på skrivbordet för att komma åt dina favoritinställningar.
Öppna en inställningssida direkt
Tryck på "Vinn-tangent + R" för att öppna dialogrutan Kör. Skriv eller kopiera-klistra in lämpligt kommando i rutan Kör. Listan med kommandon finns på winaero webbplatsen. Använd till exempel kommandot,
ms-inställningar: windowsupdateför att öppna inställningssidan "Windows Update" direkt. Använd kommandot
ms-inställningar: notifieringarför att öppna inställningssidan "Meddelanden och åtgärder" direkt.
Skapa en skrivbordsgenväg
Välj vilka inställningar du vill komma åt och kopiera en av inställningsbanorna . Till exempel -ms-inställningar: windowsupdateför att komma åt sidan Inställningar för Windows Update direkt. Högerklicka på ett tomt utrymme på skrivbordet, välj "Nytt" och klicka på "Genväg". Ett nytt fönster öppnas. Nu klistra in URI för Windows Update och klicka på "Nästa".
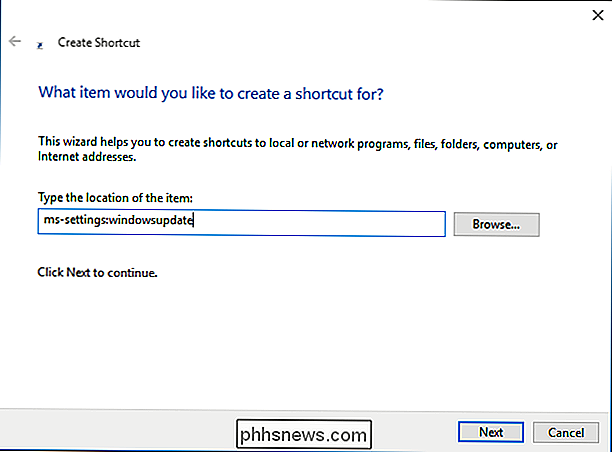
Välj ett namn för genvägen, i det här fallet "Windows Update" och klicka på "Slutför".
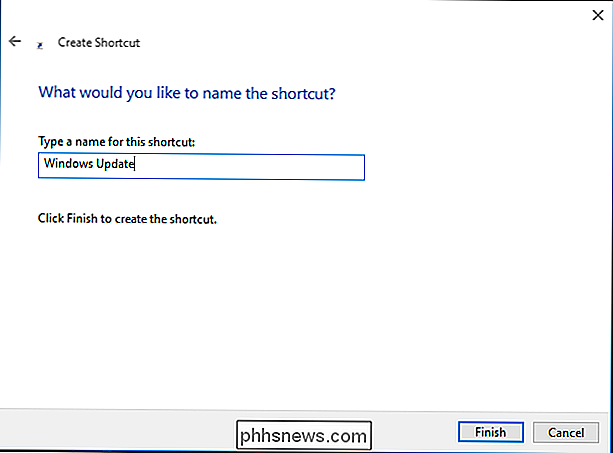
Dubbelklicka på genvägen och Inställningarna ska öppnas till den sida du angav. Högerklicka och håll in den nya Windows Update-genvägen och klicka på "Egenskaper". Klicka på fliken Webbdokument och klicka sedan på knappen "Ändra ikon".
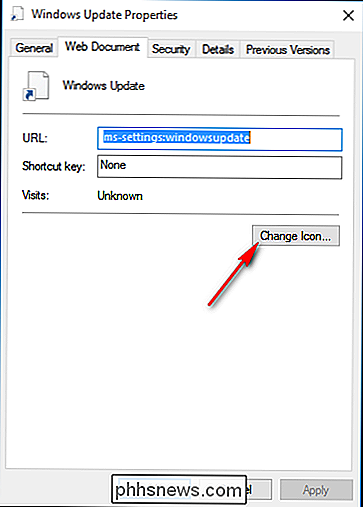
Välj din ikon och klicka på "OK". Nu kan du komma åt Windows Update direkt från skrivbordet. Om du vill kan du stifta till aktivitetsfältet, stift för att starta, lägga till Alla appar eller flytta den här genvägen till var du vill för enkel användning.

Varför varje användare på datorn borde ha sitt eget användarkonto
Flera användarkonton var en gång opraktiska att använda på Windows, men de är inte längre. Om flera personer använder din dator - särskilt barn eller gäster - bör du ge varje person ett separat användarkonto. Denna artikel fokuserar på detaljer som är specifika för Windows, men samma stora skäl gäller för Mac OS X, Linux och även Android Om du använder ett enda användarkonto på din dator, kommer alla att dela samma programinställningar, filer och systembehörigheter.

Varför bör du uppgradera routern (även om du har äldre prylar)
Många har den attityd som det spelar ingen roll om routern är äldre eftersom deras telefon, bärbar dator eller annat trådlöst redskap är inte skälet ändå. Även om du inte har helt nya tekniska leksaker drar du fortfarande på att uppgradera en daterad router. Varför skulle jag vilja göra det här? Routrar är de ofta ignorerade arbetshästarna i hemnätet.



