Skapa en Windows-genväg för att öppna en specifik profil i Chrome

Chrome gör att du kan skapa flera profiler, var och en med olika uppsättningar bokmärken, sökhistorik, inställningar, verktygsfältsknappar, bland andra saker. Du kan växla mellan dina profiler, varje profil öppnas i ett separat Chrome-fönster.
RELATERAD: Allt du behöver veta om Google Chrome Profil Switcher
Till skillnad från Firefox, som ger möjlighet att välja en profil varje gång du startar det, Chrome öppnar alltid till standardprofilen. Vad händer om du ibland vill starta Chrome med en annan profil än standardprofilen? Normalt måste du öppna ett Chrome-fönster och sedan växla till en annan profil från det här webbläsarfönstret. Du kan dock skapa en skrivbordsgenväg för att öppna Chrome direkt i en specifik profil och du kan skapa en av dessa genvägar för varje profil du har i Chrome. Läs vidare för att få reda på hur enkelt det är.
Öppna Chrome och klicka på profilnamnet i övre högra hörnet av fönstret på titellistan
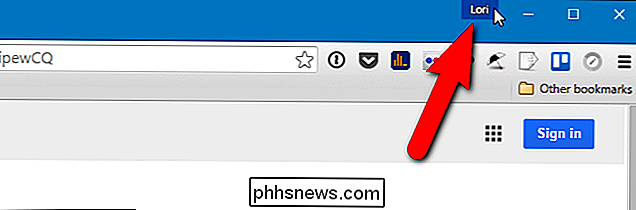
Klicka på "Byt person" i popupdialogrutan.
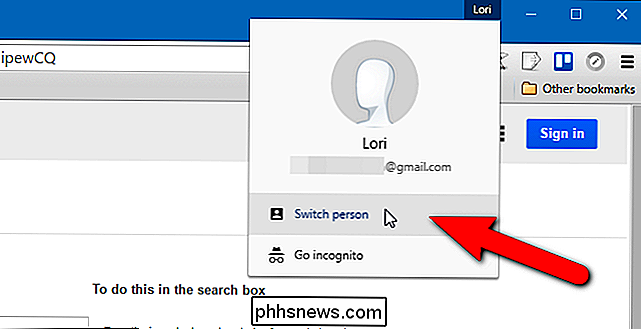
En dialogruta visar ikoner med namn för alla dina Chrome-profiler. Klicka på profilikonen för vilken du vill skapa en skrivbordsgenväg.
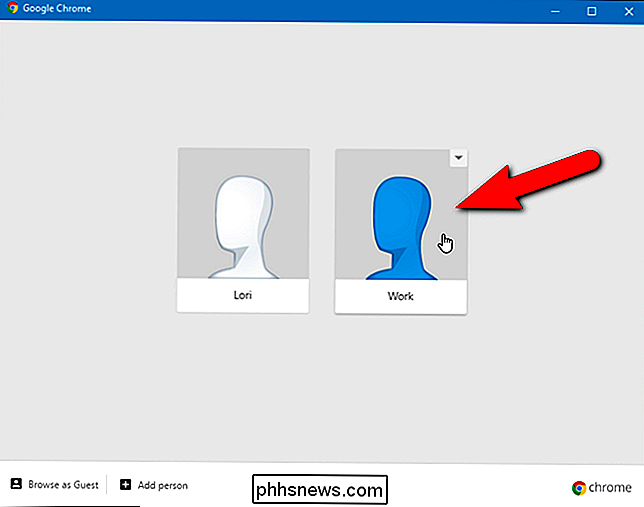
Ett nytt Chrome-fönster öppnas med den valda profilen. Profilens namn visas på profilnamnet. Klicka på Chrome-menyknappen (tre horisontella staplar) i det övre högra hörnet av webbläsarfönstret och välj "Inställningar" i rullgardinsmenyn.
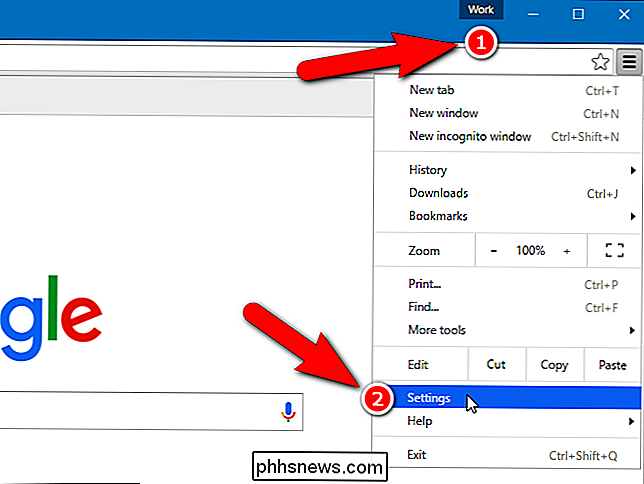
På sidan Inställningar bläddrar du ner till avsnittet Människor och klickar på den nuvarande personen eller profilen. Klicka sedan på "Redigera".
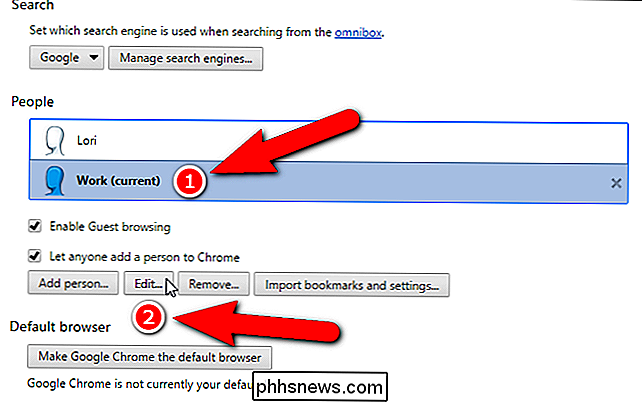
Dialogrutan Redigera visas. Om du vill lägga till en genväg till skrivbordet som låter dig öppna Chrome direkt till den valda profilen klickar du på "Lägg till skrivbordsgenväg".
Du kan också ändra bilden för din profil genom att klicka på en ny och du kan ändra namnet på profilen i rutan Namnredigering.
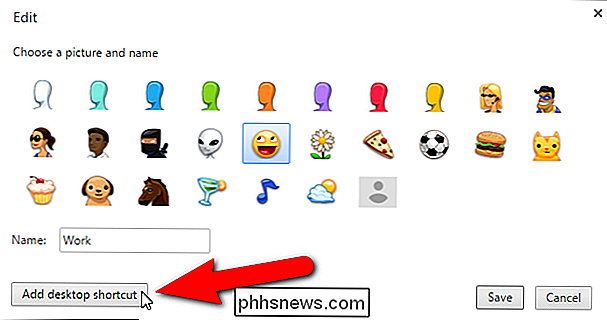
När du har lagt till en genväg för den här profilen på skrivbordet blir knappen "Lägg till skrivbord genväg" knappen "Ta bort skrivbordsgenväg". Klicka på "Spara".
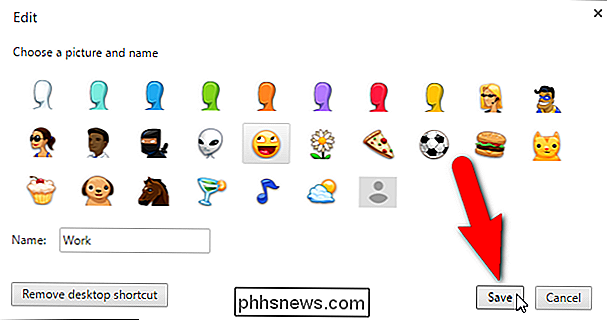
Observera att avataren på min profil har ändrats i listan över personer.
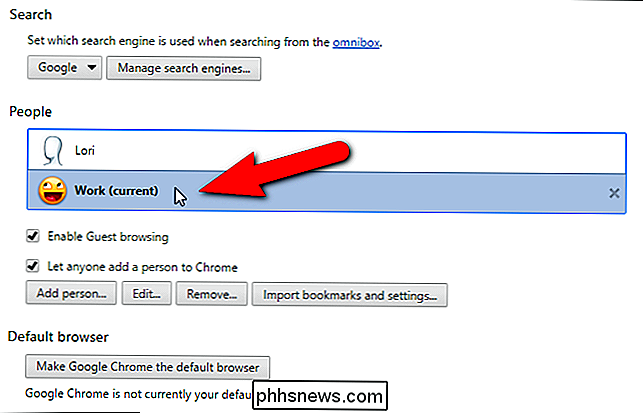
En genväg finns nu på skrivbordet med namnet du angav. Dubbelklicka på genvägen för att öppna Chrome med den här profilen.
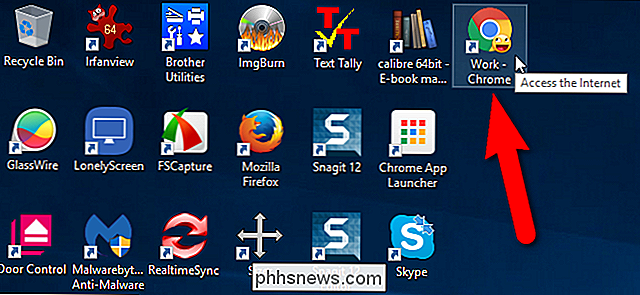
Du kan också stifta genvägen till Aktivitetsfältet för enkel åtkomst när du har andra program öppna på skrivbordet. Högerklicka bara på skrivbordet genväg och välj "Pin till aktivitetsfältet" i popup-menyn. Både genväg på skrivbordet och på Aktivitetsfältet visar den avatar du valt för den profilen på Chrome-ikonen.

Så här konfigurerar du OneDrive endast för synkronisering Vissa mappar i Windows 10
OneDrive ger 15 GB ledigt molnutrymme för att lagra foton, musik, dokument och andra filer. Dessa filer kan synkroniseras bland flera enheter, t.ex. smarta telefoner, surfplattor och datorer. Men du kanske inte vill ladda ner allt innehåll till vissa enheter. Om din dator har begränsad hårddiskutrymme kanske du bara vill synkronisera vissa mappar från ditt OneDrive-konto.

Så här hittar du exakta paketnamn för program i Linux
Med Ubuntu Software Center kan du enkelt lägga till och ta bort program i Ubuntu. Dock har varje Linux-distribution en annan grafisk metod för att lägga till och ta bort programvara. Om du föredrar att använda tangentbordet kan du installera och avinstallera programvara med kommandoraden. RELATED: Så enkelt lägger du till och tar bort program i Ubuntu 14.



