Hur man anpassar Firefox Quantums nya gränssnitt

Firefox Quantum är här, och det är fullt av förbättringar, inklusive det nya Photon-gränssnittet. Photon ersätter "Australis" -gränssnittet som har använts sedan 2014 och har ett stort antal anpassningsalternativ. Vilket är bra, eftersom det finns några irritationer som det tomma rummet på båda sidor av URL-fältet.
Ta snabbt bort objekt från verktygsfältet (inklusive de tomma utrymmena)
Låt oss börja med det enklaste alternativet: ta bort objekt som du inte gillar från verktygsfältet. Det finns en massa sätt att göra detta, men här är det snabbaste: högerklicka på någon av objekten (inklusive de tomma utrymmena som omger URL-fältet) och välj sedan kommandot "Ta bort från verktygsfält".
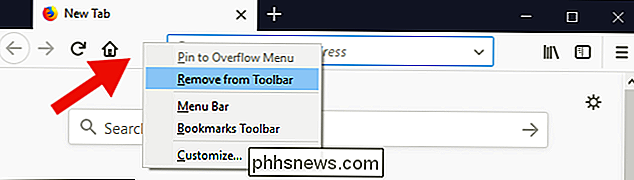
Observera att mellanslag , precis som verktygsfältets knappar, är inte helt utan funktion. Du kan flytta fönstret genom att klicka och dra dem, vilket kan vara användbart eftersom det finns mindre utrymme att klicka högst upp i fönstret än det fanns i äldre versioner av Firefox.
Lägg till nya knappar och omordna verktygsfältet
Du kan också lägga till -knappar till verktygsfältet. Högerklicka på mellanslagen (eller någon annanstans i verktygsfältet än URL-fältet) och välj alternativet "Anpassa". Detta gör att du kan göra större ändringar i användargränssnittet.

Tänk på att om du uppgraderar från Firefox-version 56, kan standardinställningarna för anpassning vara lite annorlunda än om du hade en ny installation. Firefox hade till exempel sökfältet när jag uppgraderade på skrivbordet, men det saknades när jag utförde en nyinstallation på min bärbara dator.
Det går lätt att ändra användargränssnitt i fönstret Anpassning. Klicka bara och dra något objekt du vill ha i verktygsfältet för att lägga till det, eller dra objekt i anpassningsmenyn för att ta bort dem. Detta inkluderar de tomma (eller "Flexibla") utrymmen som omger URL-fältet som standard.

Du kan också dra artiklar i fönstret på sidan för att lägga till dem i överfyllningsmenyn (som du kan komma åt genom att klicka på ikonen med två pilar). Det här är bra för verktyg som du använder ganska ofta och vill nå snabbt men behöver inte ta upp utrymme hela tiden.
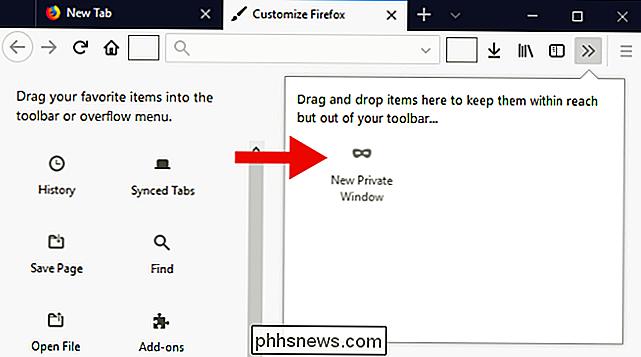
RELATED: Så här kontrollerar du om dina förlängningar slutar fungera med Firefox 57
Många tillägg (åtminstone de som fortfarande arbetar i Firefox Quantum) lägger också till knappar i verktygsfältet. Du kan även flytta dessa ikoner, omplacera dem eller dölja dem bort om du inte behöver dem.
Installera nya teman
Firefox Quantum innehåller tre stock teman, liksom några mer avancerade. Klicka på "Teman" -knappen längst ner i fönstret "Anpassa" för att komma åt dem. Standardtemat visas nedan (och i alla skärmbilder ovan).
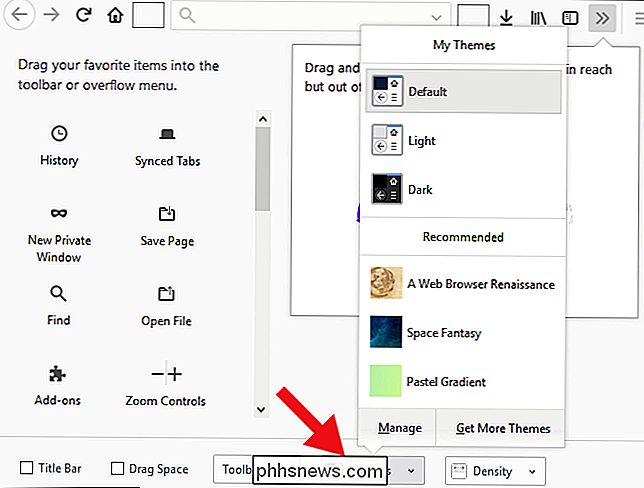
Om du vill minska reflexen från din skärm (och spara en liten bit ström om du har en OLED-skärm) kan du välja det mörka temat.
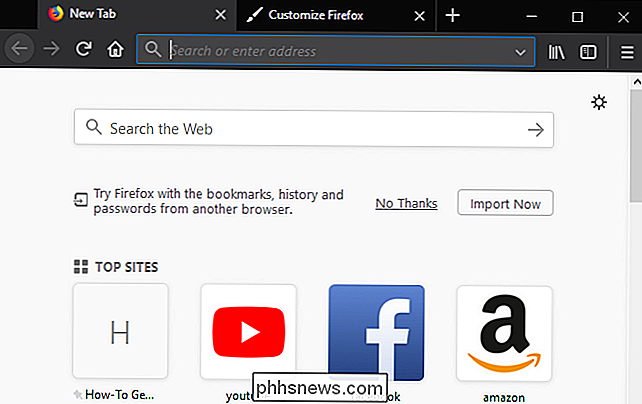
Light-temat är mer i stil med äldre versioner av Firefox.
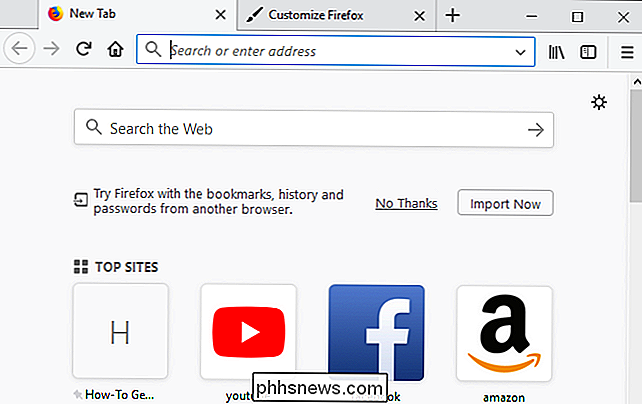
Klicka på "Hämta fler teman" längst ner på teman menyn tar dig till Mozillas temförråd, där du kan ladda ner ännu mer.
Gör Verktygsfältet och knapparna mindre med "Compact" -läget
RELATERAT: Vad är Tablet-läge i Windows 10 och Så här sätter du på och stänger av
Firefox Quantum kan du styra storleken på användargränssnittet genom att ändra Inställningen "Density", längst ner i fönstret Anpassa. De flesta kommer att vara nöjda med inställningen "Normal", men "Compact" -inställningen är utmärkt för personer som vill klämma några fler pixlar till webbsidor (eller fler knappar på verktygsfältet). Det finns också en "Touch" -inställning som ger extra stora, tummevänliga ikoner. Som standard växlar Firefox på Windows 10 till "Touch" -inställningen om du lägger operativsystemet i Tablet-läge. Skärmbilden nedan använder inställningen "Kompakt". Observera att ikonerna och flikarna är mindre.
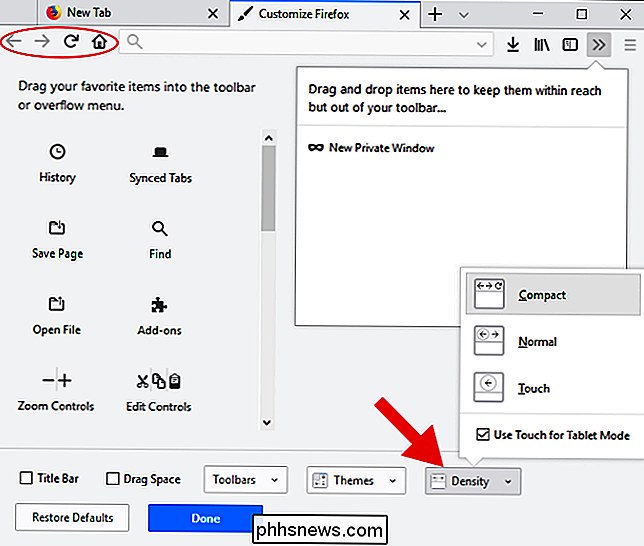
Ta tillbaka bokmärkesfältet, menyraden och titellistan
Firefox-gränssnittet är ganska strömlinjeformat idag, men om du är en fläkt med äldre användargränssnitt som bokmärkesfältet , titellinjen och menyraden (med rullgardinsmenyerna som File, Edit, och så vidare) kan du ta tillbaka de här staplarna.
För att aktivera bokmärkesfältet, klicka på rullgardinsmenyn "Verktygsfält" längst ner i fönstret Anpassa och välj sedan alternativet "Bokmärken Verktygsfält" på.
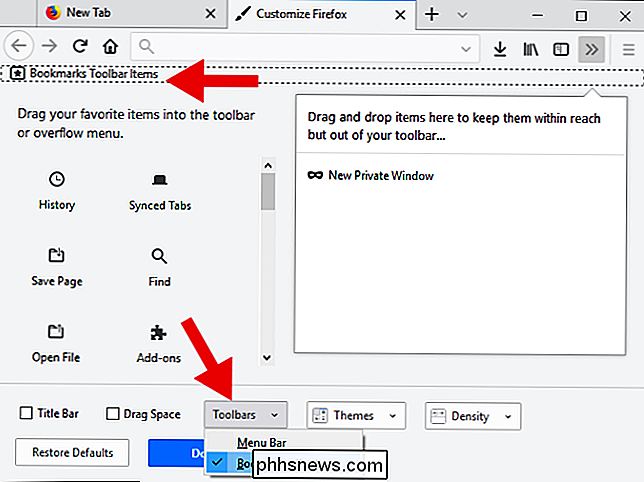
Du kan också aktivera menyraden från samma rullgardinsmeny. De flesta menyraden har funktionalitet kopierats och flyttats till resten av Firefox-användargränssnittet under de senaste åren, så det är inte verkligen nödvändigt om du inte föredrar att ha den gamla menyns menyrad. Alternativt kan det vara lättare att bara trycka på Alt för att få menyraden att visas när du behöver det. När du är klar med det, tryck bara på Alt igen för att få det att gå.
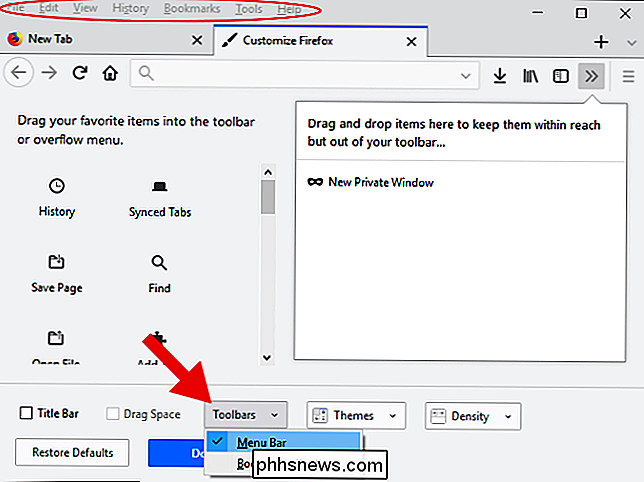
Slutligen kan du aktivera titellinjen i fönstret Anpassa. Det visas inte på rullgardinsmenyn "Verktygsfält" (eftersom det inte är tekniskt en verktygsfält), men det finns en "Titelbar" -fält som du kan aktivera längst ned till vänster i fönstret. Ärligt talat tror vi dock att Chrome hade den rätta idén att döda av titellinjen tillbaka 2008 (och Quantum Firefox, nu). Det tar upp mycket utrymme för att visa relativt liten information.
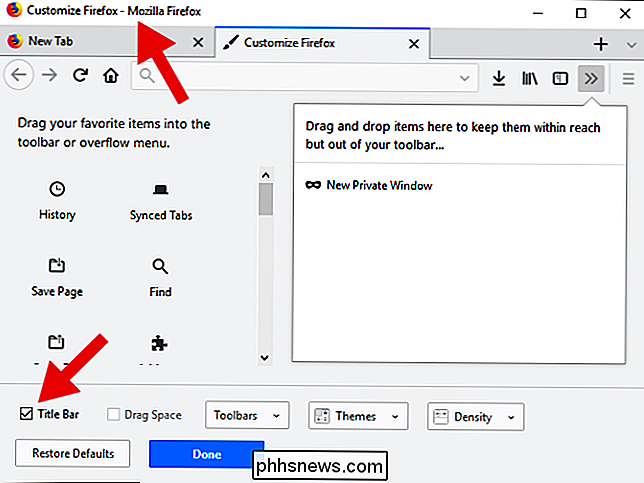
Om du inte behöver hela Titelfältet men ändå vill ha något att greppa och dra i fönstret, överväga att aktivera kryssrutan "Dra utrymme" istället. Det här alternativet lägger till några pixlar över toppen av flikarna, vilket ger dig mer utrymme att klicka och dra fönstret.
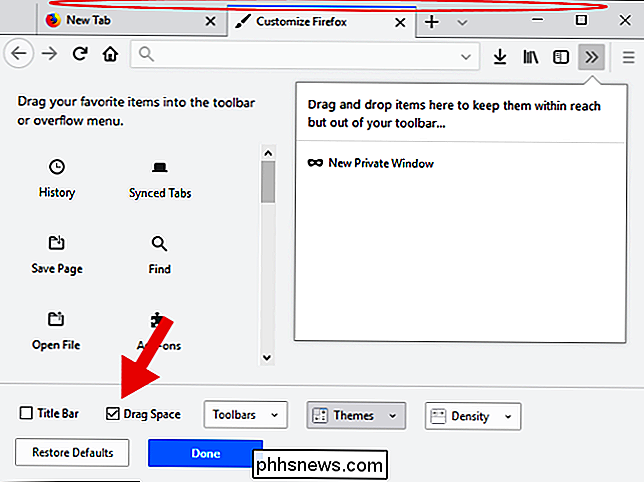
Observera att Dragrummet endast visas om fönstret inte maximeras. Om du inte flyttar mellan en massa monitorer behöver du inte dra utrymme när Firefox tar upp hela skärmen.
Tänk också på att dragrummet och titellistan inte är dina enda två alternativ att flytta fönstret runt. Du kan också klicka och dra de flexibla utrymmena som vi tog bort tidigare eller något tomt utrymme på flikfältet, inklusive det lilla mellanslaget mellan flikreglage och minimeringsknappen.
Stoppa nedladdningsknappen från att gömma automatiskt
Starta i Firefox Quantum, knappen "Nedladdningar" visas bara när du hämtar en fil, infasning och utgående efter behov. Om du inte är ett fan av UI-objekt som dyker upp, kan du tvinga knappen för att stanna kvar. Med "Anpassa" fönstret öppet, klicka på "Nedladdningar" -knappen och vrid sedan alternativet "Auto-hide".
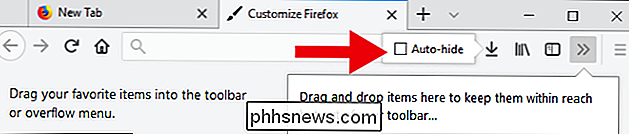
Det tog bara några minuter, men jag är redo att anpassa Firefox Quantum. Jag har tagit bort de flexibla rymden och knapparna Hem, Sök och Sidpanel. Jag har slutat att dölja Donwloads automatiskt, slår på Dragrum, lägger till ikoner för några tillägg som jag använder och byter till Compact-läge med mörkt tema.
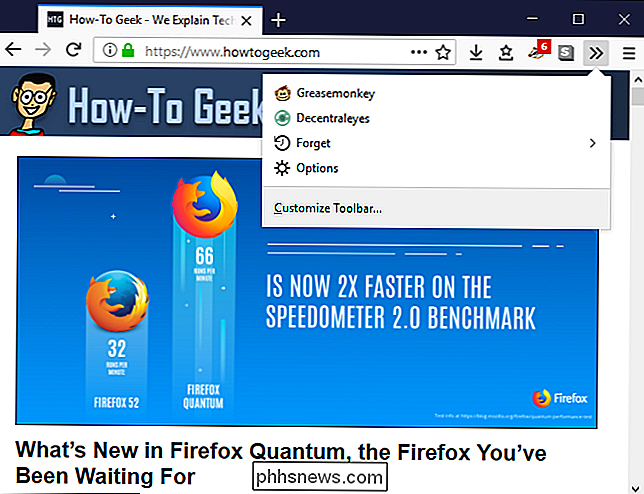
Är hon inte en skönhet?

Så här väljer du den bästa (och snabbaste) alternativa DNS-servern
Din internetleverantör erbjuder sina egna DNS-servrar, som hjälper dig att göra webbplatser som www.phhsnews.com till sina respektive IP-adresser . Dina enheter använder dem som standard, men du kan ställa in egna föredragna DNS-servrar för lite förbättrad hastighet. RELATED: Vad är DNS och ska jag använda en annan DNS-server?

Så här går du till routern Om du glömmer lösenordet
Om du har glömt routerns lösenord, köpt en använd router eller bara hjälper en vän med inställningen, kan du återställa routerns lösenord till fabriksinställningen. RELATED: Så här ser du det glömda trådlösa nätverkslösenordet i Windows Routrar skyddar deras webbgränssnitt där du kan konfigurera sina nätverks-, föräldrakontroll- och portinställningsinställningar - med ett standard användarnamn och lösenord.



