Hur man anpassar Google Kalender-meddelanden på webben

Google Kalender är utan tvekan ett kraftfullt verktyg för att hantera allt från möten till scheman till påminnelser (och allt däremellan). Så gott som det är som standard finns det saker du kan göra för att göra sitt anmälningssystem ännu bättre.
RELATED: Så här lägger du till din Google Kalender i kalendern på macOS
Medan vi mest fokuserar På kalenderens webbinställningar kan några av de tweaks vi talar om också röra in i mobilappen, så du kommer inte missa en anpassad meddelande bara för att du är borta från datorn.
Ändra hur Google Kalender genererar meddelanden
Som standard genererar Google Kalender ett nytt popup-fönster för händelseanmälningar, vilket är faktiskt typ av irriterande. Den här popupen kapar skärmen, så om du är mitt i att göra något annat kan det vara mycket störande. I själva verket kallas dessa "avbrutna varningar."
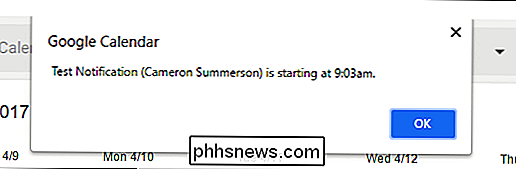
Det finns lyckligtvis en inställning för att ändra meddelandestilen från en popup till en inbyggd Chrome-anmälan. Detta genererar en liten verktygstyp-esque-meddelande i systemfältet på Windows- eller Chrome OS-enheter.
För att tweaka denna inställning, klicka först på kugghjulsikonen precis under din profilbild på kalenderwebben och välj sedan "Inställningar".
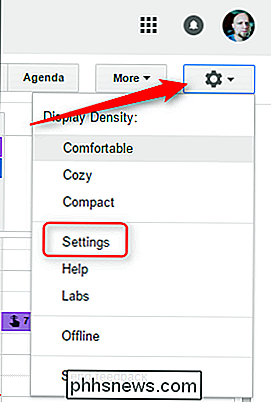
Därifrån letar du efter avsnittet "Meddelanden". Aktivera alternativet "Använd webbläsarmeddelanden istället för avbrott".
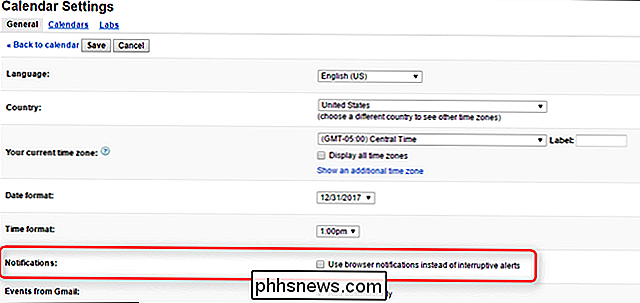
När du har aktiverat kan du också välja att få webbläsaren att spela ett ljud om du vill. Tyvärr kan du inte hämta ljudet.

Slutligen, klicka på "Spara" -knappen längst upp för att göra ändringsplattan.
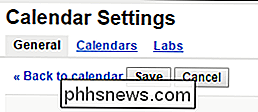
När det är aktiverat kommer meddelanden att se ut så här framåt:
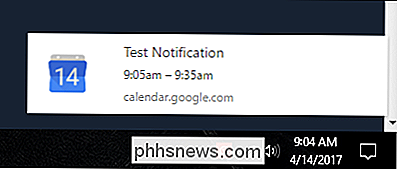
Det är Det är också värt att notera att eftersom det här är en webbinställning synkroniserar den med ditt Google-konto och genererar den här meddelandestilen på alla datorer du använder.
Standardinställningar för tweak-meddelande för enskilda kalendrar
RELATERADE: Så här Prenumerera på dina favoritsportscheman i Google Kalender
Personligen använder jag flera kalendrar i mitt Gmail-konto. Jag har min personliga kalender, en för mina barns möten och en för att hantera mitt arbete här på HTG. Jag behöver inte nödvändigtvis meddelanden för varenda en av dem , så jag är glad att Google erbjuder verktyg för att hantera meddelanden granulärt.
För att hantera varje kalender, klicka först på kugghjulsikonen och välj sedan " Inställningar. "
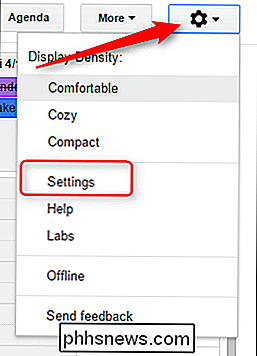
Härifrån klickar du på knappen" Kalendrar "längst upp.
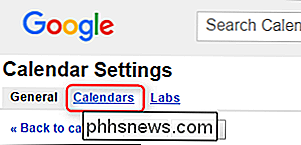
Dina kalendrar listas här, med anpassade inställningar för var och en till höger. Klicka på "Redigera meddelanden" till höger om vilket kalender du vill ändra.
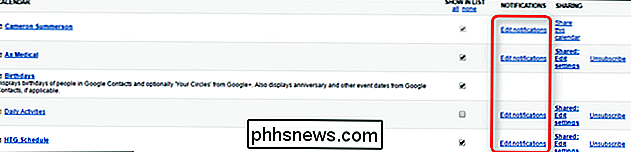
Det finns faktiskt mycket att ta med på den här skärmen, så här är en snabb uppdelning:
- Händelseanmälningar : Ändra standardanmälningsinställningen för nyskapade händelser. Standard är 15 minuter före.
- Händelsemeddelanden hela dagen: Detta är standardinställningen för alla dagshändelser. Standardinställningen är klockan 11:50 på natten före, liksom klockan 16:45 dagen innan.
- Inställda inställningar för delningshändelser: Byta e-postinställningar för delade händelser.
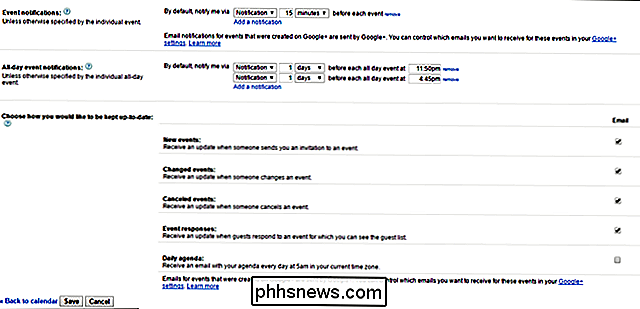
Det här är ganska enkelt, men det är Det är värt att nämna att du kan ta bort alla anmälningsinställningar om du vill, och kontrollera sedan varje ny händelse på lämplig basis. Detta kan vara användbart om du bara behöver ibland meddelanden om händelser på en viss kalender.
För att göra detta klickar du bara på "ta bort" -knappen till höger om händelseinställningarna.

När du är klar, glöm inte att Klicka på "Spara" högst upp.
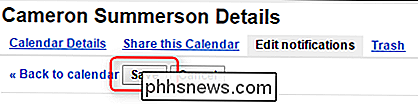
Ändra meddelanden på en händelsebaserad grund
Inte alla händelser är desamma, och de kräver inte samma mängd uppsägningstid (om något alls). Så det finns också det enklaste alternativet här: tweak notification settings när du skapar händelser.
När du skapar en ny händelse-som du kan göra på webben genom att klicka på "Skapa" -knappen i panelen till vänster-det finns ett meddelande avsnitt nära botten.
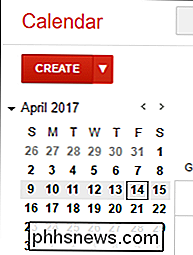
Du kan ändra färgen på händelsen samt anmälningsinställningarna. Detta inkluderar att lägga till eller ta bort meddelanden från den här händelsen också.
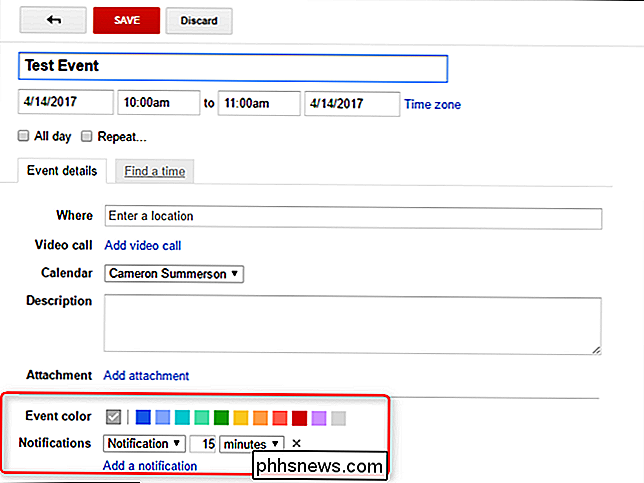
Obs! Om du ändrar kalendern för den här specifika händelsen under skapandet tar den automatiskt de standardanmälningar du tidigare ställt in.
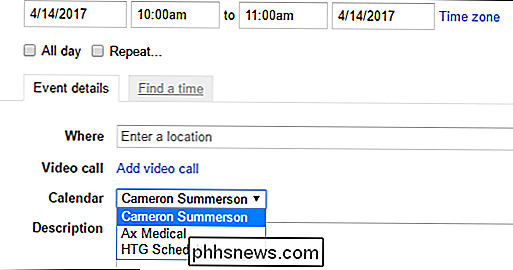
Du bör också vara medveten om att alla ändringar du gör här är specifika för denna händelse bara . Det kommer inte att ändra något av de globala standardvärdena för någon av dina enskilda kalendrar. Det här är trevligt för när du har ett evenemang som ligger utanför normen för ditt vanliga schema och vill ha något slags meddelande.
Ta bort kalendrar helt
Okej, det här kan avvika något från det aktuella ämnet, men vi fortfarande känner att det är värt att åtminstone notera här.
Om du vill ta bort en anpassad kalender från synlighet helt, klicka på kugghjulsikonen och välj "Inställningar."
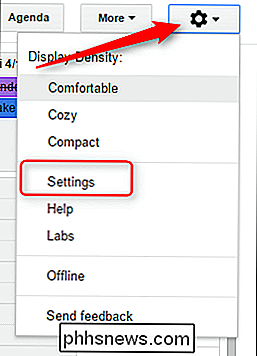
Klicka på knappen "Kalendrar" och stäng av " Visa i lista "för kalendern du vill gömma.

Ingenting åt det.
Utan Google Kalender händelser och påminnelser vet jag inte riktigt vad jag skulle göra. Jag menar, bortsett från att aldrig vara någonstans jag ska vara, och aldrig i tid. Jag älskar dessa granulära anmälningskontroller i kalender, jag skämmar mig bara för att erkänna hur lång tid det tog mig att hitta dessa inställningar och faktiskt börja använda dem. Förhoppningsvis kommer du inte att drabbas av samma öde nu.

Vad gör du om Safari, Kamera, FaceTime eller App Store saknas från startskärmen
Om en app inte visas på startskärmen kanske du har avinstallerat Det. Men om en pre-bundlad app har gått saknas kan det finnas några orsaker. Så här kan du återställa standardprogram som saknas från din enhet. Först och främst, om en app verkar missa från dina hemskärmar, se till att du inte har tömt dem bort i en mapp.

Så här omordnar du dina Instagram-filter (och döljer dem du inte gillar)
Instagram är en fantastisk app för redigering och delning av bilder. Med 40 filter att välja mellan har du många alternativ. Problemet är att de 40 filtren också är irriterande att vada genom när du letar efter ditt favoritfilter. Instagram låter dig omarrangera dina filter så att de du använder mest alltid är nära varandra.



