Hur man anpassar tangentbordsgenvägar i LibreOffice

Om du använder det fria alternativet till Microsoft Office, LibreOffice och du gillar att använda genvägar på tangentbord, kan du anpassa genvägarna i varje LibreOffice-program och för alla LibreOffice-program i allmänhet.
Anpassa dock tangentbordsgenvägarna om de inte är helt intuitiva. Så visar vi dig hur du anpassar genvägarna och sparar och laddar dina anpassade snabbkommandonkonfigurationer.
För att anpassa kortkommandon öppnar du något LibreOffice-program, till exempel Writer, och går till Verktyg> Anpassa.
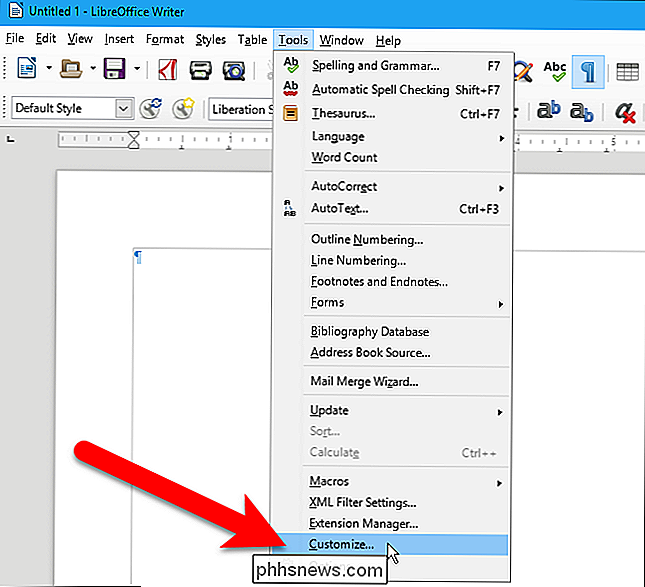
I dialogrutan Anpassa klickar du på fliken "Tangentbord".
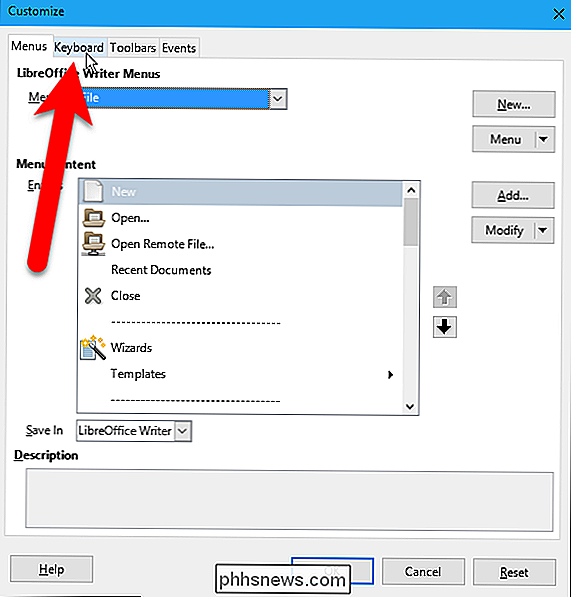
På fliken Keyboard kan du anpassa kortkommandon i det aktuella programmet eller i alla LibreOffice-program med hjälp av radioknapparna i övre högra hörnet av dialogrutan. Radionknappen för det aktuella programmet (i vårt exempel Writer) väljs som standard.
För vårt exempel ändrar vi en snabbtangent som är tillgänglig i alla LibreOffice-program, så vi väljer "LibreOffice".
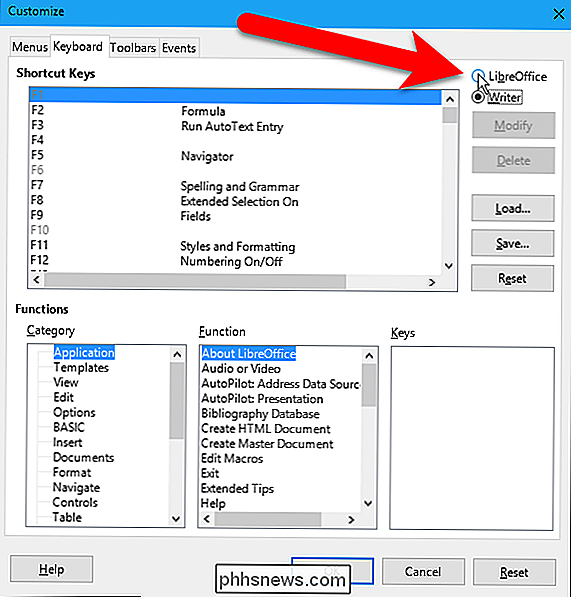
I genvägsnycklarna visas alla tillgängliga kortkommandon (den vänstra kolumnen) och de funktioner som tillämpas på vissa genvägsknappar (den högra kolumnen). Om det inte finns någon funktion som är listad för en viss genvägsknapp, är den genvägsknappen tillgänglig för att tilldela en funktion.
Anpassning av genvägsknapparna kan vara lite förvirrande. Du kanske tror att du ska välja genvägsknappen du vill ändra i rutan Genvägar och klicka sedan på Ändra för att ändra den. Men det är inte hur det här fungerar.
Alla funktioner i LibreOffice-programmen (eller i det aktuella programmet, om du har valt det aktuella programmet ovan) visas i avsnittet Funktioner längst ner i dialogrutan. För att anpassa en genvägsknapp för en viss funktion, välj först kategori och sedan funktionen i avsnittet Funktioner. Alla kortkommandon som är tilldelade för den valda funktionen anges i rutan Nycklar och den första i listan, eller den enda, markeras automatiskt i rutan Nycklar och i genvägsknappen ovan.
OBS! Du kan måste göra några söka genom kategorierna och funktionerna, eftersom de tyvärr inte matchar exakt med strukturen i menyerna i LibreOffice-programmen. Vi kommer till exempel att ändra genvägsknappen för kommandot Skriv ut förhandsgranskning, som finns på Arkiv-menyn i programmen, men är under Visa kategori i dialogrutan Anpassa.

När du har valt funktionen du vill anpassa i avsnittet Funktioner, välj den olika genvägsknappen du vill tilldela den funktionen i fältet Genvägstangenter och klicka sedan på "Ändra".
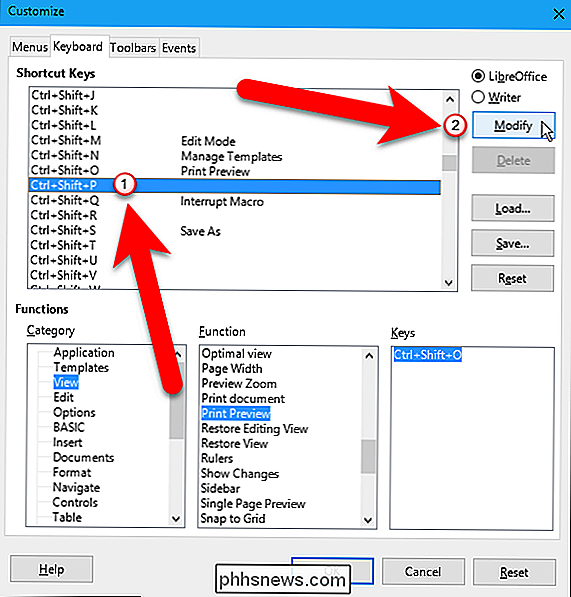
Den nyvalda genvägsknappen är tilldelad den valda funktionen. Det finns ingen bekräftelse för den här åtgärden.
Observera att det nu finns två genvägar för Print Preview i vårt exempel. Du kan tilldela mer än en genvägsknapp för en funktion genom att välja flera genvägsknappar i fältet Genvägstangenter (en efter en, inte samtidigt) och klicka på "Ändra" för var och en. Men för vårt exempel vill vi ta bort den ursprungliga genvägsnyckeln (Ctrl + Shift + O) och använd bara den nya (Ctrl + Shift + P). För att göra det väljer vi den ursprungliga genvägsnyckan antingen i rutan Genvägar eller i rutan Nycklar i avsnittet Funktioner och sedan på "Radera".
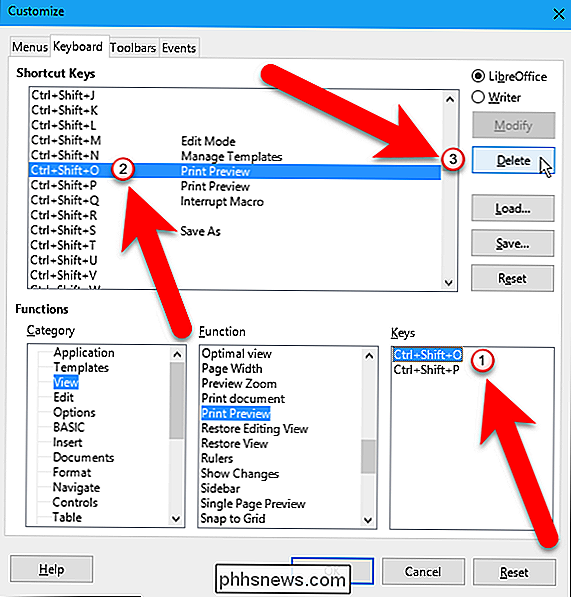
Nu har vi bara en genvägsknapp för den valda funktionen.
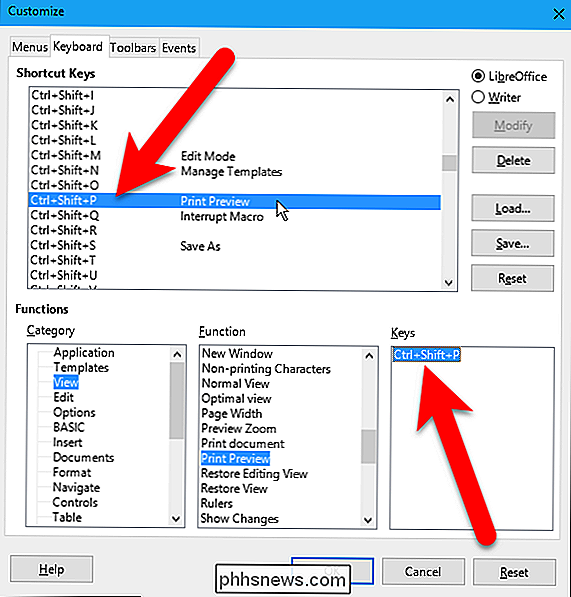
Du kan spara dina anpassade genvägar i en konfigurationsfil för att ladda om senare på en annan dator, eller om du installerar om LibreOffice på samma dator. För att spara din anpassade konfigurationsfil, gå till Verktyg> Anpassa (om dialogrutan Anpassa inte är öppen) för att öppna dialogrutan Anpassning.
OBS! Kom ihåg hur vi valde huruvida du ska ändra genvägar för det aktuella programmet (t.ex. , Writer) eller för alla LibreOffice-program (LibreOffice) med hjälp av radioknapparna i övre högra hörnet av dialogrutan? Observera vilket alternativ som valts när du sparar din konfiguration. Det är viktigt när du vill ladda en konfigurationsfil vid en senare tidpunkt.
Klicka på "Spara".
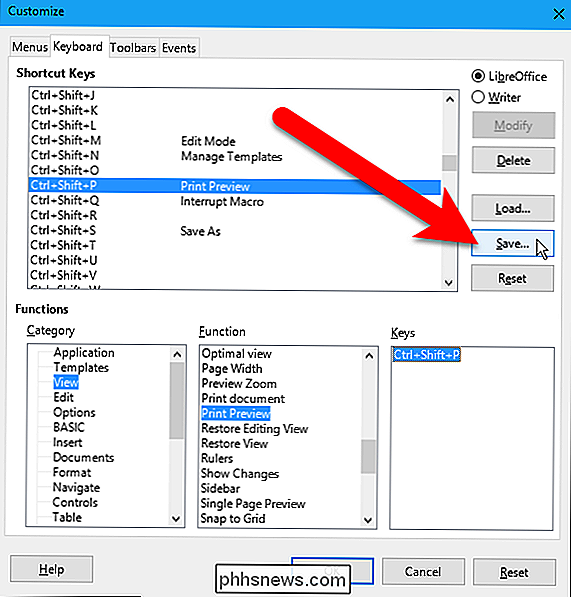
I dialogrutan Spara tangentbordskonfiguration navigerar du till var du vill spara konfigurationsfilen och anger ett namn på filen i rutan "Filnamn". Du kanske vill inkludera i namnet om det här är för ett visst LibreOffice-program eller för alla LibreOffice-program. Klicka sedan på "Spara".
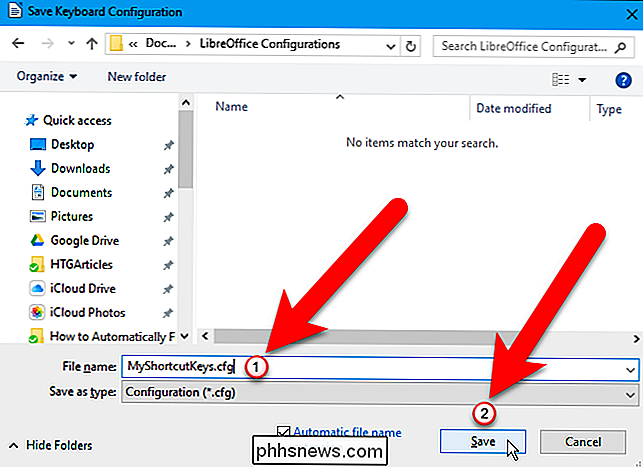
Nu när du har sparat konfigurationen för anpassade genvägar kan du ladda om din anpassade konfiguration på en annan dator.
OBS! Återigen, kom ihåg radioknapparna i övre högra hörnet av dialogrutan rutan som låter dig ange huruvida du ändrar genvägar för det aktuella programmet (t.ex. Writer) eller för alla LibreOffice-program (LibreOffice)? Se till att samma alternativ är valt som valdes när du sparade konfigurationsfilen. Annars laddas inte din anpassade konfiguration korrekt. Det här är det bra om alternativet som valts när du sparade konfigurationsfilen lagts till i filnamnet så att du vet vilket alternativ du vill välja när du laddar den konfigurationsfilen.
För att ladda en sparad konfigurationsfil klickar du på " Load ".
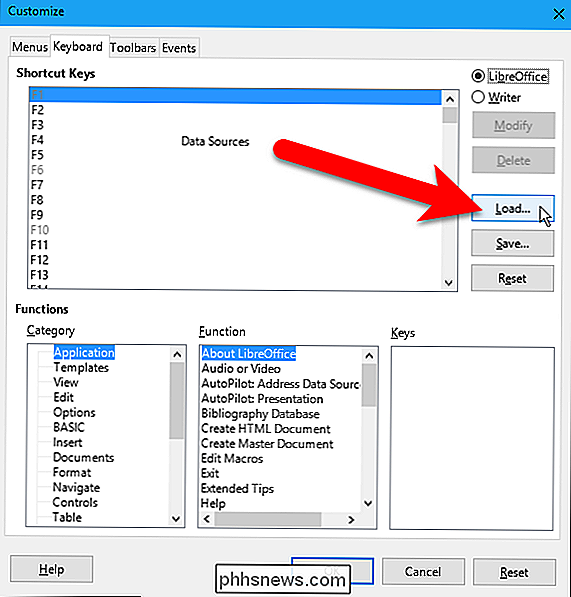
I dialogrutan Ladda tangentbordskonfiguration, navigera till var du sparade din anpassade konfigurationsfil, välj filen och klicka på" Öppna ".
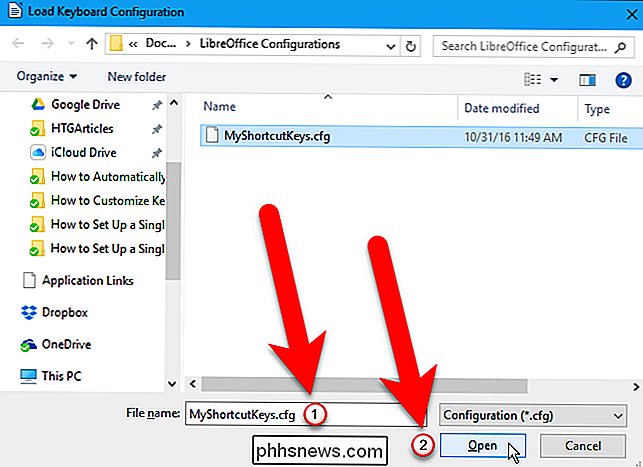
Din tidigare sparade genvägsknapps konfiguration är laddad och dina anpassade genvägar är tillgänglig.
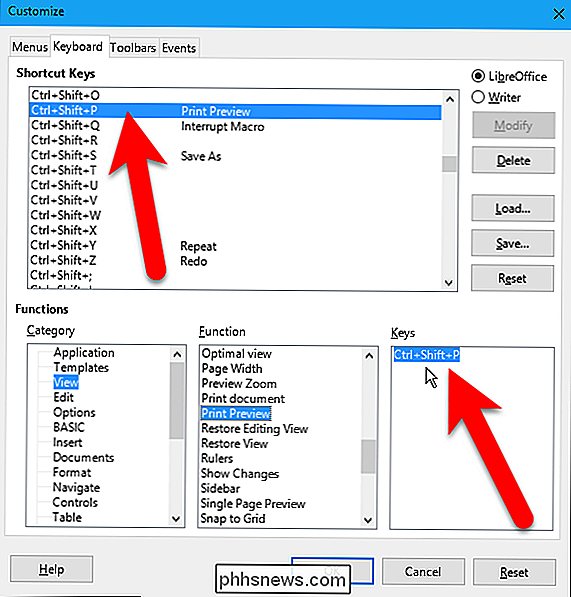
Slutligen, om du vill återställa dina ändringar i genvägsknapparna, kan du återställa dem till standardinställningarna.
Du kommer märka att det finns två återställningsknappar i dialogrutan Anpassa. Återställningsknappen i genvägsnycklarna kan du återställa den här sektionen till standardvärdena samtidigt som du väljer ditt val i avsnittet Funktioner. Detta gör att du enkelt kan ändra ditt val i rutan Genvägar, även om du hade lagt till flera kortkommandon till den valda funktionen. Listan över nycklar i funktionerna kan inte återspegla ändringen direkt, men när du har gjort ett annat val efter att du har återställt ditt tidigare val (er) och klickar på "Ändra" uppdateras listan med nycklar.
Om du klickar på "Återställ" i genvägarna och sedan omedelbart klicka "OK" för att stänga dialogrutan Anpassa, uppdateras avsnittet Funktioner för att matcha listan Genvägstangenter nästa gång du öppnar dialogrutan Anpassa.
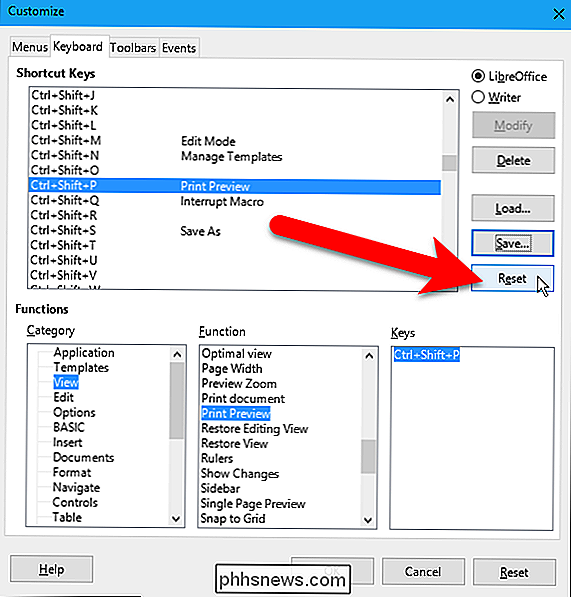
När du klickar på Återställ-knappen längst ner i dialogrutan återställs valen i hela dialogrutan till standardinställningarna, även LibreOffice och Writer-radioknapparna överst.
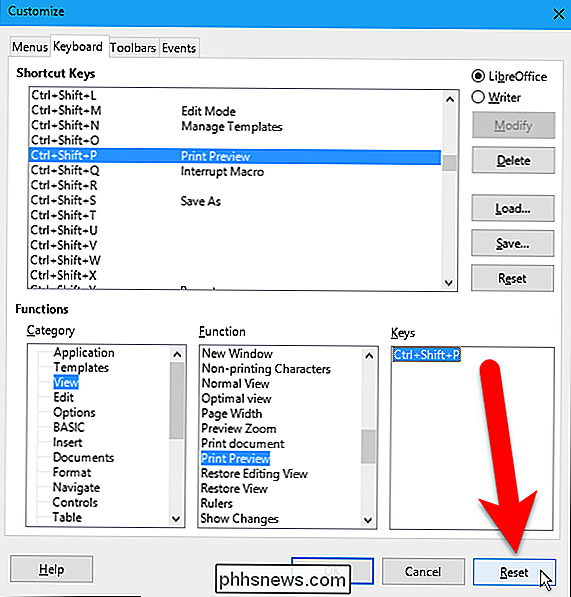
När du tilldelar genvägar till funktioner, se till att du inte ' t använda genvägar som används av operativsystemet. Dessa är olika för varje operativsystem. Om du upptäcker att du har tilldelat en genvägsnyckel som används i ditt system till en funktion i LibreOffice, kan du alltid ta bort den genvägarna från funktionen, som vi beskrivit här, och välj en annan genvägsknapp.

Så här flyttar du ett fönster till ett annat utrymme Det enkla sättet i Mac OS X
Funktionen Mission Control virtuella skrivbord som är inbyggda i OS X är riktigt bra, men den enda irriteringen är att flytta fönster till ett annat utrymme är lite tråkigt. Du kan högerklicka på ikonen i dockan, men det är knappast en lösning. Så här gör du det på ett enkelt sätt. RELATED: Mission Control 101: Använda flera stationära datorer på en Mac Precis så är vi alla på samma sida, normalt brukar du använda de tre eller fyra fingrar svänger upp på styrplattan för att aktivera Mission Control och dra sedan ett fönster till ett nytt skrivbord.

Lägg till Dungeons, Ruins och Treasure Hunts till din Minecraft World med MCDungeon
Om du har blivit trött på att utforska vanilj Minecraft-världen och spänningen att snubbla på de små fängelsehålorna eller sprawling mineshafts är borta, vi har bara saken för dig: enorma processuellt genererade dungeons med tillstånd av MCDungeon. Läs vidare när vi visar dig hur du packar din Minecraft-värld med spännande och utarbetade fängelsehålor att utforska, skattejakt att engagera sig i och förstöra för att ge platsen en levande inblick.



