Felsöka och analysera Mac-datorns Wi-Fi med det trådlösa diagnosverktyget

Macs innehåller ett trådlöst diagnostikverktyg som hjälper dig att snabba upp ditt Wi-Fi-nätverk och förbättra signalstyrkan. Det innehåller också många extra verktyg för kraftanvändare.
Detta verktyg är användbart för alla från Mac-nybörjare till experter, men det är lite gömt. Det krävs att du gräver genom listan över installerade appar eller håller ner alternativtangenten när du klickar på en meny.
Öppna trådlös diagnostik
RELATERAD: Få tillgång till dolda alternativ och information med din Macs alternativnyckel
Till öppna det här verktyget, håll alternativtangenten nere på tangentbordet, klicka på Wi-fi-ikonen i fältet högst upp på skärmen och välj Öppna trådlösa diagnoser. Du kan också trycka på Command + Space och skriva Wireless Diagnostics för att söka efter det.
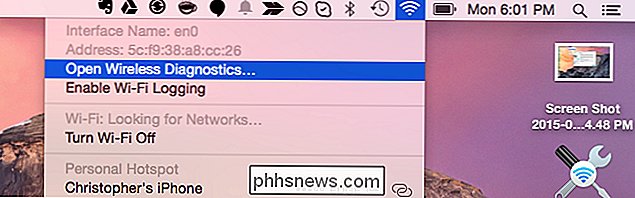
Diagnostisera Wi-Fi-problem
Som standard öppnas verktyget för en enkel guide som hjälper dig att diagnostisera nätverksproblem. Välj "Övervaka min Wi-Fi-anslutning" och klicka på Fortsätt för att få verktyget att övervaka din anslutning och försöka upptäcka några problem. Du kan också bara välja "Fortsätt att sammanfatta" för att se rekommendationer omedelbart.
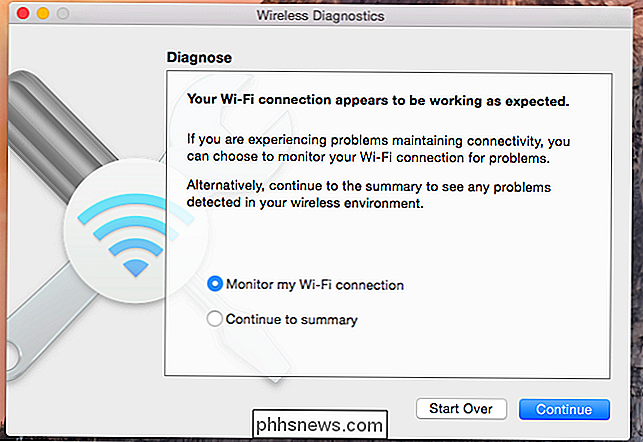
Diagnostikverktyget informerar dig om hur du kan förbättra din Wi-Fi-signal. Klicka på informationsikonen för att se mer information om rekommendationerna.
Dessa rekommendationer kommer att vara mest användbara om du faktiskt har Wi-Fi-problem, men de kan vara till hjälp för att förbättra hastighet och signalstyrka även om du inte är.

Öppna fler verktyg i fönstermenyn
Det kan tyckas som allt som finns på verktyget, men det är det inte. Du kan ta fram en mängd andra användbara Wi-Fi-verktyg genom att klicka på fönstermenyn i programmet Wireless Diagnostics och välja ett av de andra integrerade verktygen för att öppna verktyget.
Alternativet "Assistant" högst upp på Menyn är guiden som visas när du öppnar verktyget. De andra alternativen är ytterligare verktyg.
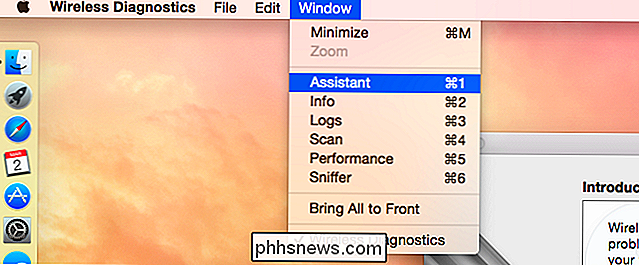
Info
Info-verktyget visar en mängd olika detaljer om din nätverksanslutning, Wi-Fi-gränssnitt och till och med Bluetooth-status. Här kan du hitta detaljer som din IP-adress, MAC-adress och annan nätverksinformation.
Du kan också bara hålla ner alternativtangenten och klicka på Wi-Fi-ikonen i menyraden för att visa mycket av denna information utan öppnar verktyget Wireless Diagnostics.
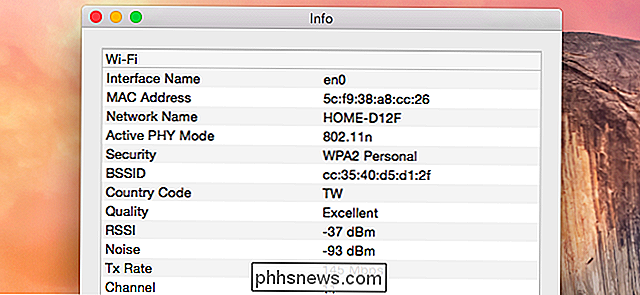
Loggar
Med verktyget Loggar kan du aktivera automatisk bakgrundsloggning av olika nätverksrelaterade saker, inklusive Wi-Fi, 802.1X, DHCP, DNS, Open Directory och Sharing. Du kan sedan stänga verktyget Wireless Diagnostics och din Mac fortsätter att samla loggar i bakgrunden.
Det här är användbart om du behöver övervaka någonting, men du bör inte lämna loggningen aktiverad hela tiden - det är onödigt och slöseri med Medel. Var noga med att inaktivera bakgrundsloggen när du är klar med att använda den om du faktiskt behöver aktivera den här loggningsfunktionen. Kom ihåg att de flesta inte gör det.
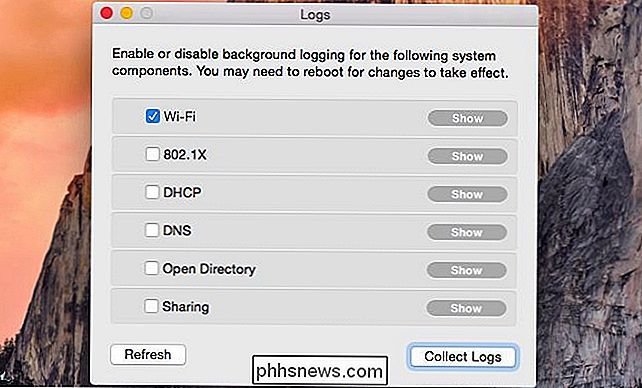
Skanna
Skannrullen kommer att söka efter närliggande Wi-Fi-nätverk och visa en lista över. Du kan se en lista över närliggande Wi-Fi-nätverk tillsammans med deras säkerhets-, protokoll- och signalinformation.
Det kommer mer användbar att informera dig vilka Wi-Fi-kanaler som skulle vara de bästa för routern. Ändra Wi-Fi-kanalen på din router för att få en snabbare och mer pålitlig trådlös signal.
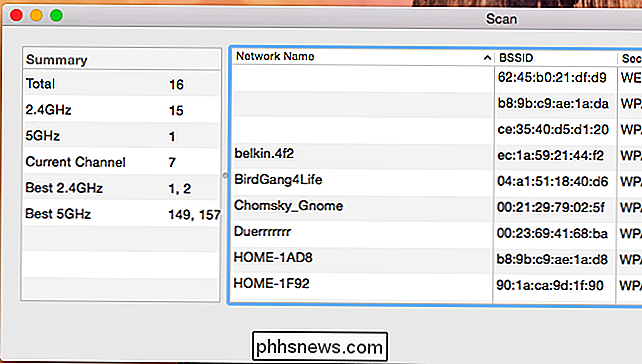
Prestanda
Fönstret Prestanda visar information om den Wi-Fi-signal som din Mac tar emot. Detta inkluderar dess överföringshastighet, signal / brus-förhållande över tiden ("kvalitet") och signal ("RSSI") och ljudmätningar över tiden.
Om du antar att du har en Mac-bärbar dator kan du gå runt med den till se hur signalstyrkan och bruset varierar mellan olika platser. Detta kan hjälpa dig att hitta trådlösa dödszoner - eller bara platser med dålig signalstyrka.
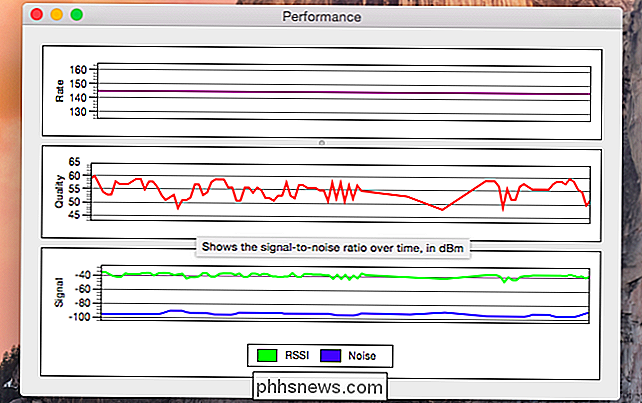
Sniffer
RELATERAD: Så här använder du Wireshark för att fånga, filtrera och inspektera paket
Snifferverktyget låter dig " sniffa "Wi-Fi-signalen i luften, fånga närliggande paket och logga in dem. Det kommer att fånga paketen så länge du vill övervaka dem och spara en logg av de fångade paketen till en .wcap-fil på skrivbordet.
Du kan öppna denna .wcap-fil med ett verktyg som Wireshark, eftersom det inte finns något verktyg som är inbyggt i Mac OS X för att enkelt analysera dess innehåll. Men du behöver inte någon speciell programvara för att sniffa paket och spara dem till en fil på din Mac.

Detta är också bedrägligt kraftfullt. För de flesta kan det vara ett snabbt sätt att få några rekommendationer för att förbättra Wi-Fi och lösa problem. För kraftanvändare är det en bra informationskälla och detaljerad statistik som är byggd direkt in i operativsystemet, så att du inte behöver söka verktyg från tredje part.
Bildkredit: Paul Rysz på Flickr

Så här ändrar du hur länge Windows 10 visar meddelanden
Som standard håller popup-meddelanden i Windows 10 bara i ca 5 sekunder innan de skickas till Action Center. Om du vill att dessa meddelanden ska stanna kvar på skärmen lite längre är det enkelt att ändra. Du behöver bara veta var du ska leta efter det. Windows 10 förbättras på Windows-anmälningssystemet genom att lägga till Action Center, en bildruta som visar senaste meddelanden och praktiska systemåtgärder du kan utföra.

Var är Apps-tangenten placerad på ett standard Microsoft-orienterat tangentbord?
Tangentbordsgenvägar kan förenkla vårt arbetsflöde mycket, men vad gör du när du får veta att du använder en genväg med En dunkel nyckel som du inte ens är säker på är tangentbordet? Dagens SuperUser Q & A-post har svaret för att hjälpa en frustrerad läsare hitta nyckeln han letar efter. Dagens Frågor och svar sessions kommer till vår tjänst med SuperUser-en indelning av Stack Exchange, en community-driven gruppering av Q & A-webbplatser Foto med tillstånd av Blake Patterson (Flickr).



