Hur man anpassar låsskärmen i Windows 8 eller 10

Låsskärmen på Windows 8 och 10 är inte bara en bakgrundsbild eller ett bildspel. Det kan visa meddelanden och detaljerad statusinformation från en rad olika appar. Du kan också komma åt Cortana direkt från den här skärmen.
Men det finns fortfarande mycket du kan göra för att anpassa låsskärmen till din smak. Windows 8 och 10 fungerar på samma sätt, men vi använder Windows 10 i exemplen nedan.
Ställ in en anpassad låsskärmbakgrund (och bli av med annonser)
RELATED: Så här inaktiverar du annonser på din Windows 10 Låsskärm
Som standard använder Windows "Windows Spotlight" för bakgrunden för låsskärmen. Denna tjänst hämtar automatiskt nya bakgrundsbilder för låsskärmen, vilket är ganska coolt. Tyvärr använder Microsoft också Windows-spotlight för att marknadsföra appar och spel som säljs i Windows Store. Om du inte vill se dessa låsskärmsannonser vill du inaktivera Windows-strålkastare.
Om du hellre vill använda en anpassad bakgrund, gå till Inställningar> Anpassning> Låsskärm. Klicka på rutan "Bakgrund" och välj "Windows Spotlight", "Picture" eller "Slideshow". Om du väljer "Bild" kan du välja en av de medföljande bilderna, eller bläddra till en bildfil på din dator. Välj "Bildspel" och du kan välja en mapp som innehåller bilder på din dator.
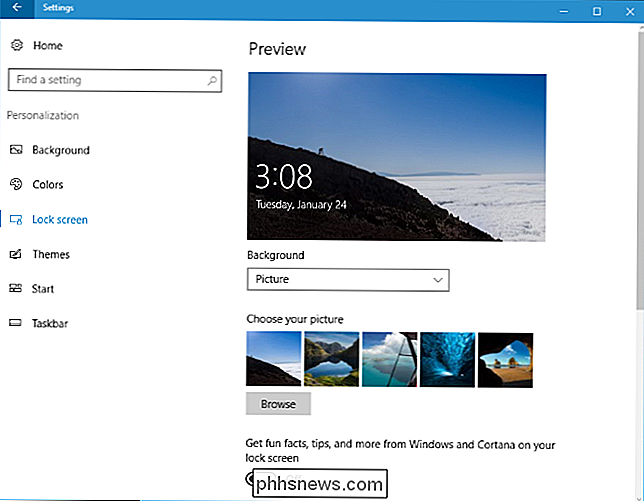
Var noga med att inaktivera "Få roliga fakta, tips och mer från Windows och Cortana på din låsskärm" om du vill inte se några annonser. Microsoft har använt dessa "tips" för att visa annonser tidigare.
Som standard visas samma bakgrundsbild för låsskärmen på inloggningsskärmen som visas när du lämnar låsskärmen. Om du vill använda en platt färgbakgrund för din inloggningsskärm istället, rulla ner på skärmbilden Låsskärmsinställningar och inaktivera "Visa låsningsskärmens bakgrundsbild på inloggningsskärmen".
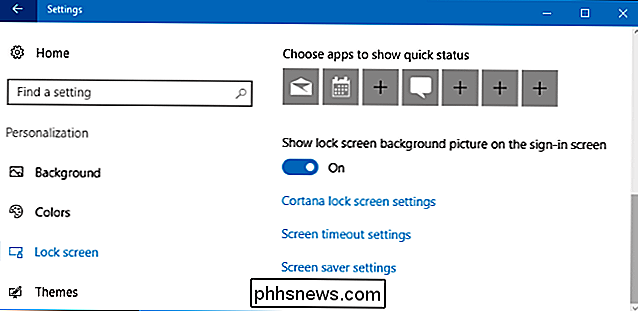
Välj dina meddelanden om låsskärm och Apps
Låsskärmen låter dig se information som nya e-postmeddelanden, väderinformation, kalenderutnämningar, inkommande meddelanden eller sociala uppdateringar utan att ens låsa upp datorn först. Windows tillåter att en enda app visar "detaljerad status" -information på låsskärmen och tillåter upp till sju andra appar för att visa "snabbstatus" -information. Till exempel kan Weather-appen visa dig detaljerad information om vädret och Mail-appen kan visa dig en meddelandeikon om du har nya e-postmeddelanden som väntar på dig.
För att anpassa vilka appar som visar information på låsskärmen (eller dölja dem helt och hållet), gå till samma inställningar> Anpassning> Lås skärmpanelen. Bläddra ner och välj de appar som du vill se under "Välj en app för att visa detaljerad status" och "Välj appar för att visa snabbstatus". Om du inte vill att några appar ska visa statusinformation på låsskärmen klickar du på eller trycker på varje appikon här och väljer "Ingen" i listan.
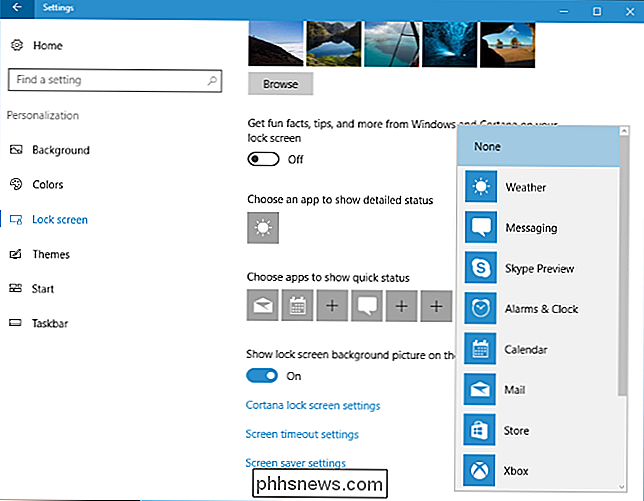
Välj om Cortana är tillgängligt från låsskärmen
RELATERAT: 15 saker du kan göra med Cortana på Windows 10
Med Windows 10 kan du interagera med Cortana-röstassistenten på låsskärmen. För att kontrollera om Cortana är tillgängligt på låsskärmen, rulla du ner till undersidan av låsskärmsinställningsrutan och väljer "Cortana Lock Screen Settings" eller öppna Cortana-menyn från Aktivitetsfältet och klicka på ikonen Inställningar.
Under Lock På skärmen kan du välja om "Använd Cortana även när min enhet är låst" är aktiverad. Säg "Hey Cortana" och börja prata med att komma åt Cortana från låsskärmen om du har aktiverat det här alternativet.
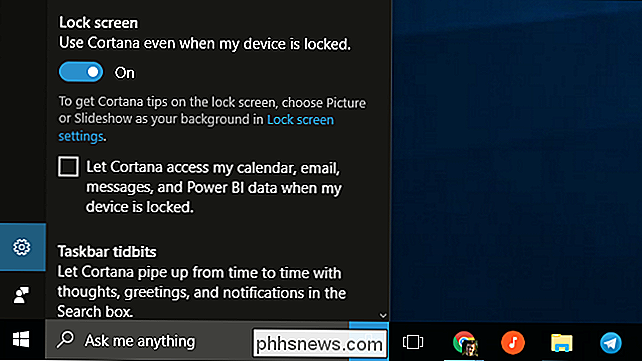
Som standard är Cortana tillgängligt men kan inte användas för att få tillgång till känsliga personuppgifter som dina kalenderhändelser och e-postmeddelanden utan låsa upp din dator. För att kringgå den här säkerheten, aktivera kryssrutan "Låt Cortana komma åt min kalender, e-post, meddelanden och Power BI-data när min enhet är låst". Power BI är en tjänst för affärsanalys.
Inaktivera låsskärmen

RELATERAT: Så här inaktiverar du låsskärmen i Windows 10
Windows 10 visar låsskärmen vid start och varje gång du låser datorn. Vi har dock hittat ett knep för att inaktivera låsskärmen och bara se den när du startar datorn. När du låser din dator går det direkt till inloggningsskärmen där du anger ditt lösenord eller PIN-kod, kringgå låsskärmen. Du kan läsa de fullständiga instruktionerna om hur du gör det här.
Om du har en Enterprise eller Education-utgåva av Windows 10 finns det en enklare grupppolicyinställning som låter dig stänga av låsskärmen. Men det här officiella alternativet fungerar inte på hem- eller professionella versioner av Windows 10.
I Windows 8 kan du inaktivera låsskärmen med en registret tweak. Den här registret inställningen fungerar inte längre på de senaste versionerna av Windows 10, tyvärr så måste du tillgripa vårt knep kopplat ovan.

Varför är en del av mitt tangentbord skrivning av de felaktiga tecknen?
Oavsett om det är en katt som ligger på tangentbordet, ett barn som slår på slumpmässiga nycklar eller någon annan form av tangentbordskatastrof, vår tangentbord kan plötsligt börja visa konstigt och frustrerande beteende. Med det i åtanke har dagens SuperUser Q & A-post några lösningar för en läsarens tangentbordskris.

Så här stänger du av irriterande Mac-meddelanden
Meddelanden är bra när du behöver dem, och hemskt när du inte gör det. Så här stänger du av alla meddelanden tillfälligt och konfigurerar vilka appar och webbplatser som kan visa dem annars. Inaktivera alla meddelanden tillfälligt med stör ej Funktionen Störa inte hindrar dig från att se meddelanden eller ta emot telefonsamtal medan det är aktiva.



