HTG-recensioner Google Chromecast: Stream video till din TV

Det är knappast större än en tummin enhet, och Google Wonderland, den nya Cloud-to-HDTV-modellen, Chromecast, lovar billig och död enkel videostreaming. Levererar google Läs vidare när vi tar Chromecast-enheten för en höghastighetsspinnning.
Vad är Chromecast?
Chromecast är Googles senaste förgrund för att överbrygga klyftan mellan molnet och vardagsföljare av företaget och hela Cloud-to-HDTV-fält kommer säkert att komma ihåg deras dåligt mottagna Google TV-projekt. Till skillnad från Google TV har Chromecast väl mottagits och erbjuder en jämn och bekväm användarupplevelse. Hjärtat av den erfarenheten är en lyckosam enkel utbyte; du väljer den video du vill titta på din telefon, surfplattform eller dator och berätta för Chromecast att den ska visas på din TV. Vi kommer snart att dyka in i mekaniken för installationen och användarupplevelsen inom kort.
Enheten själv är en liten HDMI-dongle som ser ut som en tjock tumdriven, bara blyg på tre inches lång. Paket inuti det lilla fodralet är 16 GB flashminne, 512 MB RAM, ett Marvel Armada 1500 system-på-chip som väger in med en liten dubbelkärnig 1.2Ghz-processor och en Wi-Fi-modul, som alla är ordentligt sammankopplad med en biffig aluminium kylfläns för att hålla sakerna köra svala. Specifikationerna för den lilla enheten spelar slutligen ingen roll för slutkonsumenten, men vi markerar dem för att rensa den vanligaste missuppfattningen om Chromecast: att den lilla enheten bara accepterar det som skickas till det som en TV-antenn istället för
Fördelen med det här arrangemanget, jämfört med Apples AirPlay-streaming, är att kontrollenheten (t.ex. din Android-telefon) bara fungerar som en trafikpolis som riktar videoströmmen från källan till Chromecast (som avkodar och visar videoströmmen). Det betyder att även om kontrollenheten är en äldre Android-telefon som inte kan visa en smidig HD-videouppspelning, spelar det ingen roll eftersom det bara talar om Chromecast som HD-videoströmmen spolar upp.
Hur installerar jag Chromecast

RELATED: Så här installerar du din nya Chromecast
Inne i rutan hittar du fyra komponenter: Chromecast dongle, en liten 4 "HDMI förlängningskabel och en USB miniB-kabel och en USB-transformator Om du har en helt ny HDTV- eller mediasentermottagare som stöder HDMI 1.4+ med MHL, kan du enkelt ansluta HDMI-dongeln direkt till din HDTV / mottagare och den drar den ström som behövs direkt från enheten. har inte en nyare värdenhet som stöder HDMI med MHL måste du tillhandahålla ström från en sekundär källa.

Du kan närma sig detta på två sätt beroende på värdenheten. Du kan antingen 1) helt enkelt ansluta Chromecast till USB-kabeln och sedan in i USB-transformatorn precis som du är koppla in en mobiltelefon för att ladda, eller så kan du 2) sifonen stänga av en USB-port utan service på värdenheten (många HDTV-apparater levererar bara ström till sina tjänsteportar när apparaten är i drift / diagnostiskt läge). Vi hade en ledig USB-port, så vi valde alternativ 2, som det ses på bilden ovan, där Chromecast drar av strömmen från multimedia USB-porten på vår Samsung HDTV. En av fördelarna med att använda USB-porten på din TV är att den stänger av Chromecast när TV: n är avstängd (sålunda om du har mer än en Chromecast i ditt hus, skickar du inte av misstag innehåll till en Chromecast, ingen är även titta på).
Oavsett hur du har drivit enheten, kontrollera att indikatorlampan är vit (när den först slås på, kommer den att blinka mellan rött och vitt och sedan bli solidt vit) och sedan byta HDTV till lämplig HDMI-källa. Du kommer att hälsas med en skärm som den här:
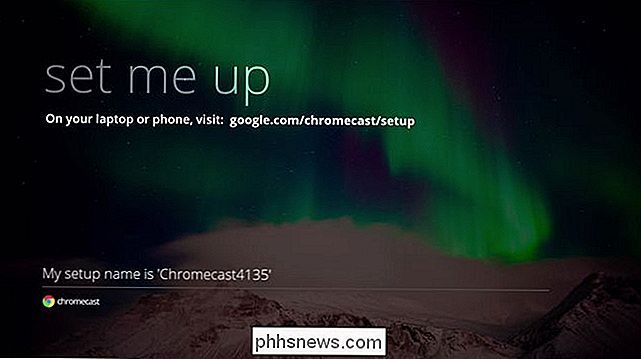
Om du inte ser den här enkla installationsprompten, stäng av din TV, koppla ur och sätt tillbaka Chromecast och (om du försöker använda HDTVs USB-port till ström till enheten) växla till USB-transformatorn istället för USB-porten.
Om du ser det, gör det precis som det föreslår och navigera till installationsadressen för Chromecast på din mobila enhet eller dator.
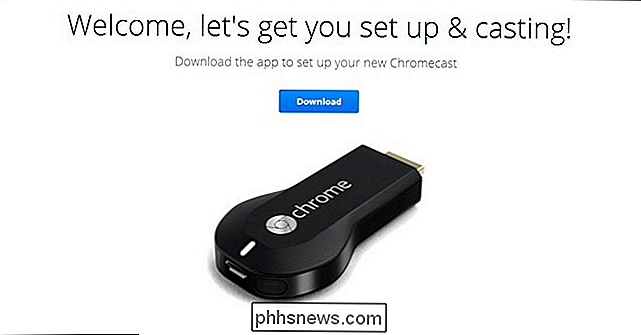
Klicka på nedladdningsknappen och, när nedladdningen är klar, starta installationsprogrammet. Acceptera sekretess och EULA-meddelande.
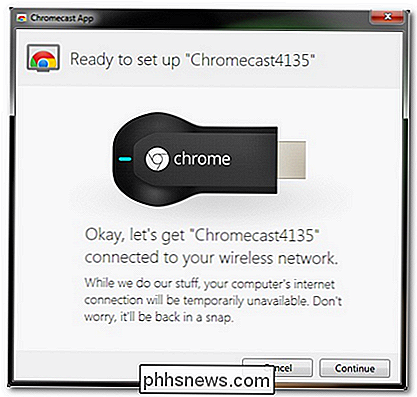
Chromecast kan fungera som en egen liten ad-hoc-Wi-Fi-nod och under installationen den enhet du utför installationen från (det är en dator, telefon eller surfplatta) kommer att koppla från Wi-Fi-noden som den för tillfället är ansluten till och bifogas Chromecast. Det här är inte en stor sak, men om du befinner dig mitt i en massiv nedladdningsfest på din bärbara dator, kan du till exempel slutföra installationen från en alternativ dator eller en mobil enhet.
När du klickar fortsätt , kommer enheten att koppla bort från den nuvarande Wi-Fi-noden och ansluta till Chromecast och visa en skärm som den nedan.
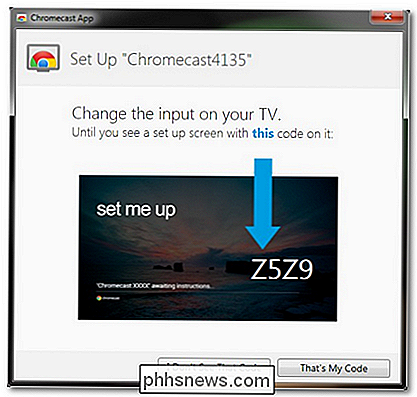
Kontrollera att du är ansluten till rätt Chromecast och klicka på "Det är min kod".
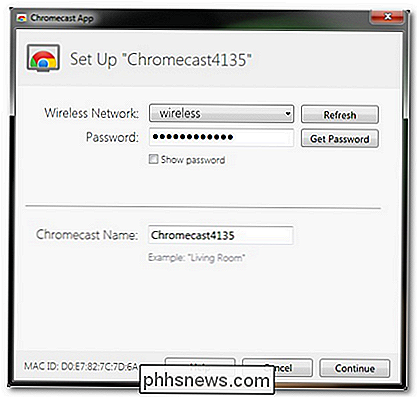
På nästa skärm väljer du SSID för Wi-Fi-noden du vill bifoga Chromecast till och lösenordet för den noden. Du kan också ändra namnet på Chromecast. Namnbytet är inte nödvändigt, men om du har två eller flera Chromecasts i ditt hem, är det väldigt praktiskt att veta vilket rum som ska skjuta videon till.
När du klickat fortsätter installationsprogrammet att bekräfta anslutningen och din HDTV kommer att visa en lyckad anslutning till Wi-Fi-noden så här:
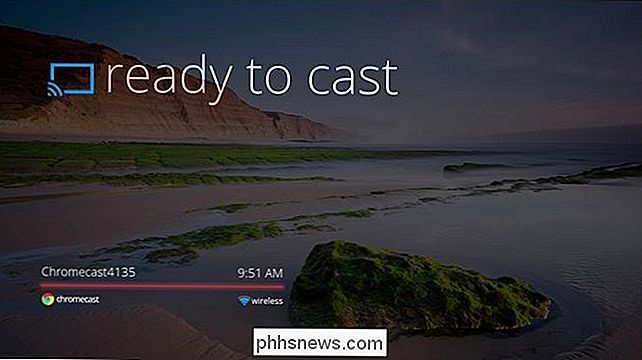
Chromecast är nu redo att acceptera förfrågningar från en mobil enhet eller dator på den lokala Wi-Fi-noden som är kompatibel med Chromecast.
Hur Skickar jag video till Chromecast?
Nu när Chromecast är installerad och redo att rocka, måste vi faktiskt kasta upp en video på skärmen. Låt oss först titta på vilken typ av videoinnehåll som vi kan visa via Chromecast. Även om Chromecast har hårdvarukapacitet för att visa ett brett utbud av videoinnehåll och källor, är det för tillfället låst ned till en massa källor, eftersom Google förhandlar fram olika avtal med innehållsfördelare.
RELATERAD: Chromecast mer än webbsidor: 4 typer av filer som du kan visa i Chrome
Med denna recension kan du titta på följande videokällor på Chromecast: YouTube, Netflix, Google Play Movies och Google Play Music. Utöver dem kan du också slinga Chrome-flikar från din dator till din HDTV. Där ligger ett slags smutthål i systemet: Allt du kan visa eller spela i Chrome på din dator kan du visa eller spela på Chromecast. Vi utforskar det här smutthålet mer i Chromecast än webbsidor: 4 typer av filer som du kan se i Chrome.
Så hur får du den söta, söta strömmen från YouTube eller Netflix till din tv-apparat? När du har rätt verktyg på plats är det en absolut snap. Om du strömmar från din dator måste du hämta rätt Chrome-tillägg för att aktivera gjutning från stödjande källor. När du har installerat tillägget ser du nu Chromecast-gjutningsikonen på Chrome: s verktygsfält så här:
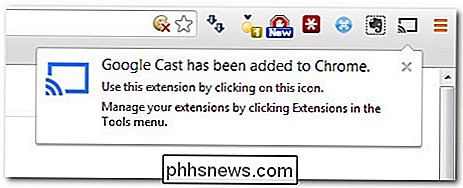
Utöver att ikonen visas så att du kan kasta fliken visas den också på något gjutbart videoinnehåll som Netflix-strömmar och YouTube videoklipp, som så här:

Om fem sekunder eller så efter att du slår strömmen över från din bärbara dator till Chromecast startar videon på din TV och datorn är bara en kontroll för att pausa, skrubba och på annat sätt manipulera videon.
Därför ligger mobilappen så mycket mer tilltalande än den datorbaserade webbläsarutvidgningen. Om enheten som du använder för att styra Chromecast bara är en fjärrkontroll med en skärm, är det ingen mening att använda en fullstorad dator för uppgiften när den är mycket bekvämare att använda telefonen eller en surfplatta.
Tack och lov Det finns stöd för både Android och iOS-applikationer och det är super enkelt att ladda ner den lämpliga appen för att aktivera din telefon till en Chromecast-fjärrkontroll. Låt oss ta en titt på hur det fungerar med Android OS.
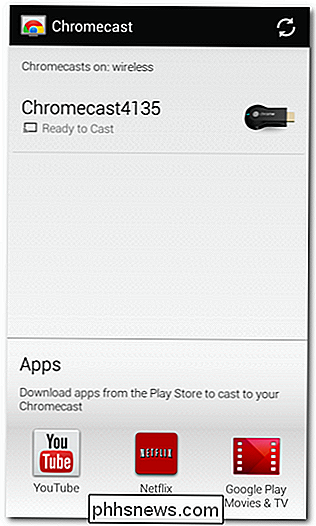
När du har tagit Chromecast-appen från Google Play-butiken brinner du den (om du har installerat din Chromecast med mobilappen har du redan genomfört det här steget). Chromecast-appen gör inte direktuppspelningen, det installerar bara hjälparprogrammet och låter dig göra konfigurationsändringar till tillgängliga Chromecast-enheter - ses på skärmbilden ovan.
Den verkliga magiken är när du startar den officiella YouTube, Netflix, Google Filmer eller Google Music-appen och letar efter Chromecast-ikonen:
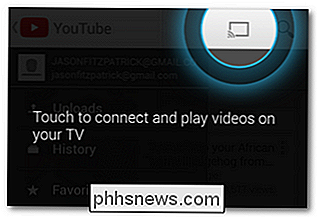
Klicka på den här ikonen och du uppmanas att välja var videon går:
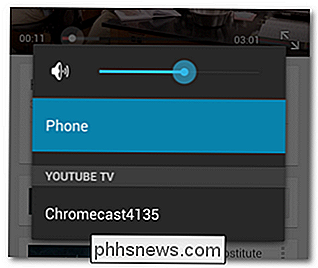
Välj Chromecast-enheten och du är i storskärmsverksamhet:

Detta är vår favoritdel av Chromecast-upplevelsen på mobilenheten: När du en gång sparkat strömmen över till den faktiska Chromecast-enheten kan du fortsätta använda enheten för att göra vad som helst du önskar (titta upp information om TV-seriet, spela ett spel, läs nyheterna, vad som helst).

Nu när vi har visat dig hur du ställer upp och slingar videoströmmar till det, hur är det med videon kvalitet och innehåll? Om du antar att du har en snabb nog bredbandsanslutning för att stödja direktuppspelning av HD-video och en router som stöder trådlös G eller bättre överföringshastigheter (nästan alla gör) är videokvaliteten fantastisk. Vi kastade HD YouTube-videor, Netflix-filmer och -program, och inköp av Google Play på den och uppspelningen var utmärkt.
Utanför en 5-10 sekund väntar på att strömmen spolar upp och 2-3 sekunder med något pixelerat innehåll i början då Chromecast ursprungligen avkodades och buffrats, fanns det inget bevis alls vi tittade på strömmande innehåll i stället för lokalt videoinnehåll eller kabellevererat innehåll. Faktum är att den Chromecast-baserade strömmningen faktiskt var överlägsen HD-innehållets strömförsörjning av vår lokala kabelleverantör.
Det goda, det dåliga och det dömande

Vi hade tur att få vår Chromecast innan återförsäljare var helt swamped med order och har loggat ett par timmar med det hittills njuter av storskärms YouTube-innehåll och högar av Netflix-program och filmer. Efter så många veckor att leka med det, med att grannar leker med det och sätter ner komplett tech-nybörjare för att navigera sig oskyddat via användargränssnittet, har vi mer än några positiva saker att säga om Chromecast.
The Good:
- Om det är lätt att få tillgång till YouTube, Netflix och Google Play är ditt mål, priset på 35 kronor på Chromecast är ett löjligt fynd.
- Enheten är liten och diskret. det är så litet att du inte ens behöver oroa dig för att montera den eller hantera sladdar, bara koppla in den.
- Hela smartphone / dator som fjärrkontroll är en perfekt match för strömmande videoinnehåll; de flesta tittar redan upp vad de vill titta på sina enheter ändå, så att lägga till en sänd-till-TV-knapp är bara meningsfull.
- Även om tabs-casting-aspekten är klumpigare än den inbyggda Netflix, YouTube, etc. strömmande upplevelse tillåter dig fortfarande att strömma något som du kan lägga in i en Chrome-flik.
- Mobilappen riktar bara och inte avkodning, vilket gör att telefonen eller surfplattan är öppen för andra uppgifter.
Den dåliga:
- Begränsat innehåll; även om det inte är något som helst mellan YouTube, Netflix och Google Play, du kommer att gå tom för att titta när som helst snart vill vi ha tillgång till åtminstone de vanligaste innehållsleverantörerna som Amazon Instant Video och Hulu Plus. Medan Google hävdar att dessa källor (och andra som Pandora) för närvarande förhandlas fram, kommer vi att tro på det när vi ser det. Den låga Roku-enheten är bara $ 40 just nu och annan än att sakna tillgång till YouTube och Google Play (båda är Google-egenskaper), det kan komma åt hundratals videokällor än Chromecast.
- Brist på fysisk fjärrkontroll Det är inte barnvänligt. Även om vi applåderade sändningen-från-min-telefonupplevelsen i The Good-avsnittet (och vi älskar det), är det en hicka när det gäller att använda enheten med barn. Om du har barn som är tillräckligt gamla för att titta på Netflix-barnens innehåll, till exempel, men inte tillräckligt gammal för att behandla en smarttelefon eller surfplatta med försiktighet, lämnar du mikrohanteringselement så små som att pausa innehållet för badrumsavbrott.
- Saknas verkligen grundläggande säkerhetsfunktioner / gränser. Vi förstår helt klart att en av försäljningspunkterna i Chromecast är att det gör det mycket enkelt för dina vänner att skjuta innehåll från sina telefoner till din tv-apparat, men vi hade gärna sett ens de mest grundläggande säkerhetsåtgärderna för att stoppa någon med tillgång till din Wi-Fi-nod från att leverera innehåll till din tv-skärm. Oavsett om det är att hålla din brorson med tvivelaktig smak från chockerande mormor eller pranksters på din studentrums Wi-Fi-nod från att hämta innehåll på tillgängliga Chromecasts, skulle det vara trevligt att se även den enklaste mekanismen för att förhindra det.
Bedömningen:
Vi är nöjda med Chromecast och vi har beställt mer för andra skärmar i vårt hem och kontor. För $ 35 är enheten ett fantastiskt värde när det kopplas till ett Netflix-konto. Det gör ett bra jobb att bryta YouTube-videor ur telefonen / PC-silon och sätta dem på storskärmen för att alla ska njuta utan att huddla runt en tablett och om du använder Google Play som din medieaffär, innehållet är rätt där. Även den största kritiken som någon (inklusive oss) har lobbed på Chromecast, att den saknar ytterligare innehållskanaler, är inte mycket av en riktig kritik eftersom Google har varit ganska transparent när de levererades till Chromecast. De sa "Hej det kommer bli billigt och du får Netflix, YouTube, Google Play och Chrome-fliken casting direkt ut ur porten." Och det är precis vad de levererade. Det är lätt att installera, det är lätt att även de minst tekniskt benägna av våra testpersoner hade inga problem att hitta innehåll på iPad och sparka det över till storskärmen och i alla våra timmar med att titta på filmer, tv-program och video klipp, det släppte inte strömmen eller spjut ut artefaktfyllda ramar en gång.
Om du letar efter ett dött enkelt sätt att hämta innehåll från din mobilenhet och dator och på vardagsrummet HDTV, Chromecast är ett bra solid alternativ till ett mycket tilltalande pris.

Hur man manuellt uppdaterar din Kindle
Om du vill ha de senaste Kindle-funktionerna direkt den andra (eller om du saknade en tidigare uppdatering), är det bästa sättet att få en omedelbar uppdatering för din Kindle att gör det manuellt. Läs vidare när vi visar dig hur du enkelt kan uppdatera din Kindle. Amazonas uppdateringar över luften är vanligtvis hyfsfria (även om de kanske tar uppåt en månad för att långsamt rulla ut till varje Kindle över Globen).

Så här väljer du hårddiskar till ditt hem NAS
Om du funderar på att hoppa in i NAS-spelet och handlar om hårddiskar med hög kapacitet, kommer inte bara någon hårddisk att göra . Här är vad du behöver veta. RELATED: Så här sätter du igång och börjar med din Synology NAS Det är lätt att tro att alla hårddiskar är lika, spara för formfaktorn och anslutningstypen.



