Hur man anpassar ytmonteringsstylen

Microsofts Surface Pen, som ingår i de flesta av sina förstahandsytor, är en av de trevligare alternativen när det gäller moderna pekskärmspycken. Den senare versionen av Pennen, introducerad med Surface Pro 3 och efterföljande modeller, innehåller några anpassningsalternativ som inte fanns tidigare. Så här får du tillgång till dem.
Först: Installera ytprogrammet
Om din Surface av någon anledning inte har Surface-kontrollappen, vill du installera den nu. Öppna Start-menyn och tryck sedan på "Butik" för att komma till App Store i Windows 10. (Om det inte finns på din startsida, skriv bara "butiken" för att söka igenom menyn.)
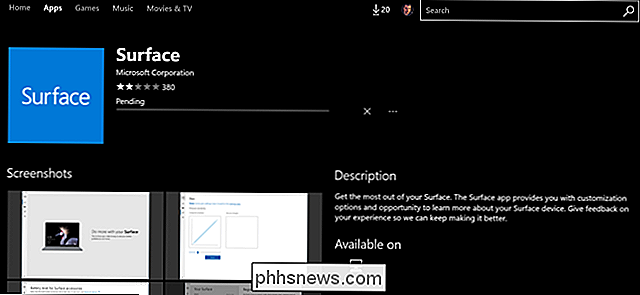
Tryck på Sök-knappen och skriv "Surface" och tryck sedan på Enter. "Bläddra ner tills du ser Applikations-ikonen för Surface- Det är en blå fyrkant och klicka på den. Tryck på "Install" -knappen och fortsätt till nästa steg.
Justera tryckkänsligheten
Öppna appen Surface och tryck på pennikonen i den vänstra kolumnen. Här kan du justera tryckkänsligheten hos pennens spets. "Pressure" är något av ett missnöje - det är ju allt digitalt - och det som verkligen händer är en anpassning till hur ytan tolkar en hårdare eller mjukare push på spetsmekanismen.
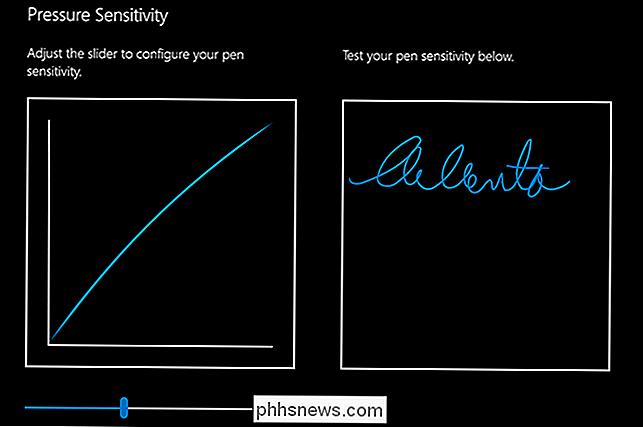
Surfpennan försöker efterlikna hur en riktiga pennaverk: tryck ner hårdare och du får en tjockare, bredare stroke, pressa mjukare och du får en bra linje. Den linjära justeringen av denna inställning ändrar den känsligheten - använd testområdet till höger för att se ett omedelbart exempel.
Vid de hårdaste och mjuka inställningarna borde du fortfarande kunna se vad du skriver. När du är färdig stänger du appen Surface.
Tweak Övriga inställningar
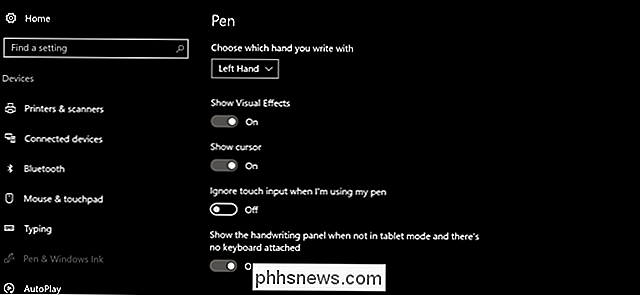
Öppna huvudmenyn Inställningar via Start-knappen eller genom att svepa från höger sida av skärmen och klicka på "Alla inställningar". Tryck på " Enheter, "sedan" Pen & Windows-bläck. På den här sidan kan du justera olika inställningar för Surface Pen och någon annan stylus, inklusive:
- Välj vilken hand du skriver med : detta alternativ är inte faktiskt allt det viktiga, men det kan hjälpa till med saker som Windows 'Palm Reflection Touch System.
- Visa visuella effekter : små visuella animeringar. Grundläggande valfri.
- Visa markör : en liten markörmarkör specifikt för pennan. Detta kan vara till hjälp eftersom Surface Pen kan detekteras flera milliliter ovanför själva skärmen. Den är som standard.
- Ignorera pekinmatning när jag använder min penna : Mycket praktisk om du trycker ner hårt när du skriver, med mycket handen på skärmen.
- Visa handskriftspanelen när inte i tablettläge och det finns inget tangentbord bifogat : inaktivera det här alternativet om du föredrar att använda det virtuella tangentbordet istället för skrivinmatning, även om det inte finns något vanligt tangentbord.
- Windows Ink Workspace-Visa rekommenderade appförslag : Detta är ett alternativ specifikt för Windows Ink Workspace, som du kan lära dig mer om i den här artikeln.
Du ser också en inställning här märkt Penna genvägar, vilket kräver lite mer delving in.
Skapa penngenvägar
Det här är en riktigt snygg funktion som låter dig starta upp till tre program med bara "suddgummi" på Surface penna. Du kan starta en separat app för en knapptryckning, en snabb dubbelknapp eller en knapptryckning. Windows Ink Workspace och OneNote får egna menyalternativ här, men du kan binda åtgärden till en fil eller ett program:
Starta en klassisk app : detta är ett vanligt Windows-program, som nästan alltid finns i C: Programfiler eller C: Programfiler (x86) -mappar. Du letar efter en enda .exe-fil; Om du inte är säker på vad det är, hitta programmet på Start-menyn, högerklicka på det och välj Mer> Öppna filplats för att hitta programfilen.
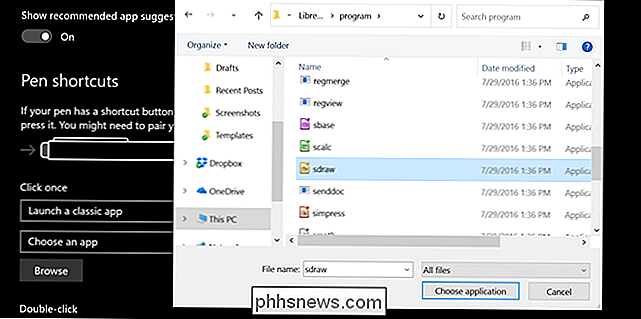
Starta en universell app : det här är "Nya" appar som finns i Windows-butiken, vanligtvis beröringsaktiverad. Alla universella appar visas direkt i den här listan.
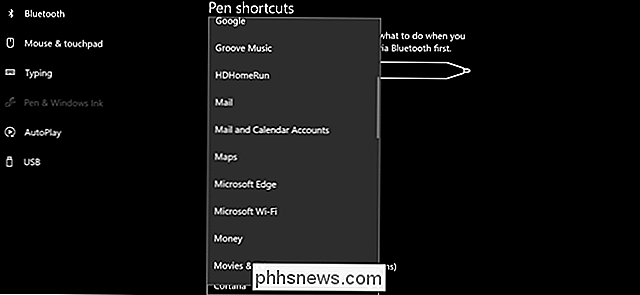
Försök med andra penntips
Om du köpt en Surface Pen separat från din surfplatta, kom det med ett urval av extra tips. Du kan också få extra tips i ett såld-separat kit hos de flesta elektronikhandlare för en ganska dyr 20 dollar. Satsen innehåller olika tips med olika "känsla" ytor som ungefär motsvarar riktiga pennor: 2H (halt), H (mediumhaltigt), HB (standard) och B (grovt).

För att byta ut tips, ta bara tag i spetsen i Surface Pen med nageln och dra upp. Sätt in den nya spetsaxeln först och tryck ner tills den klickar på plats. Det är det.

De billigaste sätten att strömma NFL-fotboll (utan kabel)
Fotbollsäsongen ligger nästan på oss. Det betyder en sak: dyra kabel- eller satellit-tv-paket. Okej, det betyder också öl reklamfilmer och prisvärda stadion biljetter och quarterbacks försöker sälja din bilförsäkring. Men när det gäller omedelbara kostnader är premium-TV uppe. Om du är en del av den enda snabbredsutvecklingen på nätet kan sport vara en verklig smärta.

Så här ändrar du Outlook-startmappen
Som standard öppnas inkorgen för det första e-postkonto du öppnade automatiskt när du startar Outlook. Det kan dock inte vara den e-postmapp du använder mest. Du kan välja en annan mapp i det kontot eller i ett annat konto när Outlook öppnas. Kanske skapade du en regel för att flytta e-post från en viss person eller ett företag till en mapp och du vill komma åt den mappen automatiskt när du öppnar Outlook.



