Så här anpassar du din Macs inloggningsskärm

Önskar din Macs inloggningsskärm fungerat annorlunda? Kanske vill du inte se en lista över användare, eller kanske du önskar att du kan ändra ditt tangentbordsformat innan du skriver ditt lösenord. Det finns ingen inloggningsskärmspanel i Systeminställningar, men dessa inställningar är existerande. De är bara lite dolda.
RELATERAD: Så här ändrar du inloggningsskärmens bakgrund I MacOS Sierra, Yosemite och El Capitan
Vi har redan visat dig hur du ändrar din inloggningsskärm på din Mac, och det är ett bra (om än ingripet) sätt att ge din inloggningsskärm ett anpassat utseende. Men om du också vill tweak funktionaliteten hos inloggningsskärmen måste du gräva lite. Här är vart du ska se och vad du kan göra.
Lägg till eller ta bort saker från skärmen MacOS Login
De flesta inställningarna relaterade till inloggningsskärmen är dolda i Användare och grupper i Systeminställningar.
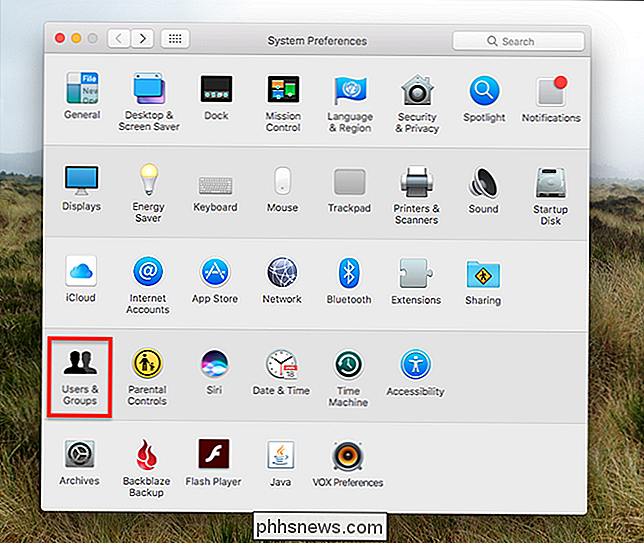
Vid längst ner i listan över användare, i den vänstra panelen ser du ett hus bredvid orden "Inloggningsalternativ". Klicka på det.
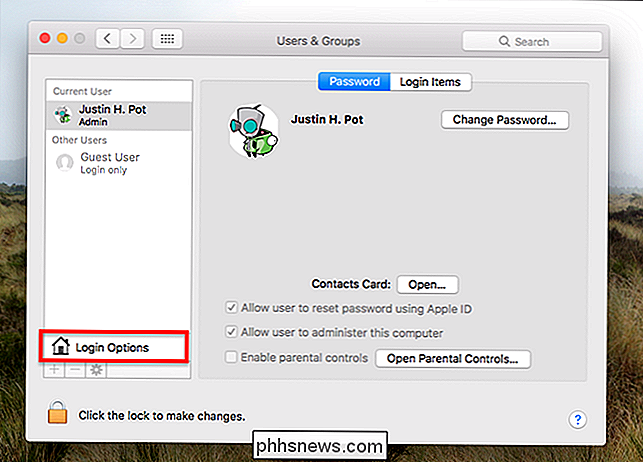
Här öppnas alternativen för din inloggningsskärm.
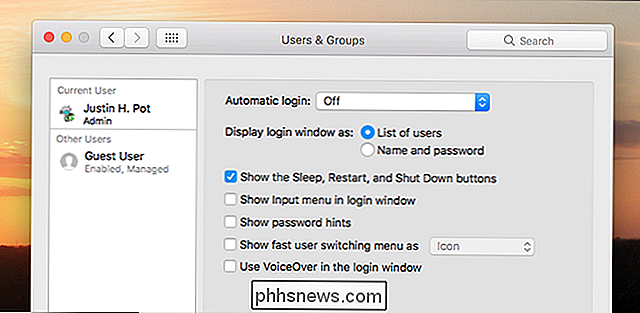
Den första Alternativet du kommer att märka är "Visa inloggningsfönster som." Standardvalet "Lista över användare" visar alla användares ikon (som du kan ändra) och deras användarnamn. Så här:
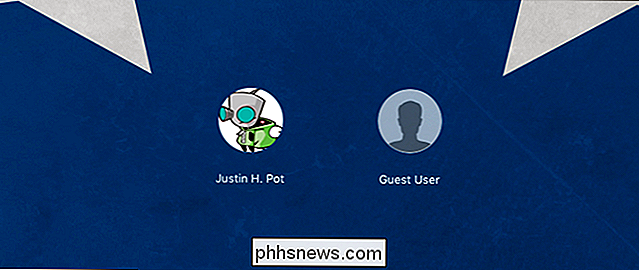
Om du väljer alternativet "Namn och lösenord" ser du två tomma fält:
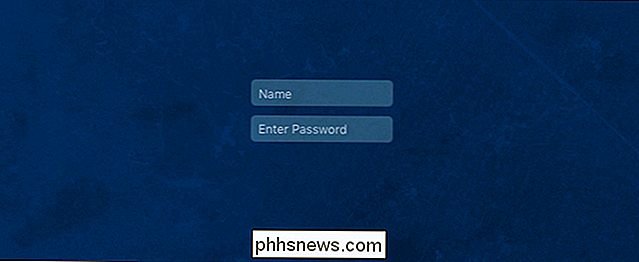
Detta är ett något säkrare alternativ, eftersom alla som har tillgång till din dator behöver både användarnamn och lösenord för att logga in. Det gör brutna kraftattacker lite svårare, men det är inte kollisionsbeständigt.
På väg ner hittar du möjligheten att aktivera knappen Sömn, omstart och Stäng av . Dessa ser ut så här och ligger längst ner på inloggningsskärmen:
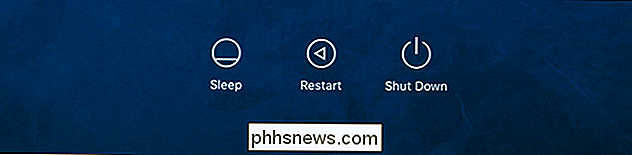
Du får se ett alternativ på "Visa Inmatningsmeny i inloggningsfönstret." Om du byter regelbundet mellan språk och tangentbordsformat, är det förmodligen möjligt att aktivera detta. bra idé. Det kommer att lägga till en ikon för att byta ditt format längst upp till höger om din inloggningsskärm.
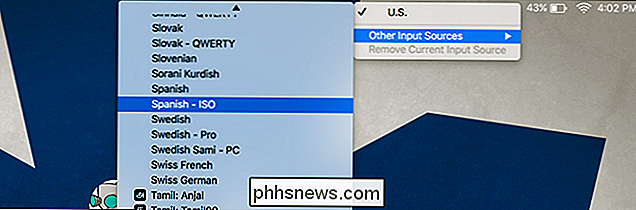
Slutligen hittar du ett alternativ för att aktivera tips om lösenord, om du har ställt in en och om VoiceOver, som läser din Skärmen till dig ska vara aktiverad i inloggningsskärmen.
Det här är de viktigaste alternativen du har för att konfigurera din inloggningsskärm, men det finns en annan sak du kanske vill lägga till.
Lägg till en anpassad meddelande till din inloggningsskärm
RELATED: Så här lägger du till ett meddelande till OS X Lock-skärmen
Vi har visat dig hur du lägger till ett anpassat meddelande till din inloggningsskärm, men det är en snabb noggrann tweak som vi ska visa dig igen här. Gå till Systeminställningar och sedan till Säkerhets- och sekretessinställningar. Du kommer att se en "Set Lock Message" -knapp.
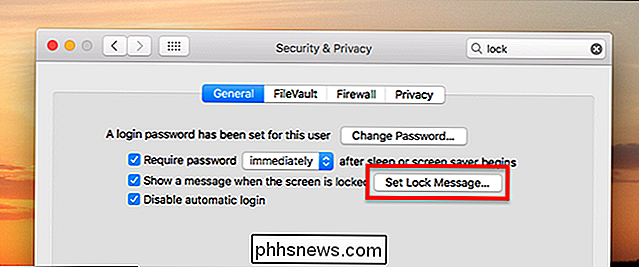
Klicka på den och du kan lägga till vilket meddelande du vill!
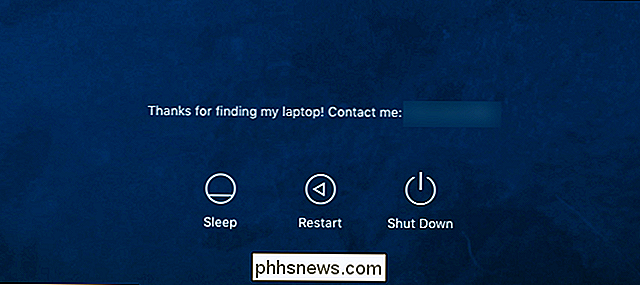
Jag rekommenderar att du lämnar lite kontaktinformation, så alla som tycker att din Mac kan komma i kontakt med dig. Visst, vissa människor skulle bara behålla din bärbara dator, men det finns alltid en chans att någon blir snäll.
Det handlar om att anpassa inloggningsskärmen, förutom att ändra bakgrunden till vilken bild du vill ha. Njut av det nya utseendet!

Så här laddar du ner filer med din Synology NAS (och undviker att lämna datorn i natt)
Om du har en Synology NAS kan du enkelt konfigurera den för att ladda ner stora filer för dig, så att du tillåter du stänger av din dator och låter NAS-hummen vara borta i bakgrunden. Låt oss titta på hur du startar och schemalägger dessa nedladdningar nu. Varför använder din NAS att ladda ner filer?

Så här överför du bilder från Android till din Windows-dator
Att ta bilder från din Android-telefon till din dator kan vara en skrämmande uppgift om du inte vet var du ska börja. Lyckligtvis är det ganska enkelt när du vet var du ska titta. De säger att den bästa kameran är den du har med dig, och oftare är inte den kameran den som är inbyggd i din smartphone.



