Hur man klipper ut ett videoklipp på en iPhone eller iPad

iPhones och iPads erbjuder ett inbyggt sätt att klippa klipp ur videor och trimma dem utan att installera någon tredje part appar. Det här är användbart när du vill ladda upp eller dela en video - men inte hela videon.
Den här funktionen är inbyggd i Apples Photos app. Trots namnet innehåller Foton-appen inte bara foton - den innehåller en lista över videon du har spelat in på telefonen eller surfplattan. Om du använder iCloud Photo Gallery synkroniseras det här med alla dina enheter.
Trimma videor och klippa klipp
Öppna först appen Foton. Om du inte är säker på var ikonen är, kan du sväva någonstans på startskärmen (inte i överkanten), skriv "Foton" och tryck på ikonen "Foton".
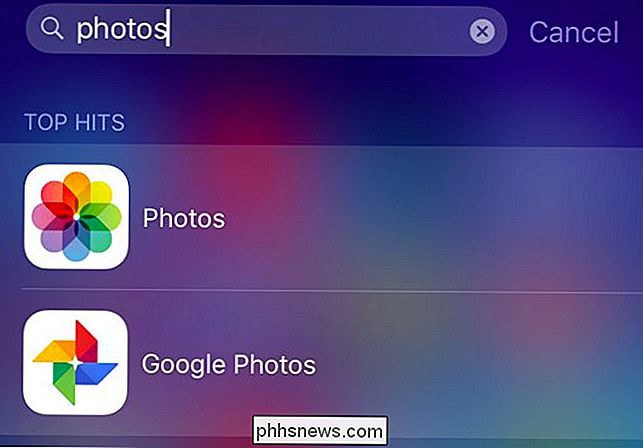
Hitta videon du vill redigera . Det kommer att ha en videokameraikon på miniatyrbilden, vilket indikerar att det är en video och inte bara ett foto. Tryck på videominiatyren.
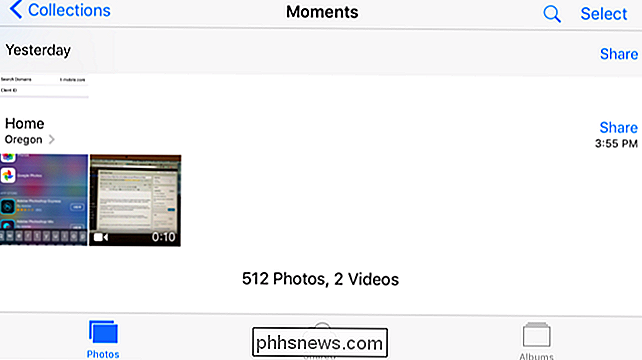
Tryck på "Redigera" -knappen längst upp till höger i videon för att börja redigera det.
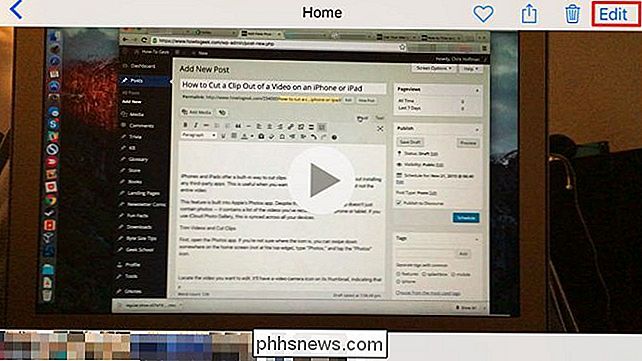
Tryck och dra handtagen längst ned på skärmen för att välja den del av videon du använder vill skära. Du kan trycka på "Spela" -knappen för att förhandsgranska ditt val och bekräfta att det är den rätta delen av videon.
När du har gjort det, justerar du handtagen och väljer den del av klippet du vill ha, tryck på "Klar".
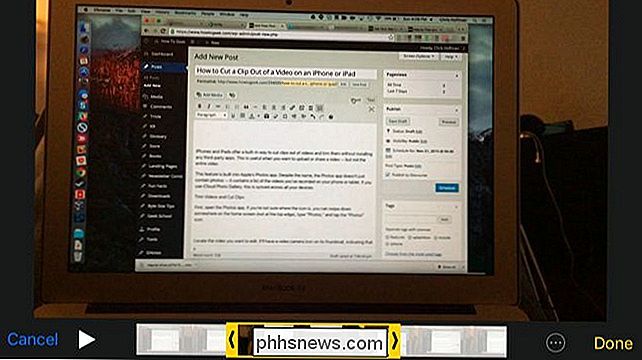
Tryck på "Trim Original" om du vill redigera den ursprungliga videofilen permanent. Du kommer permanent att förlora de delar av videon du tog bort. Det här är idealiskt om du bara redigerar en video du spelade in och trimmer ut oväsentliga delar av videon som du aldrig vill se.
Tryck på "Spara som ny klipp" om du vill behålla originalvideoen och spara den trimmade delen av videon som ett nytt videoklipp. Det här är perfekt om du vill klippa ett klipp ur en längre video och dela den med någon annan utan att förlora den ursprungliga, längre videon.
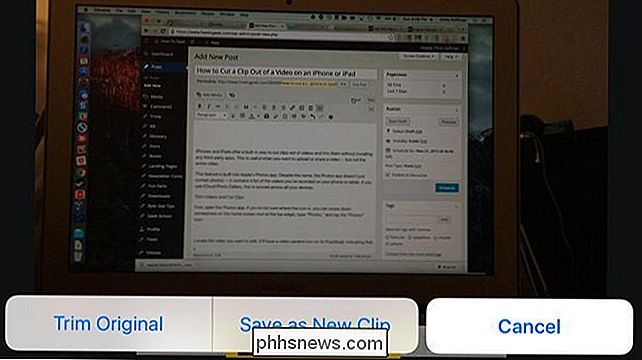
Din video sparas nu. Du kommer tillbaka till videon i appen Bilder - samma skärm med knappen "Redigera" du knackade tidigare.
Om du vill dela videon kan du klicka på knappen "Dela" på längst ner på skärmen och välj en app för att dela den med. För eample är det här ett snabbt sätt att skicka e-post till någon, ladda upp den till YouTube, lägga den på Facebook eller skicka den över iMessage.
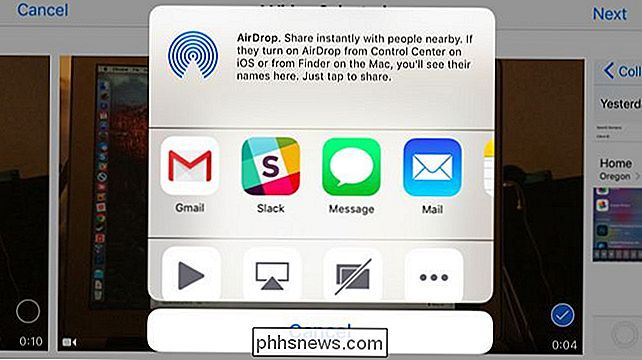
Mer avancerad redigering
RELATED: Använd din Mac QuickTime App Redigera video och ljudfiler
För mer avancerad redigering - inklusive att kombinera flera videoklipp i en - behöver du ett mer avancerat program för videoredigering, till exempel Apples iMovie. Du kan också använda Quicktime som följer med din Mac för att redigera videor.
Dina videoklipp synkroniseras mellan dina enheter med iCloud Photo Library om du har aktiverat det så att du kan öppna programmet Photos på din Mac och - om det är aktiverat och du är inloggad med samma iCloud-konto - du får se de videoklipp du spelade in på din iPhone eller iPad.
Medan appen Foton inte erbjuder många avancerade funktioner för redigering av videoklipp du har spelat in, är det enkelt att trimma dem och skapa klipp. Du kan också trimma videoklipp och skapa klipp med appar som ingår i en Android-telefon.
Bildkredit: Karlis Dambrans på Flickr

Hur omfattning påverkar PowerShell Scripts
I batchskript har förändringar i miljövariabler som standard en global inverkan på den aktuella sessionen. För PowerShell är det exakta motsatsen sant eftersom omfattningar används för att isolera ett skripts modifikationer. Här kommer vi att undersöka hur omfattningar påverkar PowerShell-skript och hur de fungerar i och runt dem.

Hur-till-geek letar efter en säkerhetsskrivare
Tror du att du har den perfekta kombinationen av geekkunskap och skrivförmåga? Vi letar efter en erfaren, säkerhetsfokuserad författare att gå med i vårt team. Vad vi letar efter Vi letar efter en erfaren författare och säkerhetsexpert för att täcka hur guider och förklarare i riket av infosec från en konsumentsynpunkt.



