Så här tar du bort, flyttar eller byter namn på låsta filer i Windows

Windows tillåter inte dig att ändra filer som öppnar program har låsts. Om du försöker ta bort en fil och se ett meddelande om att den är öppen i ett annat program måste du låsa upp filen (eller stäng programmet).
Det kan i vissa fall inte vara klart vilket program som har låst en fil. Ibland kan ett program eller en bakgrundsprocess ha slutförts med en fil, men inte låst upp ordentligt när den var klar. I så fall måste du låsa upp envis fil eller mapp för att ändra filen.
Obs : Låsa upp vissa filer och radera dem kan orsaka problem med öppna program. Låsa inte upp och ta bort filer som ska förbli låsta, inklusive Windows-systemfiler.
Lås upp en fil med Process Explorer
Du kan låsa upp en fil genom att använda den utmärkta Process Explorer-uppgiftshanteraren. Vi har behandlat Process Explorer i detalj innan, så här dykar vi bara in i hur man låser upp en fil. Du behöver inte installera det först - det är en bärbar app - men du måste köra den med administrativa behörigheter. Du kan faktiskt göra det här inom Process Explorer genom att klicka på "File" -menyn och välja "Visa detaljer för alla processer."
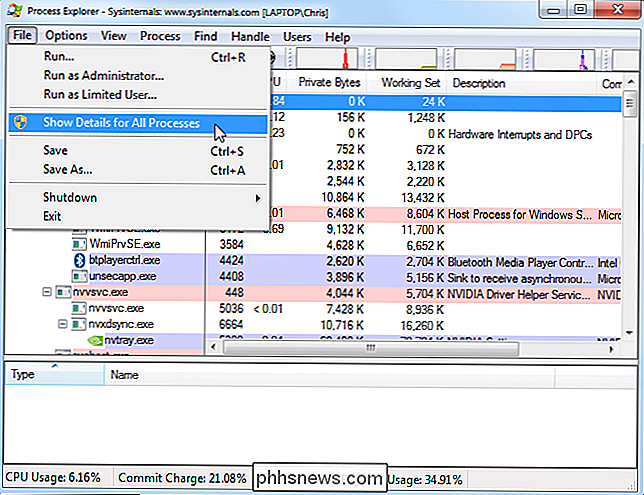
Nästa, klicka på "Sök" -menyn och välj "Sök handtag eller DLL." (Eller tryck Ctrl + F.)
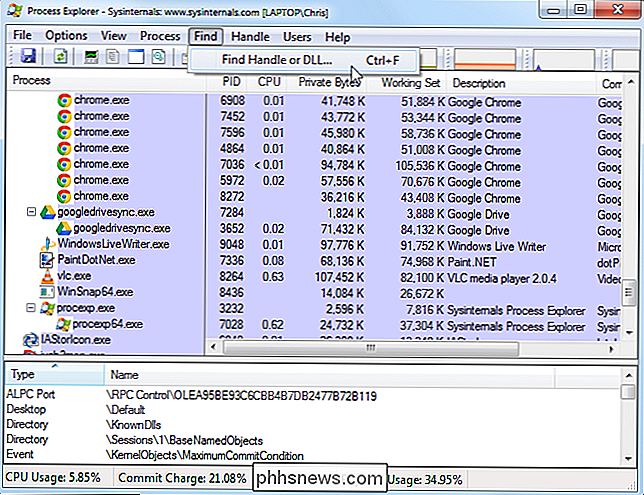
Sök efter namnet på den låsta filen eller mappen.
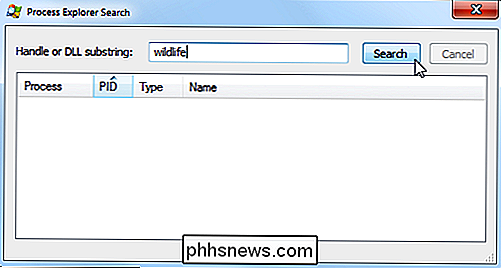
Välj den låsta filen eller mappen och du kommer se handtaget i informationsfältet längst ner i fönstret Process Explorer.
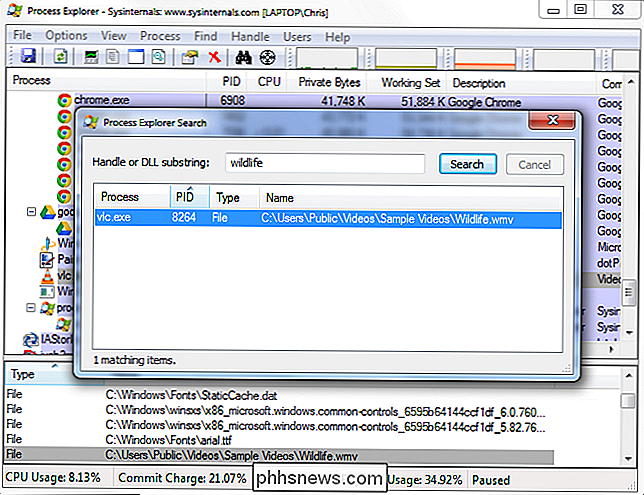
Högerklicka på handtaget och välj "Stäng handtag". Om flera processer listas i sökfönstret måste du upprepa det här steget för att stänga handtaget för varje process.
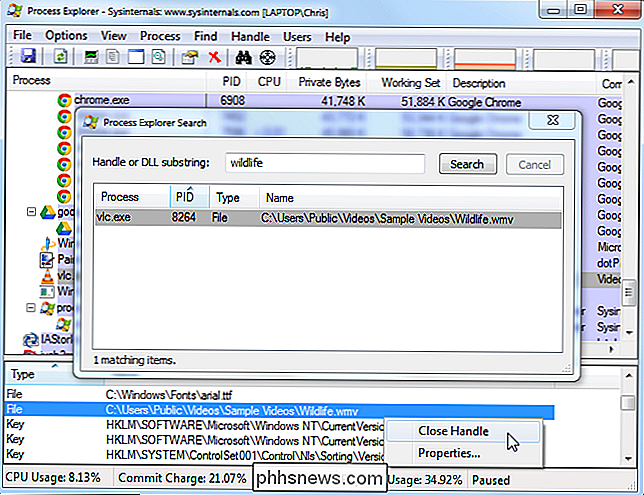
Du kan nu radera eller ändra filen normalt .
IObit Unlocker
IObit Unlocker är ett användbart verktyg för att låsa upp filer, och det är gratis. Det lägger till och med ett kommando för att låsa upp filer direkt på snabbmenyn. När du har installerat programmet kan du högerklicka på en envis fil eller mapp och välja "IObit Unlocker" för att öppna appen med den valda filen.
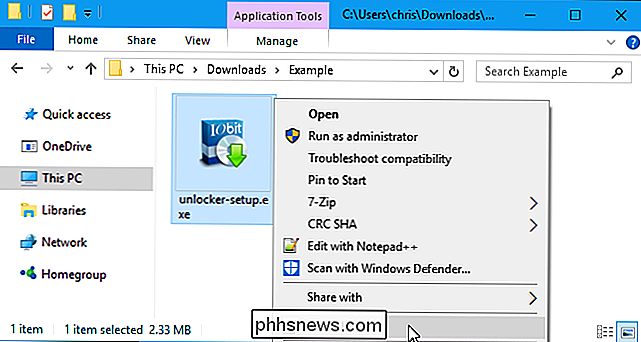
Du får se en lista över processer som har låst filen eller mappen. Du kan snabbt låsa upp filen genom att klicka på "Lås upp" -knappen. Den här metoden låser upp filen medan processen körs. Observera att detta kan orsaka problem om en process förväntar exklusiv åtkomst till en fil.
Du kan också klicka på kryssrutan "Tvångsläge" och klicka sedan på "Lås upp" för att tvinga stänga vilket program som låser åtkomst till filen. Du kommer att förlora alla osparade data i något program som dödats på detta sätt.
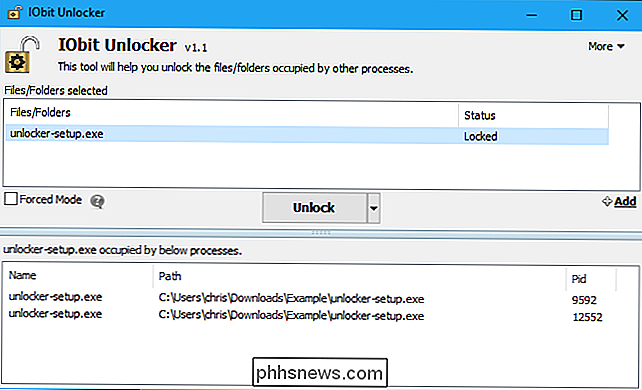
När filen är olåst kan du radera, flytta eller byta namn på det normalt. IOBIT Unlocker-programmet har i själva verket enkelt "Lås upp och ta bort", "Lås upp och byt namn" och "Lås upp och flytta" alternativ. Klicka bara på pilen till höger om knappen "Lås upp".
Starta om datorn
Generellt kommer inte en fil att låsa när du startar om datorn, om inte programmet som låste det är ett startprogram som låser filen så snart du loggar in. Om du har en envis fil eller mapp och inte vill använda några av de här tricken kan du försöka starta om datorn. Du bör kunna radera, flytta eller byta namn på filen så snart som Windows återkommer.
RELATED: Tre sätt att öppna menyn Windows 8 eller 10 Boot Options
Om filen är låst Med ett startprogram kan du starta till säkert läge för att ta bort det istället. Om du är på Windows 7 trycker du på F8-tangenten under startprocessen och väljer Säkert läge för att starta i säkert läge. Om du använder Windows 8 eller 10 måste du komma åt säkert läge från menyn för uppstartsalternativ. Ta bort (eller flytta) filen i säkert läge och starta om datorn.
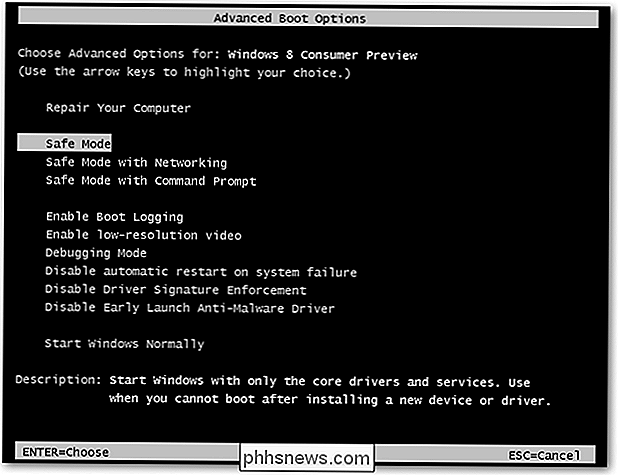
Det finns många olika sätt att ta bort låsta filer. Till exempel kan du använda ett program för att schemalägga en filavsättning när du startar om datorn nästa gång. Filen raderas automatiskt när du startar om. Men vi har funnit det mycket lättare med en av de metoder som vi har detaljerat här.

Hantera partitioner i Windows utan att hämta någon annan programvara
Det finns massor av partitionshanterare från tredje part för Windows, men visste du att Windows innehåller sin egen? Microsoft gjorde ett bra jobb att gömma diskhanteringsverktyget, men det är där. RELATED: Nybörjare Geek: Hårddiskpartitioner Förklarade Du kan använda Diskhanteringsverktyget för att ändra storlek, skapa, radera och formatera partitioner och volymer, samt ändra sina skrivbrev, allt utan att ladda ner eller betala för någon annan programvara.

Hur man lägger till en annan reaktion på en Facebook-post (som ett hjärta eller emoji)
Sociala medier har en tendens att vrida ord och deras betydelser. Online betyder ord som "vän", "följa" och "som" alla subtila olika saker till vad de menar offline. Om någon postar om sin farmor dör, ignorerar du inlägget? Gilla det av sympati? Kommentar? Nu har Facebook gått något för att fixa det här genom att lägga till en rad olika reaktioner.



