Så här inaktiverar du annonser på din Windows 10-låsskärm

Om du är som jag, kanske du har öppnat din Windows 10-laptop idag bara för att se en jätte annons för Square Enix Rise of the Tomb Raider pussad över din inloggningsskärm. Detta är arbetet med "Windows Spotlight" -funktionen i dina Anpassningsinställningar, och tack och lov kan du stänga av det för bra.
RELATERAD: Varför ska du inte köpa Rise of the Tomb Raider (och andra PC-spel) från Windows Store
Sidobesked: Även om du är en fan av Tomb Raider , borde du förmodligen inte köpa den från Windows Store som din låsskärm skulle föreslå.
Om du vill ta bort Windows 10: s låsskärmsannonser klickar du på Start-menyn och öppnar appen Inställningar:
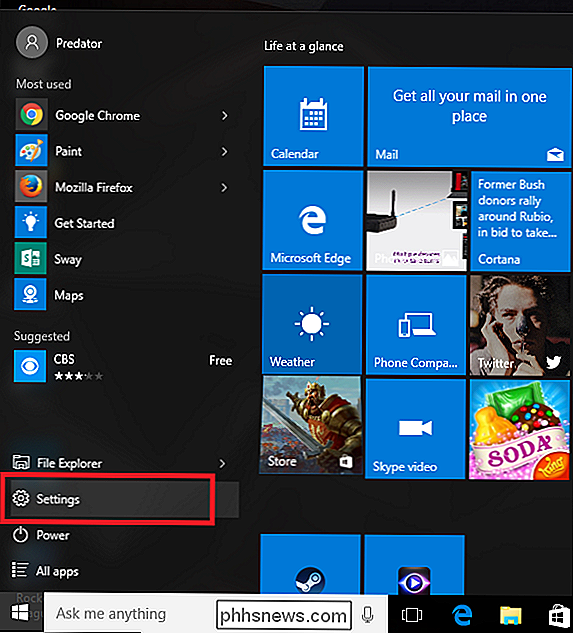
Härifrån väljer du Anpassningsinställningen och går sedan till fliken Låsskärm. Detta är öppet, hitta fältet som läser "Windows Spotlight" och klicka på rutan. Du kan växla om detta för att visa antingen en bild eller ett bildspel beroende på din personliga preferens.
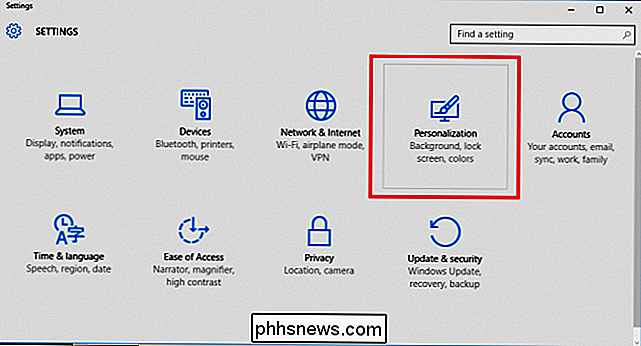
Detta kommer att inaktivera att Microsoft automatiskt skjuter annonser till din inloggningsskärm utan din tillåtelse.
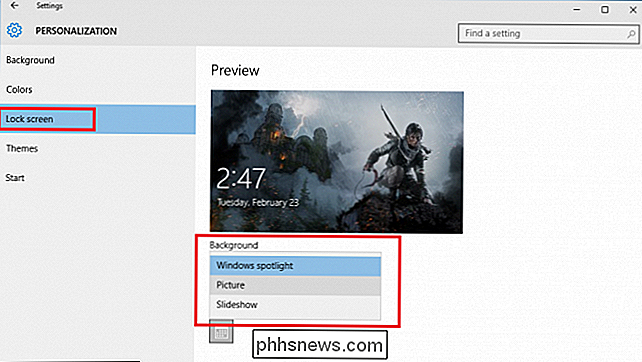
Slutligen, när du " ve valt den nya inloggningsskärmen, var noga med att avmarkera alternativet "Få roliga fakta, tips, tricks och mer på din låsskärm".
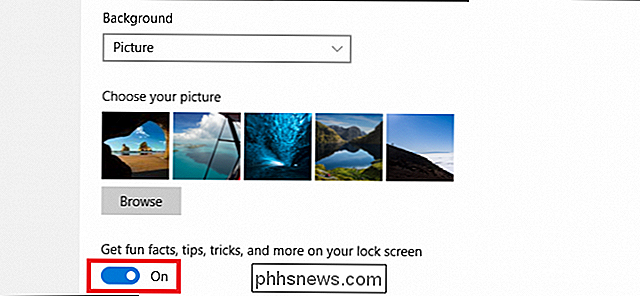
Detta garanterar att du inte behöver hantera oväntade försäljningar platser för Tomb Raider (eller någon annan app, för den delen) nästa gång du försöker logga in.
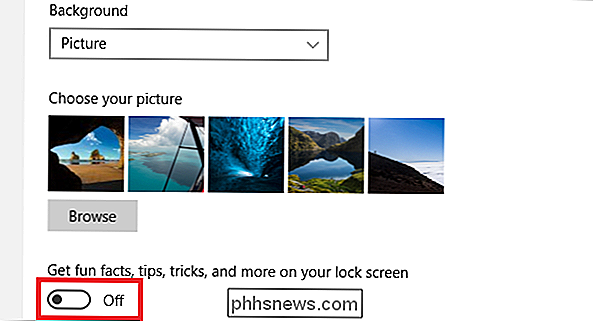
Bonus Tips:
Om annonserna inte irriterar dig och du bara vill se innehåll som är mer skräddarsydda till dina intressen istället kan du berätta för Microsoft vad som är relevant genom att klicka på ikonen i det övre högra hörnet på din låsskärm: Härifrån kommer en meny att falla ned, där du kan välja mellan de två alternativen "Jag vill ha mer! "Och" Inte en fläkt. ". Den förra kommer att ge dig mer innehåll relaterat till den specifika annonsen, medan den senare kommer att ändra den till en annan bild nästa gång du loggar in, och förhindrar att liknande innehåll visas i framtiden.
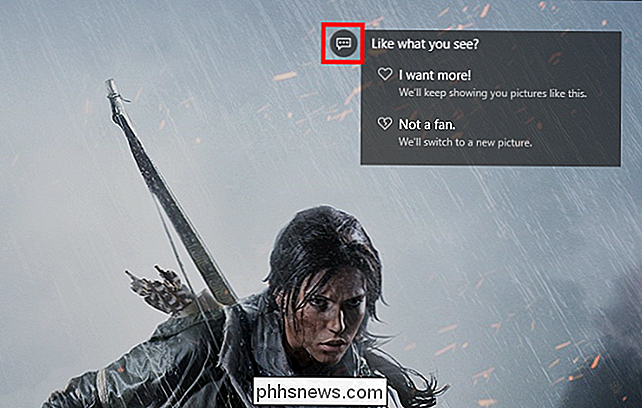

Stänger du ner Windows från kommandotolken? Skada?
De flesta använder oss av Start-menyn för att stänga ner vårt Windows-system, men det går att skada om du väljer att använda Kommandorad istället? Finns det några särskilda kommandon som kan orsaka skada medan andra inte gör det? Dagens SuperUser Q & A-inlägg har svaret på en orolig läsares fråga. Dagens Frågor och svar-session kommer till vår del med SuperUser-en indelning av Stack Exchange, en community-driven gruppering av Q & A-webbplatser.

Varför var 80 vald som standard HTTP-port och 443 som standard HTTPS-port?
Medan många av oss är bekanta med olika portar som tilldelas för specifika ändamål eller användningsområden kanske vi inte vet Den särskilda anledningen till att de var utvalda. Dagens SuperUser Q & A-inlägg har svar på en nyfiken läsarens frågor. Dagens Frågor och svarssession kommer till vårt tillstånd av SuperUser-en indelning av Stack Exchange, en community-driven gruppering av Q & A-webbplatser.



