Alla som använder Google-tjänster vet att Google har kopior av dina data, din sökhistorik, Gmail, Gmail, Kalender, Dokument och andra Google-data.

så mycket mer. Men visste du att du också kan ladda ner en kopia av dessa data för dig själv? Ja, det är dumt enkelt. RELATED:
Hur man väljer bort personliga annonser från Google Produkten, som kallas Google Takeout, har faktiskt funnits i några år nu, men det är förvånande hur många människor vet fortfarande inte om det. Det är ett komplett sätt att ladda ner alla dina Google-data i alla Google-tjänster. Här är en fullständig lista över allt som ingår i Takeout:
+1 på Google+
- Android Pay
- Blogger
- Bokmärken
- Kalendrar
- Chrome-data (autofyll, bokmärken, etc.)
- Kontakter
- Drive (Alla filer)
- Anpassa data
- Foton
- Spela böcker
- Google+ cirklar
- Google+ sidor
- Google+ Stream (alla inlägg)
- Grupper
- Handsfree
- Hangouts
- Hangouts on Air
- Håll
- Platshistorik
- Kartor (dina platser)
- Moderator
- Mina kartor
- Profil
- Sökningar
- Uppgifter
- Röst
- YouTube (historia, spellistor, subs, videor)
- Så ja ... allt.
Den snygga grejen här är att du kan välja och välja vad du vill ha, inklusive delalternativ inom många av kategorierna. Du kan till exempel välja specifika kalendrar eller Chrome-inställningar att hämta. Det blir ganska granulärt.
Låt oss gräva in. För att komma igång kan du hoppa direkt till Google Takeout här. Om du föredrar att ta den natursköna vägen kan du också komma dit genom att gå till ditt Google-konto, välja "Hantera din Google-aktivitet", rulla ner till avsnittet "Kontrollera ditt innehåll" och välja "Skapa arkiv".
Nu när vi alla är på samma sida (bokstavligen), här är vad vi kan förvänta oss av Takeout.
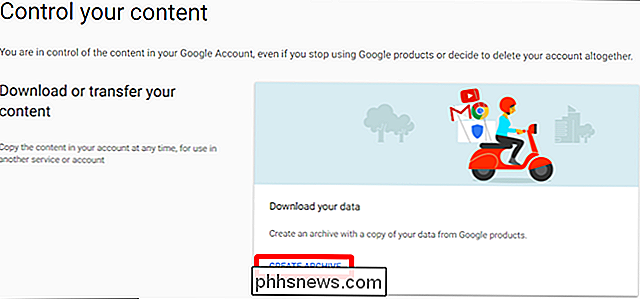
Det allra bästa alternativet är där du kan hantera dina arkiv, men om det här är första gången du använder Takeout vann det Det finns inget där. Håll bara i åtanke för framtida referens. En samling av dina arkivnedladdningar kommer att visas här. För detta stycke är vi dock mer intresserade av vad som ligger nedanför.
Som standard byts alla alternativ till "på" -positionen, men det finns en knapp högst upp till "Välj ingen". Om du planerar bara att ladda ner ett par saker, det här är det enklaste sättet att göra det. Om du vill ha hela shebang, lämna det som det är.
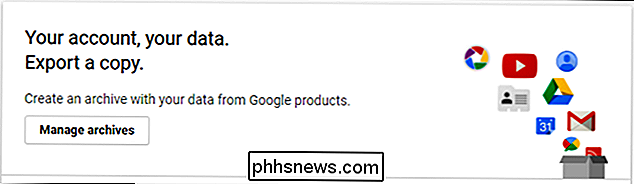
Du kommer också märka att många av alternativen har en liten rullgardinsmeny bredvid på / av-växeln. Här väljer du olika alternativ eller får mer information (om den är tillgänglig) om varje urval.
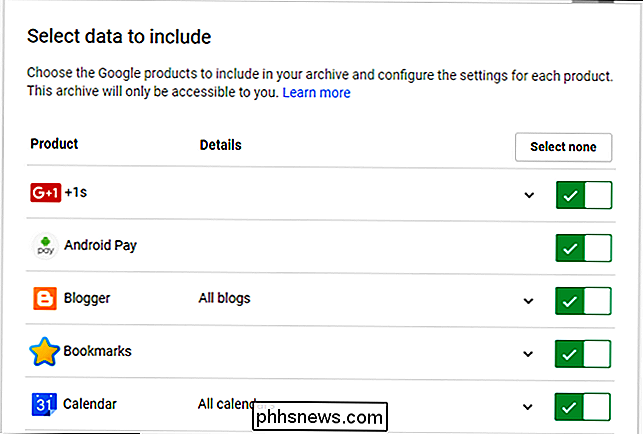
Till exempel anger +1-alternativet att informationen tillhandahålls i HTML-format och inget annat. Men i Blogger-alternativen kan du välja specifika bloggar att hämta, förutsatt att du har mer än en.
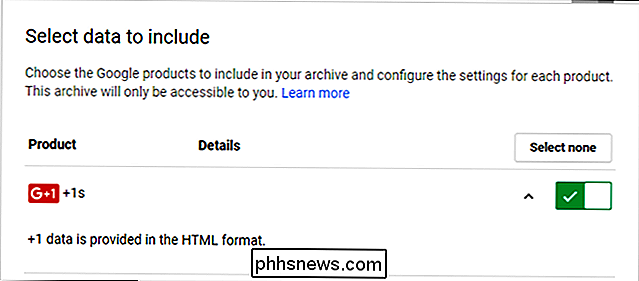
Så jag rekommenderar definitivt att du tittar igenom alla dessa alternativ, särskilt de du
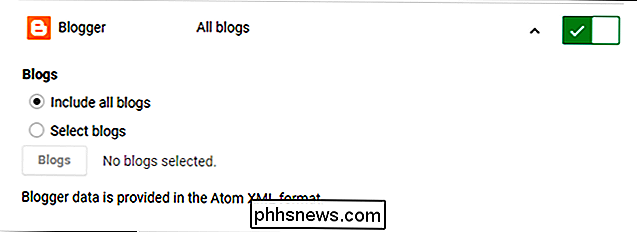
vet du kommer att vilja att ta tag i din nedladdning - och välj allt som är viktigt för dig. Jag gillar verkligen hur granulärt du kan få med dessa inställningar. Det enda jag vill notera här är att det finns en handfull olika filtyper som dina data kommer att ladda ner som. Hangouts-data kommer i JSON-format, Keep kommer som HTML, Kalender i iCal, och så vidare. Det främsta undantaget här är Drive data, som har en handfull alternativ för olika typer av dokument:
Återigen, välj och välj vad som passar bäst för dig. När du har gått igenom alla alternativ och ställt upp allt klickar du på "Nästa" rutan längst ner.
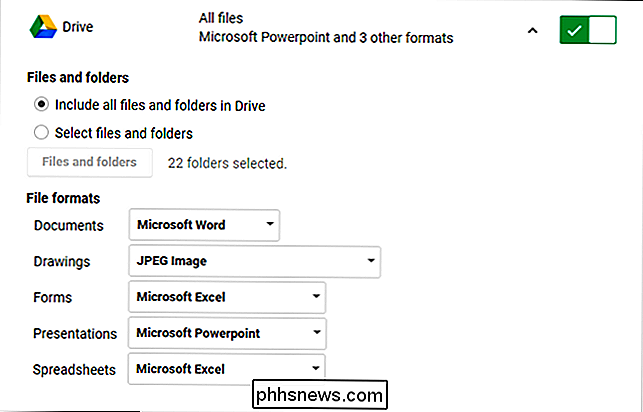
Här väljer du filtyp, arkivstorlek och hur du vill hämta hämtningen. Standardalternativet är inställt på att ladda ner arkivet som en zip-fil med en maximal storlek på 2 GB. Om du håller med zip, men vill ha en större storlek, konverteras den automatiskt till zip64, vilket kanske inte stöds av äldre operativsystem. Om du väljer att lämna den på 2 GB, delas arkivet upp i så många 2 GB-filer som behövs.
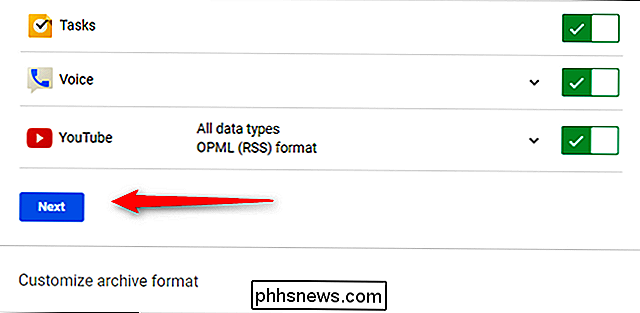
Om du vill dra
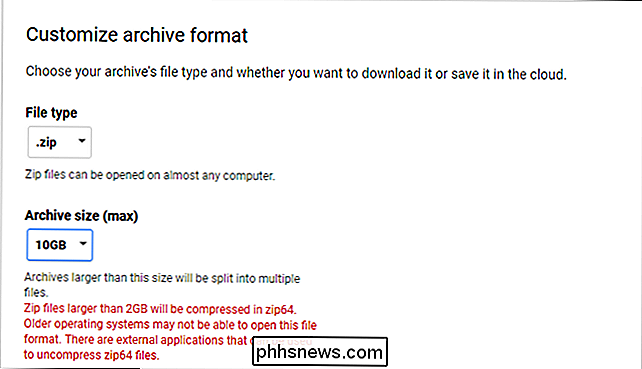
alla av dina data och vet att det kommer att bli en stor fil, kanske du vill gå med alternativen tgz eller tbz, båda som standard till 50 GB arkiv. Och så gott som alla bra arkiveringsprogram (som 7-Zip) kommer att kunna extrahera dessa filer. När det väl är bestämt måste du definiera din leveransmetod: Hämta en länk via e-post eller lägg till filen till ett specifikt molnlagringsmedium. Drivrutin, Dropbox och OneDrive stöds alla.
Klicka sedan på "Skapa arkiv" -knappen.
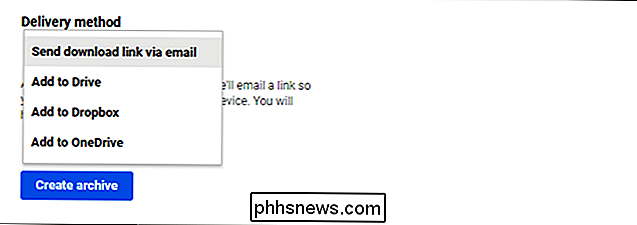
En statusfält visar hur långt längs allt är, både i procent och data totalt. Den tid det tar att bygga ditt arkiv beror naturligtvis på hur mycket data du faktiskt samlar in - desto fler filer är desto längre. Om du laddar ned allt, kan det bokstavligen ta
dagar att kompilera. När det är klart får du ett mail som låter dig veta. Om du väljer att hämta nedladdningen via e-post, kommer en länk att finnas här. Annars kan du också hämta nedladdningen genom att gå tillbaka till din Takeout-sida och välja "Hantera arkiv" -knappen längst upp.
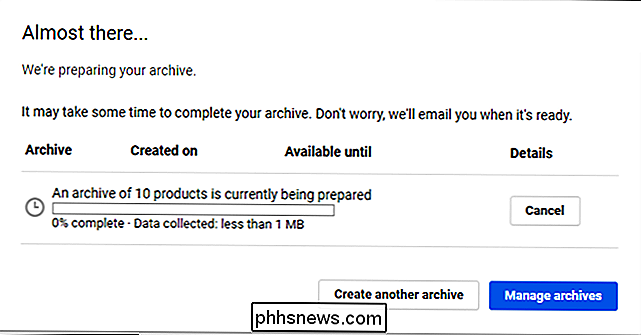
Slutligen, klicka bara på nedladdningsknappen bredvid det alternativ du vill dra ner. Klar och gjort.
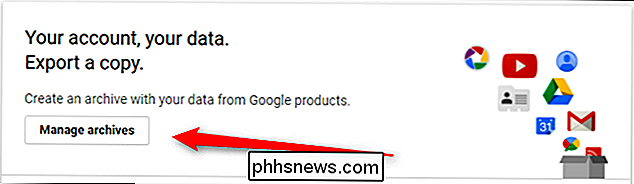
OBS! Arkiv är bara tillgängliga för nedladdning under en vecka, varefter de kommer att tas bort och du måste omfördela dem.
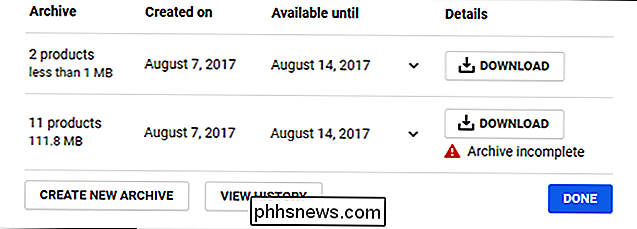
När filen är klar nedladdning, fortsätt och extrahera det. Rotsmappen kommer att ha en handfull alternativ - en mapp för varje tjänst som du har med i ditt arkiv - tillsammans med en sida som heter "index.html." Detta är i huvudsak innehållsförteckningen för ditt arkiv.
Med den här sidan, Du kan titta på varje fil eller uppsättning filer individuellt. Klicka bara på det alternativ du vill se mer information om, och en kort beskrivning kommer att visas längst ner på sidan tillsammans med en länk för att öppna filen. Det noteras också att dessa länkar endast fungerar om du verkligen har tagit bort filerna.
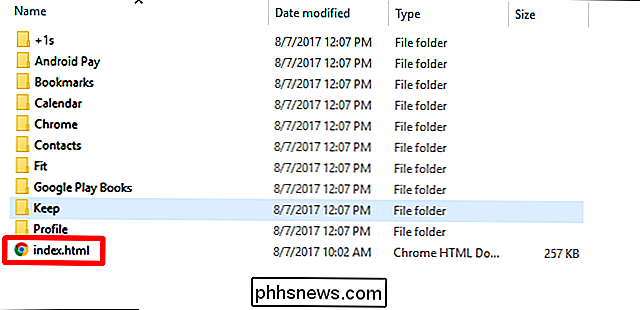
Slutligen kommer det att noteras på både nedladdnings sidan och indexsidan om det finns några fel. Om det händer kan du alltid försöka ladda ner den specifika tjänstens data igen individuellt genom att följa nedladdningsstegen om och bara välja den ena tjänsten.
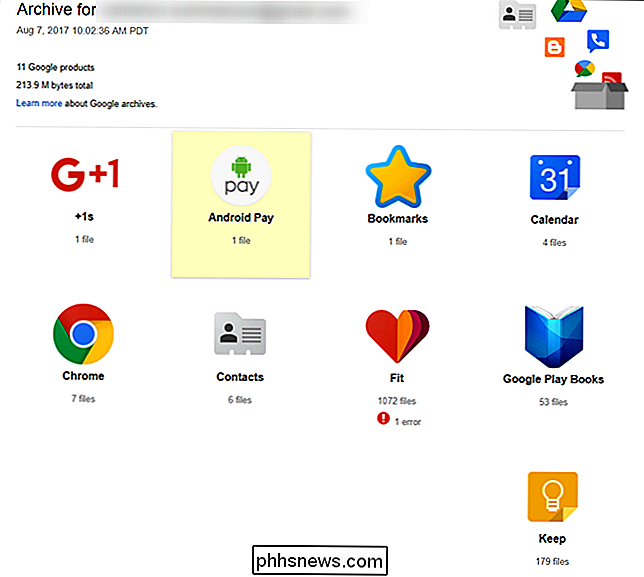
Oavsett om du vill titta på allt som Google har lagrat, vill du importera några av dina data till en annan tjänst eller bara vill ha kopior av allt innan du tvättar dina händer på ett visst konto, är Takeout en fantastisk tjänst som passar perfekt till räkningen.

Så här delar du ditt Minecraft-spel över Internet
Om du vill dela ditt lokala Minecraft-spel med vänner över internet är det lite mer komplicerat än att bara trycka på en knapp. Låt oss titta på inställningarna bakom kulisserna som du måste tweak för att ansluta två Minecraft-spelare tillsammans. Varför dela ditt spel? Minecraft är ett sandboxspel och att föra dina vänner till sandlådan är en del av det roliga men kanske du inte vill gå igenom krånget om att skapa din egen vaniljhemserver, köra en anpassad server eller betala för en fjärrserverad server.

Så här håller du folk från att veta att du läser ditt meddelande i Google Hangouts
Det finns en ny trend i snabbmeddelanden: låter andra se när du läst meddelandet. Jag kan se hur det här är till hjälp, men det är också ibland irriterande - vad om du läser ett meddelande men inte kan reagera omedelbart? För många människor känner de att de ser oerhörda ut, oavsett omständigheter. RELATERAT: Hur man stoppar dina WhatsApp-vänner från att veta att du har läst deras meddelanden Dessa meddelanden heter "läsinkvitton" , och det är inte ovanligt att användarna vill stänga av dem.



