Så här laddar du ner Google Maps-data för offline-navigering i Android eller iPhone

Så mycket som mobilleverantörer vill skryta om deras täckningskartor, måste vi vara riktiga med varandra: 100% täckning helt enkelt existerar inte. Och om du reser i ett område där täckningen kan falla, är det en gudstjänst att ha dina kartor sparade för offline användning. Så här gör du det.
RELATED: Så här inaktiverar du Androids trafikmeddelanden
Tidigare var det lite om att få Google Maps att spara offline-data. I en av de senaste iterationerna av appen ändrade Google detta för att göra det mycket enklare och användbart. Om du är på en Android-telefon bör du redan ha installerade kartor på iOS, men du måste ta den från App Store. Processen att hämta offline-områden är i grunden densamma mellan de två versionerna, men jag kommer att notera skillnader när de dyker upp.
När du har färdigställda kartor ska du skjuta upp den. Tryck på menyknappen längst upp till vänster (eller bläddra bara in från vänster till höger).
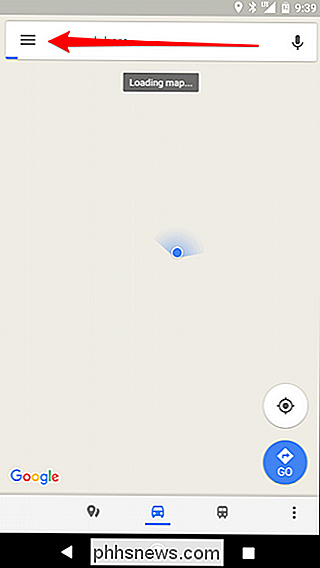
Lite sätt ner den här menyn ser du ett alternativ för Offline Maps. Tryck på det.
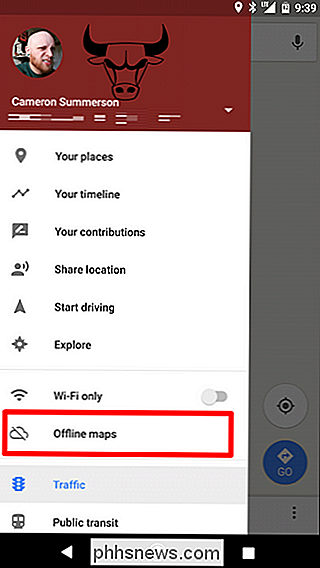
På Android har du ett alternativ: "Välj din egen karta". På iOS får du emellertid två alternativ: "Lokalt" och "Anpassat område". För alla ändamål, Det senare alternativet är detsamma som Android-valet "Välj ditt eget kart" -alternativ.
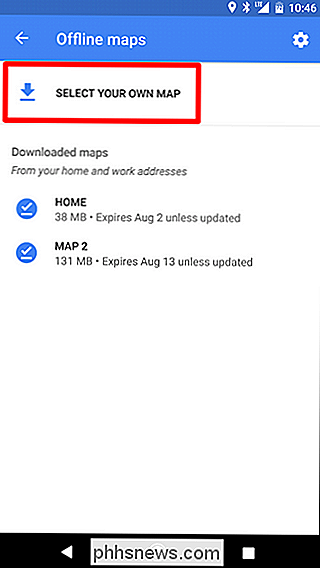
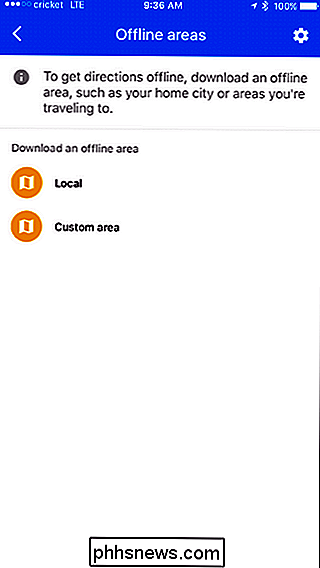
Alternativet "Lokalt" gör exakt vad det låter som: hämtar ditt lokala område, utan att ändra området. Använd detta om du bara letar efter en enkel offline karta över var du befinner dig.
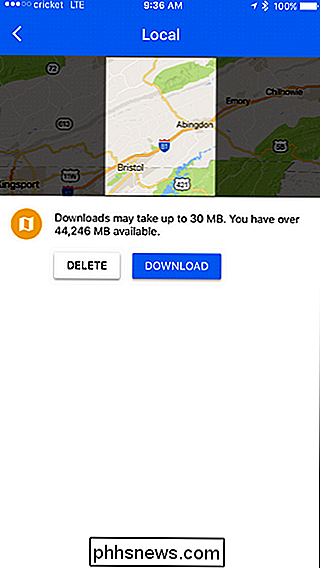
Om du vill anpassa din karta använder du dock alternativet "Anpassat område" på iOS och "Välj din egen karta" på Android . Från den punkten är dessa två i princip ett i samma.
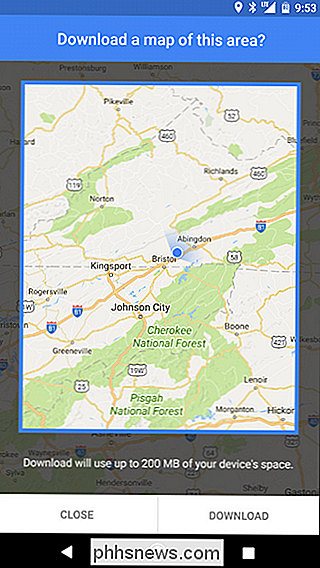
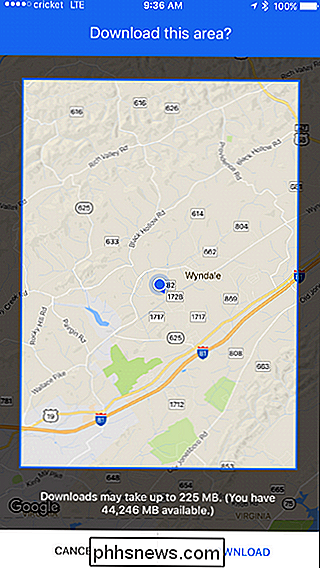
Kartor väljer automatiskt ett litet område för dig, men du kan klämma och zooma för att spara så stor av ett område som du vill. det kommer att notera hur mycket utrymme området tar upp, så håll det i åtanke också. När du har avgjort på ett acceptabelt område, tryck på nedladdningsknappen. Om du inte är på Wi-Fi måste du godkänna nedladdningen via mobilnätverket.
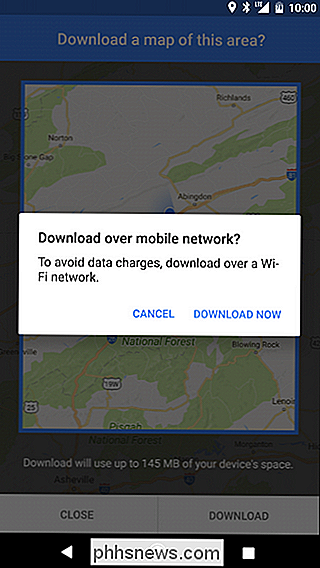
När du har laddat ner data kommer den att vara tillgänglig offline i 30 dagar. Vid den tiden bör det automatiskt uppdateras.
Vid vilken tidpunkt som helst emellan kan du antingen radera eller ändra den data om du vill. Hoppa tillbaka till menyn Offline Maps och tryck på det nedladdade alternativet du vill ändra.
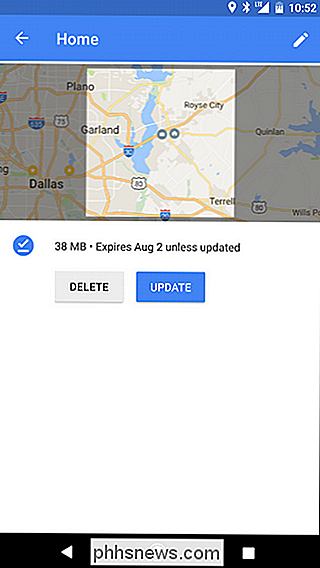
Därifrån kan du antingen radera eller manuellt uppdatera data.

Varför gamla videospel var så svåra: Den inofficiella historien om Nintendo Hard
Om du är gammal nog att ha spelat spel på 80-talet eller början av 90-talet kommer du att komma ihåg att de var hårt: verkligen jävla hårt. Varför var de så otroligt svåra? Svaret presenterar ett fascinerande blick på videospelets historia. När folk talar om hur svårt gamla videospel var, använder de frasen "Nintendo Hard".

IPad-tangentbordet kan skriva symboler snabbare i iOS 11: Så här gör
IPad fick många uppdateringar i iOS 11 för att göra det till ett bättre produktivitetsverktyg. Tillsammans med headlines som multitasking märker du förmodligen att tangentbordet har fått en översyn. Även om det kan tyckas lite rotigt först, är det faktiskt en stor förbättring. Här är vad som har ändrats och hur man använder det.



