Så enkelt lägger du in den formaterade dagen och tiden i Microsoft Word

Det finns flera anledningar att lägga in aktuellt datum och tid i ditt dokument. Du kanske vill infoga den i ett brev eller i en rubrik eller sidfot. Oavsett orsaken gör Word det enkelt att infoga datum och tid i ett dokument.
Om du vill att datum och tid ska uppdateras automatiskt när du öppnar eller skriver ut dokumentet, kan du infoga det som ett fält som automatiskt uppdateras. Fältet kan också uppdateras manuellt när som helst.
För att infoga datum och tid i ditt dokument, öppna ett nytt eller befintligt dokument i Word och tryck på fliken "Infoga" på bandet.
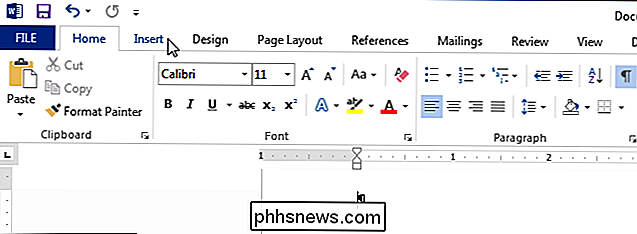
I "Text "Avsnittet på fliken" Infoga ", klicka på" Datum och tid ".
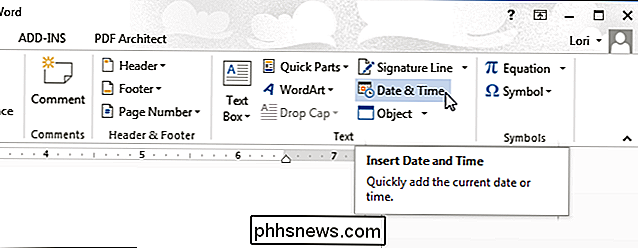
OBS! Det kan hända att du måste bredda Word-fönstret för att se hela etiketten på knappen" Datum och tid ". Om du inte kan göra fönstret bredare kan du hitta knappen genom att leta efter ikonen som visas på knappen nedan. Om det inte finns plats för en knapps etikett på bandet, visas ikonen.
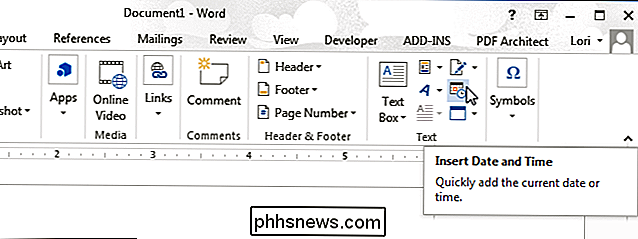
Dialogrutan "Datum och tid" visas. Välj ett format för datum eller tid eller båda från listan. Om du vill uppdatera datum och / eller tid automatiskt markerar du kryssrutan "Uppdatera automatiskt" så det finns en kryssmarkering i rutan. Klicka på "OK".
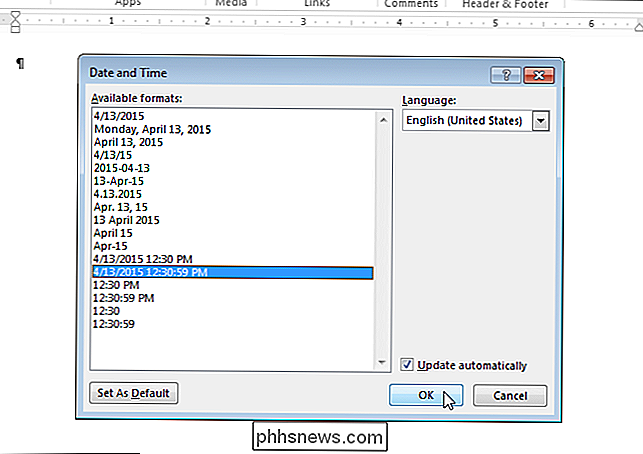
Datum och / eller tid läggs in i ditt dokument. Om du väljer att uppdatera den automatiskt, är den infogad som ett fält. När du lägger markören i fältet visas en "Uppdatera" -knapp ovanför fältet som gör att du kan uppdatera fältet manuellt när som helst. Du kan också trycka på "F9" för att uppdatera fältet när markören är i den.
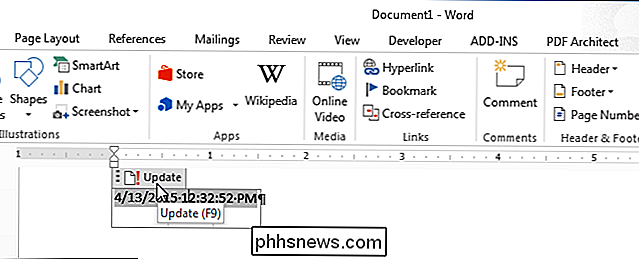
Om du väljer att du inte vill att datum och / eller tid uppdateras automatiskt längre kan du markera fältet eller placera markören i fältet och tryck på "Ctrl + Shift + F9" för att koppla bort fältet. Du kanske vill uppdatera fältet innan du kopplar bort det så att det har aktuellt datum och / eller tid när det inte är länkat.

Så här återställer du din trådlösa routern
Jag blev nyligen frågad av en vän hur de kunde återställa sin trådlösa router tillbaka till standardinställningarna eftersom de inte längre kunde komma ihåg WiFi-lösenordet. Har du någonsin hänt? Jag också!Det finns ett par anledningar till varför du kanske behöver återställa din trådlösa router: 1) Du använde ett svårt att komma ihåg lösenord, glömde det och inte har lösenordet lagrat någonstans eller 2) Det var inställt av någon annan och du don ' t vet lösenordet eller 3) du vill återställa routern på grund av prestanda eller anslutningsproblem eller 4) du tror att din router kan komma a

Så här hittar du vem som äger en webbplats eller domän
Skulle det inte vara trevligt att veta vem ägde en viss webbplats? Tidigare skrev jag om hur du kan ta reda på vem som är värd för en webbplats, men det berättar bara om var servern ligger. Om du vill verifiera ägaren till ett domännamn eller se när ett löper ut (så att du kan köpa det), är det vägen att utföra WHOIS-sökning.Om du utför en



