Så här aktiverar och använder du den virtuella pekplattan i Windows 10

Windows 10: s Creators Update lade till en ny virtuell pekplatta som fungerar som pekskärmen. Du kan använda den här pekplattan för att styra muspekaren på en enhet med en pekskärm.
För att aktivera den virtuella pekplattan, tryck antingen långtryck eller högerklicka på aktivitetsfältet och välj "Visa pekskärmsknapp". Det här alternativet är inte tillgängligt på enheter utan en pekskärm.
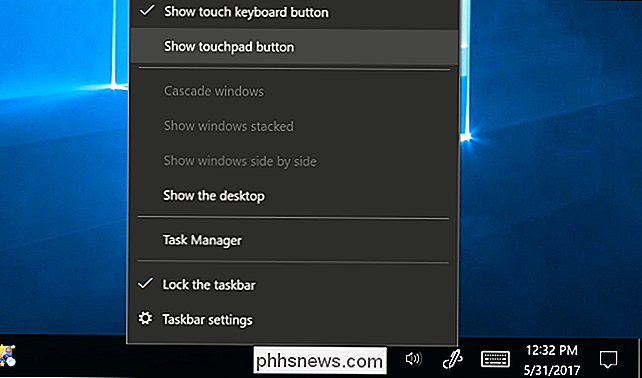
Du kommer att se en ny pekskärmsymbol på aktivitetsfältet, nära tangentbordsknappen. Peka eller klicka på den för att öppna eller stänga den virtuella pekplattan.
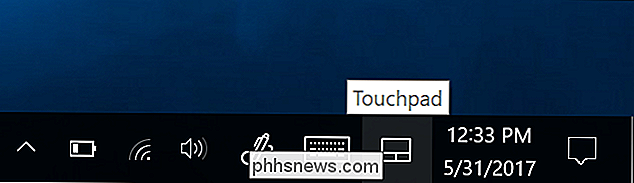
Om du vill använda den virtuella pekplattan placerar du bara fingret på pekplattan på pekskärmen och flyttar det som om du skulle på en vanlig pekplatta. Muspekaren kommer att röra sig runt skärmen när du flyttar fingret.
Du kan flytta det virtuella pekfönsterfönstret var du än vill på skärmen. Bara peka på fältets titelfält och flytta fingret för att flytta fönstret.
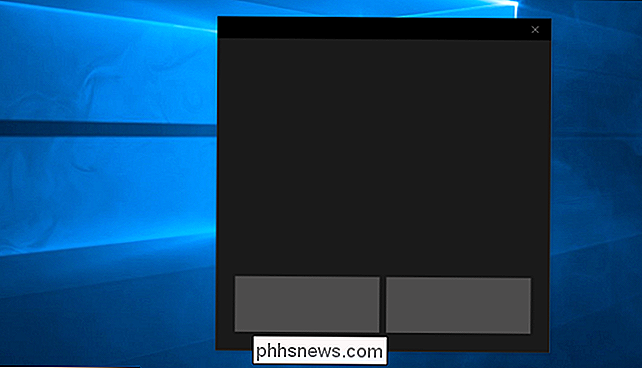
Den virtuella pekplattan fungerar precis som en fysisk pekplatta. Du kan högerklicka eller högerklicka genom att knacka på vänster eller höger musknapp längst ner i fönstret, men du kan också utföra en enda-fingerspets till vänster eller en tvåfinger-knapp för att högerklicka.
Fler avancerade åtgärder fungerar också. Placera tre fingrar på den virtuella pekplattan och dra dem uppåt för att öppna Task View-gränssnittet för att byta fönster, till exempel. Placera tre fingrar på pekplattan och svep neråt för att visa skrivbordet.
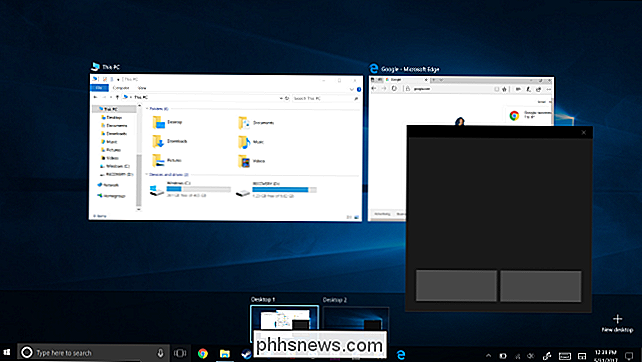
RELATED: Använda och konfigurera Windows 10-gester på en bärbar pekplatta
Du kan konfigurera den virtuella pekplattans inställningar från standardinställningarna> Enheter > Pekskärmskärm.
För att ändra markörens hastighet, justera glidreglaget "Ändra markörhastighet" här. Det kommer att justera markörhastigheten på både den virtuella pekplattan och eventuella fysiska pekplattor som systemet kan ha.
Standardknapparna och peka på pekplattan som du kan visa och konfigurera här kommer också att fungera exakt samma på både en virtuell pekplatta eller fysisk pekplatta .
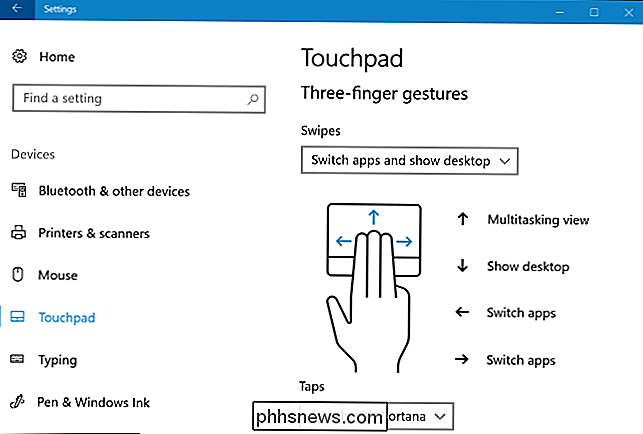

Så här optimerar du din Android-telefons batterilivslängd med Greenify
För närvarande är smartphones smarta. Vi använder dem för samtal, textmeddelanden, sociala nätverk, foton, snabba sökningar, strömmande musik, titta på videoklipp ... listan fortsätter. Men varje sak du dränerar batteriets livslängd, och vissa appar kommer även att fortsätta att tömma batteriet i bakgrunden när du inte använder dem.

Så här ändrar du App Layout på Apple Watch till en lista
Om du inte är en stor fan av den fulla applayouten på Apple Watch, har WatchOS 4 introducerat ett enklare alternativ som gör det enklare att bläddra igenom och hitta en app. RELATED: Så här installerar du automatiskt appar på din Apple Watch Som standard använder Apple Watch en riktigt konstig applayout.



