Så här gör du Chrome mer beröringsvänlig på Microsoft Surface

Till överraskning för många har Windows varit dominerande då persondatorer skiftar mer och mer till surfplattor och pekskärmsgränssnitt. Och till följd av Microsoft är Google Chrome-webbläsare den dominerande programvaran på stationära datorer (inklusive bärbara datorer och Windows-drivna tabletter), trots vissa pekskärmsverktyg som saknar något jämfört med Chrome på Android-telefoner och -tabeller.
Om du " d som din skrivbords Chrome-webbläsare för att beter sig lite bättre på Surface eller liknande enheter, här är några tips.
Steg 1: Aktivera Tablet-läge
Det kan tyckas uppenbart, men det finns många användare som lämnar Windows 10: s "skrivbordsläge" aktiveras hela tiden. Och varför inte? Windows-användargränssnittet har utvecklats till en punkt där du kan styra en surfplatta med en Surface Pen lika mycket som en mus.

Det finns faktiskt en riktigt bra anledning till att vissa program från tredje part som Chrome fungerar subtilt annorlunda när Windows fungerar i Tablet Mode. Specifikt upptäcker den automatiskt när du väljer något textfält (som URL-fältet eller en textinmatningsfält i ett forum) och tar upp det aktiva tangentbordet, precis som Microsofts Edge gör. Det ska också kollapsa tangentbordet när du trycker på någonstans utanför textrutan. Det är ett knep som inte fungerar i skrivbordsläge, vilket kräver lösningar som en manuell tangentknapp på Aktivitetsfältet.
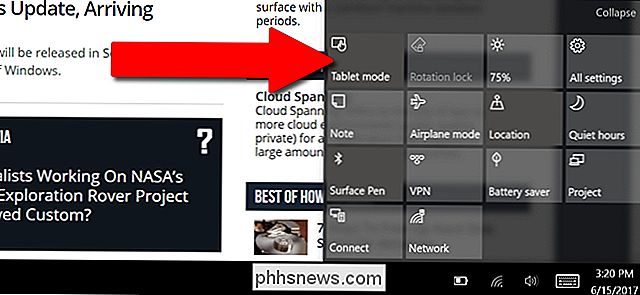
Öppna Tablet-läge genom att öppna Action Center genom att svepa in från höger sida av skärmen. Tryck på "Tablet Mode" -inställningen i den nedre högra delen av skärmen (du kan behöva trycka på "Expand" för att se den först). Du bör se att aktivitetsfältet kollapsar till bara Windows-knappen, knappen Bakåt och Cortana-knappen (cirkel) på vänster sida.
Steg två: Växla till virtuellt tangentbord
Om du inte har fantastiskt papperstryck, och liknande stylusdesign är nog inte tillräckligt exakta för att exakt ange webbadresser, e-postadresser och annan esoterisk text som behövs för att surfa på Internet. Så om du använder en pennaingång vill du byta tillbaka till ett virtuellt tangentbord i mobilstil.
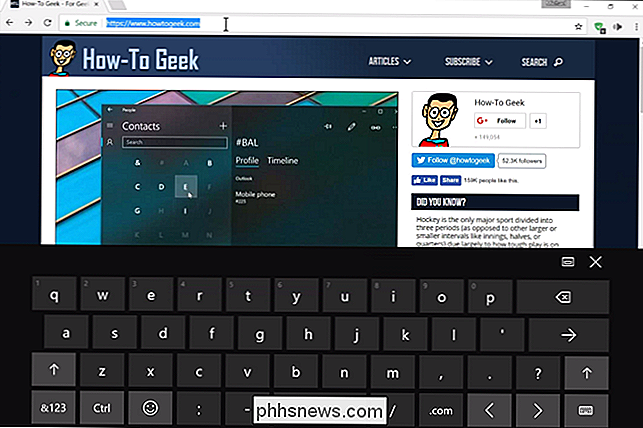
Tryck på valfri textruta i Chrome - URL-fältet fungerar bra. Ditt standardinmatningsverktyg ska visas. Om det är Windows 'handskriftsigenkänningsverktyg, tryck på pennknappen hela vägen längst ner till höger på skärmen och tryck sedan på standard eller split tangentbordet. Så här.
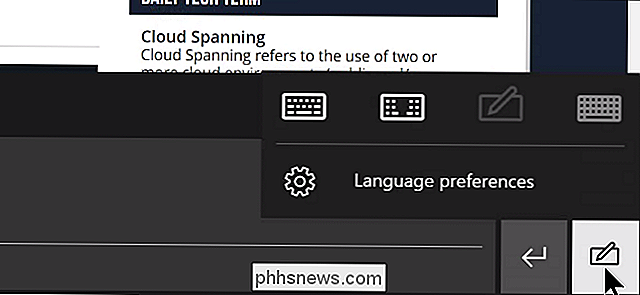
Nu är du tillbaka till det virtuella tangentbordet.
Steg tre: Tweak några få Chrome-flaggor
Typkrom: // flaggorOm du verkligen föredrar penninmatning kan du trycka på tangentbordsikonen på det virtuella tangentbordet själv för att växla tillbaka igen. i Chrome: s webbadress och tryck på Enter. Detta kommer att ta dig till sidan Experimentella inställningar i Chrome.
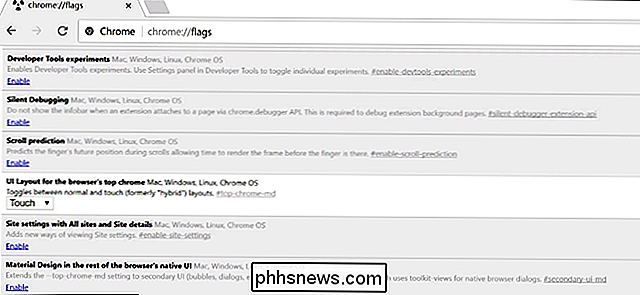
Det kan se skrämmande om du aldrig har tweaked någon av dessa inställningar innan, men det finns några specifika verktyg här som kan göra webbläsaren bättre på en pekskärm :
- Rulla förutsägelse : gör snabbt osynliga delar av sidan när du bläddrar via beröring.
- Tryck på initierad dra och släpp : gör dragerbara element enklare att använda utan mus.
- Bläddra förankring : Användbar för långsamt laddande sidor som skiftar text och andra element som bilder laddas in.
Obs! Ovanstående flaggor finns tillgängliga från version 59 i Chrome-versionen. Vissa kan försvinna och andra kan visas när nya versioner släpps . Kontrollera tillbaka ikrom: // flaggorregelbundet för att se om det finns några användbara tillägg. Några av de bättre idéer som Googles ingenjörer redan har byggt in i Chrome, som att svep åt vänster och svep högerkänslörelser för respektive bakåt och framåt webbläsaråtgärder, ingår redan i Chrome: s kärnkod.
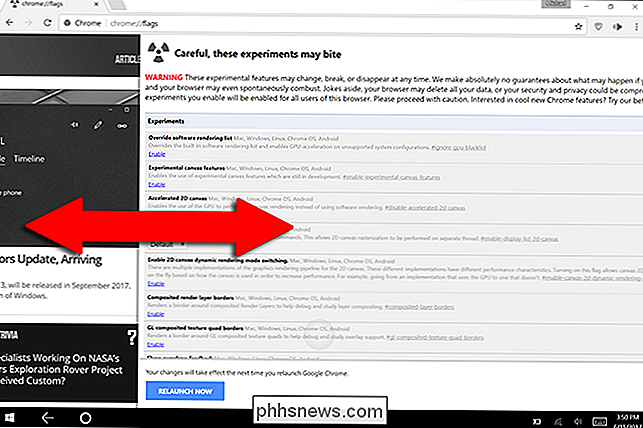

Aktivera (dolda) administratörskontot i Windows 7, 8 eller 10
Många personer som är bekanta med tidigare versioner av Windows är nyfiken på vad som hände med det inbyggda administratörskontot som alltid skapades som standard. Finns det här kontot fortfarande och hur kan du komma åt det? Kontot är skapat i Windows 10, 8, 7 eller Vista, men eftersom det inte är aktiverat kan du inte använda det.

Vad är Instagrams "Stories" och hur använder jag dem?
Instagram har tagit ett blad ur Snapchat-boken och lagt till en försvinnande Story-funktion. Nu, såväl som att skicka vanliga bilder till Instagram, kan användarna dela det som händer just nu. Alla bilder som läggs ut på en Story stannar kvar i bara 24 timmar. Efter det är den borta. RELATERAD: Vad är Snapchat?



