Hur man aktiverar CTRL + C / Ctrl + V för att klistra in i Windows Command Prompt

Ett av de mer irriterande problemen med kommandotolken i Windows är att du inte kan klistra in något i fönster med tangentbordet lätt - det kräver att du använder musen. Så här åtgärdar du det här problemet.
Lösningen, som med många Windows-brister, är att använda ett snabbt AutoHotkey-skript för att aktivera klistra in från tangentbordet. Vad det egentligen gör är att ta ut urklippsinnehållet och använd funktionen SendInput för att snabbt skicka tangenttryckningarna till konsolfönstret.
Men först ... här är en annan sätt att göra det.
Aktiverar CTRL + C och CTRL + V i Windows 10
Allt du behöver göra för att kopiera och klistra in i Windows 10 är att högerklicka på kommandotolkens titellinje, välj Egenskaper ...
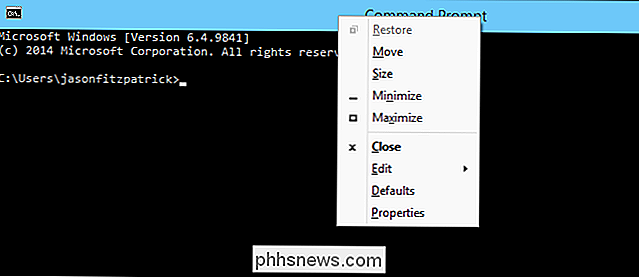
och klicka sedan på "Aktivera nya genvägar". Du måste noga klicka på kryssrutan Aktivera experimentella konsolfunktioner först.
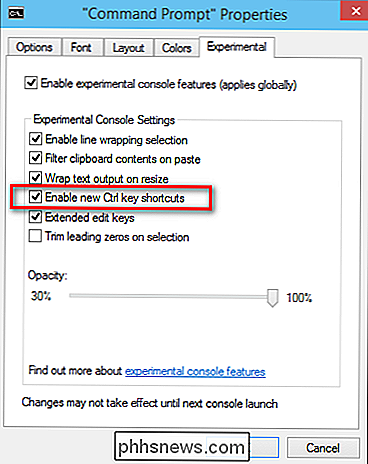
Och nu kan du kopiera och klistra in i kommandotolken.
Alternativ inbyggd sätt att klistra in från tangentbordet (Windows 10 , 8, 7 eller Vista)
Det finns faktiskt ett sätt att klistra in något med tangentbordet, men det är inte hemskt bekvämt att använda. Vad du behöver göra är att använda Alt + Space-tangentkombinationen för att få fram fönstermenyn, tryck sedan på E-tangenten och sedan på P-tangenten. Detta kommer att utlösa menyerna och klistra in i konsolen.
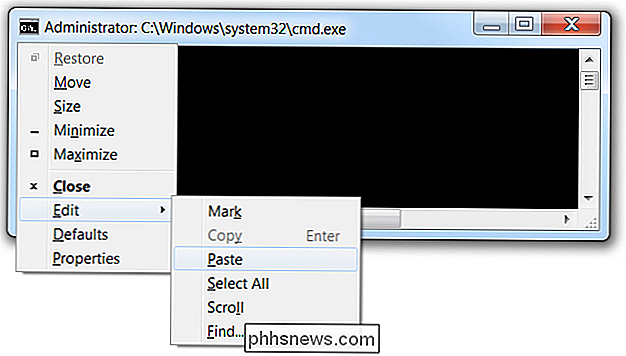
När du väl vant sig med det är det verkligen inte så illa ... men vem vill använda en annan kombination för en applikation än resten av Windows?
AutoHotkey Script Ctrl + V Awesomeness
Du måste först försäkra dig om att du har AutoHotkey installerat och sedan skapa ett nytt AutoHotkey-skript eller lägg till följande i ditt befintliga skript. Vi har också tillhandahållit en nedladdning om det finns några formateringsproblem.
#IfWinActive ahk_class ConsoleWindowClass
^ V ::
SkickaInput {Raw}% Urklipp%
Återgå
#IfWinActive
Vad det här skriptet gör är att du enkelt använder funktionen SendInput för att skicka data till fönstret, vilket är mycket snabbare än någon annan metod.
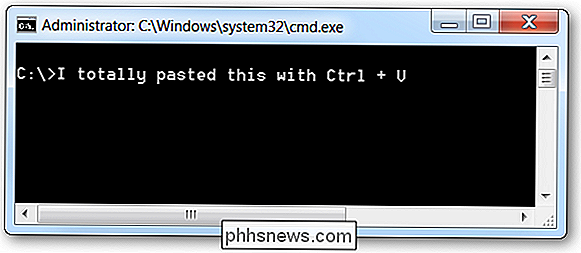
Obs: Skriptet klistrar inte mycket på raderna. Om du har en bättre lösning för det, kan du gärna meddela oss i kommentarerna och vi uppdaterar inlägget.
Nedladdningsbara AutoHotkey Script
Ta enkelt skriptet, spara det var som helst och dubbelklicka sedan på klicka på den för att starta den. Du kan döda den via fackikonet om du vill, om du vill gömma fackikonet lägger du #NoTrayIcon längst upp i skriptet.
Hämta PasteCommandPrompt AutoHotkey Script från phhsnews.com

Så här döljer du objekt från kontrollpanelen i Windows
I Windows Kontrollpanel finns ett antal inställningar som du kanske inte vill ha några användare att krossa med. Så här döljer du specifika kontrollpanel-appar i Windows 7, 8 och 10. RELATED: Så här inaktiverar du gränssnittet Kontrollpanel och inställningar i Windows Varför stör du med det här? Du kan dela en dator och vill inte att vissa användare har tillgång till vissa inställningar.

Vi installerade Vivaldi och testade några av de viktigaste funktionerna som företaget hävdar ställa in webbläsaren från varandra. Så här stackar de sig mot de två andra användarwebbläsarna, Chrome och Firefox. Anpassa din nya fliksida med snabbval Det finns flera funktioner i Vivaldi som gör din webbläsningsupplevelse effektivare.



