Så här aktiverar du ett nät i IOS-kameran för perfekt rättvisa bilder

Om du gillar att använda din iPhone-kamera för bara enbart selfies och porträtt, vill du noga se till att du ramar allt så rakt som möjligt. Det här är mycket lättare om du aktiverar IOS 'kameratabell.
Ett rutnät är en ganska typisk funktion på de flesta digitalkameror och telefoner. Det överlappar helt enkelt ett rutnät över toppen av skärmen, vilket gör att du bättre kan ställa in dina bilder så att de är raka, vilket sparar tid senare, räta ut dem i efterbehandlingen (om du ens går runt till det).
Om du till exempel vill ta ett foto av ett svepande vista med en avlägsen horisont, kan det ofta vara svårt att få det uppradat helt rakt. Med ett raster aktiverat kan du dock justera horisonten med ett av radernas linjer, vilket garanterar ett rakt foto.
Tyvärr är det inte exakt intuitivt att stänga gallret på och av i iOS. Det är faktiskt lite obekvämt, eftersom det inte ens finns i kamerans app själv, det är i iOS Inställningar.
För att starta, öppna appen Inställningar och bläddra ner till Foton och kamera.
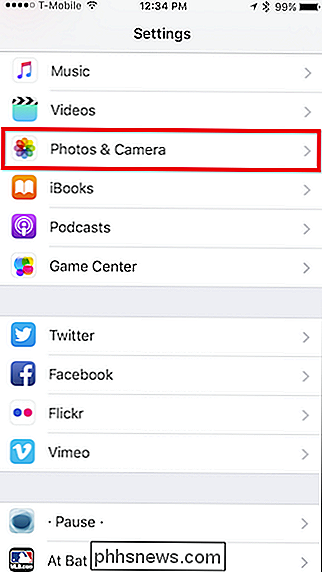
Knacka in i Foton och kamerainställningar, skrolla ner till kamerafältet och tryck på Grid-omkopplaren.
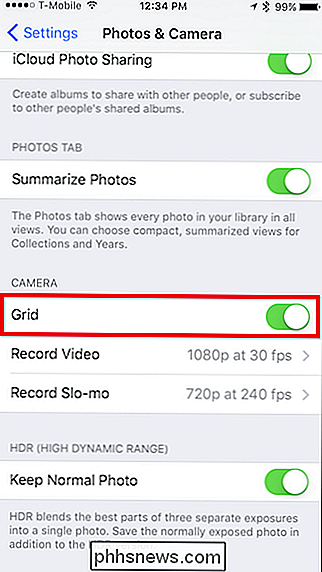
Avsluta bara inställningarna, öppna kameraprogrammet och nu har du ett enkelt 3 × 3 rutnät som möjliggör enklare inramning.

Utan rutnätet skulle det vara lite svårare att hålla kameran rak med toppen av staketet.
Om du bestämmer dig senare vill du hellre inte använda rutnätet, så bara upprepa stegen ovan och stäng av det .
Det räcker med att bara kunna aktivera eller inaktivera gallret på din iPhone med en enkel knapptryckning från den aktuella kameraappen. Detta är en av de saker som är märkligt hårdare än vad som behövs, men åtminstone är funktionen och du kan kyssa skarpa bilder farväl.

Så här ansluter du din bärbara dator / dator / dator till din TV
Den här artikeln kommer att lära dig hur du ansluter din dator eller dator till en TV eller HDTV med trådbundna och trådlösa anslutningar. Du har många alternativ idag, så det beror verkligen på din hårdvara och budget. Den vanligaste metoden är för närvarande att ansluta en kabel från din bärbara dator till din TV, så jag går över dem först.Men om du nyligen

Hur du inaktiverar Cortana i Windows 10
Microsoft vill inte att du ska inaktivera Cortana. Du brukade kunna stänga av Cortana i Windows 10, men Microsoft tog bort den lätta växlaren i årsdagen. Men du kan fortfarande inaktivera Cortana via en registerhack eller grupppolicyinställning. Detta förvandlar Cortana-rutan till ett "Sök Windows" -verktyg för lokal applikation och filsökningar.



