Så här styr du din hemmabiosystem med en Logitech Harmony-fjärrkontroll

Så du har en ny, ny Logitech Harmony-fjärrkontroll, redo att styra hela hemmabiosystemet, men en av dina enheter är en hemmabiosystem. Oroa dig inte: Din Harmony kan också styra din dator, det är bara inte direkt uppenbart hur.
Beroende på vilken fjärrkontroll du har har du några alternativ när det gäller att styra din medie PC. Du kan använda:
- Infraröd : Alla Harmony-fjärrkontroller stöder det här alternativet, och det är den mest mångsidiga med minsta möjliga fiddling. Du behöver en USB-infraröd mottagare, vilket är billigt, och om du har en icke-Harmony Hub-fjärrkontroll, måste du peka på fjärrkontrollen i ditt mediecenter för att styra den. Infraröd kan ha lite fördröjning på vissa system, dock (även om vissa kommer att bli bra).
- Bluetooth : Om du har en Harmony Hub-stödd fjärrkontroll kan du också styra din dator med Bluetooth. Du behöver en billig Bluetooth-mottagare (eller en dator som redan har en inbyggd), och den är inte så mångsidig. På vissa datorer kanske det inte ens kan väcka datorn från sömn. Men det är mer mottagligt än infraröd, enligt min erfarenhet.
Jag använder faktiskt en kombination av båda för min dator, för att kompensera för varje metods brister. I den här handboken diskuterar jag hur du konfigurerar varje metod och hur jag använder båda i kombination för det bästa av båda världarna.
Den här guiden förutsätter att du redan har blivit lite bekant med din fjärrkontroll och MyHarmony-programvaran, och att du har konfigurerat det med dina andra enheter. Om du inte har det, kolla in vår guide för att komma igång med Harmony först.
RELATED: Så här styr du hela hemmabiosystemet med en Logitech Harmony-fjärrkontroll
OBS! Om du kan kan du försöka följa dessa instruktioner så nära som möjligt. Medan Logitech gör mycket bra hårdvara, är programvaran inte så bra, och saker kan bli väldiga och förvirra mycket enkelt (speciellt när det gäller fjärrkontroller med Harmony Hub). Ju närmare du följer dessa instruktioner till bokstaven och i rätt ordning, desto mindre chans du har för att lösa ett problem.
Så här styr du datorn med infraröd (tillgänglig på alla Harmony Remotes)
Kontrollerar datorn med infraröd är det inte annorlunda än att ställa in din Harmony-fjärrkontroll med någon annan enhet. Du behöver bara veta några enkla saker.
Först måste du ha en USB-infraröd mottagare för din medie PC. Vi rekommenderar FLIRC, men alla generiska USB-mottagare kommer troligen att fungera. Anslut din mottagare till ditt mediecenter och se till att det ligger inom din sittställning, så att du kan peka fjärrkontrollen i sin allmänna riktning.

När det är klart, öppna MyHarmony-programvaran på din dator och välj din fjärrkontroll från listan.
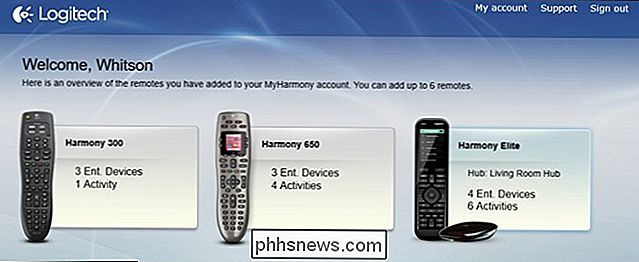
Gå till fliken "Enheter" och klicka på knappen "Lägg till enhet". Om du använder FLIRC, ange "Flirc" för tillverkaren och namnet på ditt mediacenterprogram för modellnumret (som "Kodi" eller "Plex"). Det kommer automatiskt att importera funktioner för ditt mediasenterprogram.
Om du använder en generisk USB-mottagare måste du kanske ange något annat. För min, var jag tvungen att ange "Microsoft" för tillverkaren och "MCE Keyboard" för modellnumret.
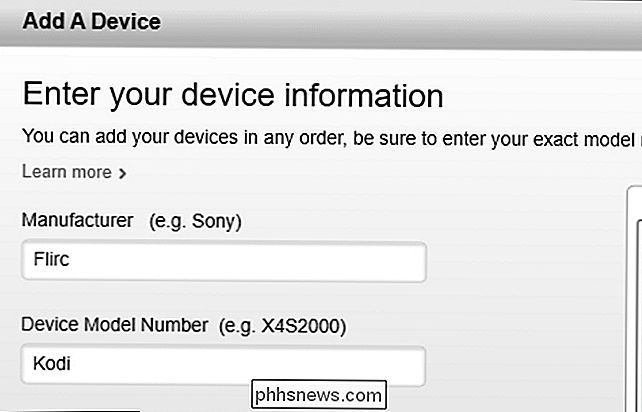
Därifrån kan du kartlägga knapparna på fjärrkontrollen precis som vilken som helst annan enhet i MyHarmony.
Om du använder FLIRC, du kan kartlägga dina mediascentralfunktioner i MyHarmony till knapparna på fjärrkontrollen, och de flesta ska fungera utan problem. Men om det saknas några funktioner, tilldela bara en slumpmässig funktion till en knapp i MyHarmony, använd sedan FLIRC-programvaran för att "lära" den knappen på fjärrkontrollen. Lämna inte knappen "otilldelad" i MyHarmony, eller det kommer inte att skicka någon signal till FLIRC när du programmerar den.
Till exempel har MyHarmonys "Flirc Kodi" -profil ingen funktion att väcka datorn från sömn. Så jag tilldelade funktionen "AspectRatio" till min fjärrkontrolls strömbrytare i MyHarmony (eftersom jag inte behöver AspectRatio-funktionen), anslutde sedan FLIRC och öppnade FLIRC-programvaran, ställer den på "Full Keyboard". Efter att ha tryckt på "Wake" -knappen i FLIRC-programmet och tryckt på "Power" -knappen på min fjärrkontroll, förstod FLIRC att väcka datorn närhelst jag anropade "AspectRatio" genom att trycka på strömbrytaren på min fjärrkontroll.

Den enda nackdelen med allt detta - oavsett om du använder FLIRC eller en annan infraröd mottagare - är att du bara kan kartlägga en knapp till en fjärrknapp. För mer komplexa knappkombinationer kanske du vill använda program som AutoHotkey för att kartlägga knappkombinationer till en enda nyckel. Till exempel har jag Alt + F4 mappad till F7 med AutoHotkey, och sedan F7 mappad till en knapp i MyHarmony. Du måste experimentera för att se vad som fungerar bäst för dig.
Så här styr du datorn med Bluetooth (finns på Harmony Hub Remotes)
Om du har en Harmony-fjärrparad med Harmony Hub kan du också styra din dator via Bluetooth. Du behöver en Bluetooth-adapter om du inte har en (jag använde den här), och du måste installera drivrutinerna om Windows inte gör det automatiskt. Men när det är klart kan du koppla din dator med din fjärrkontroll och lägga till den i din arsenal av enheter.
Du måste använda Harmony-appen för iOS eller Android för att para din fjärrkontroll med en dator. Det kommer inte att arbeta med MyHarmony-programvaran. Så laddar ner appen och ställer upp den om du inte redan har det.
När du är redo att lägga till din dator, öppna höger sidofält i appen och tryck på "Redigera enheter".
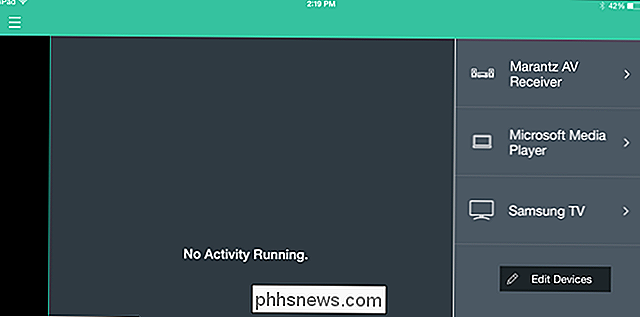
Nästa, tryck på " + Enhet "längst ner för att lägga till en enhet.
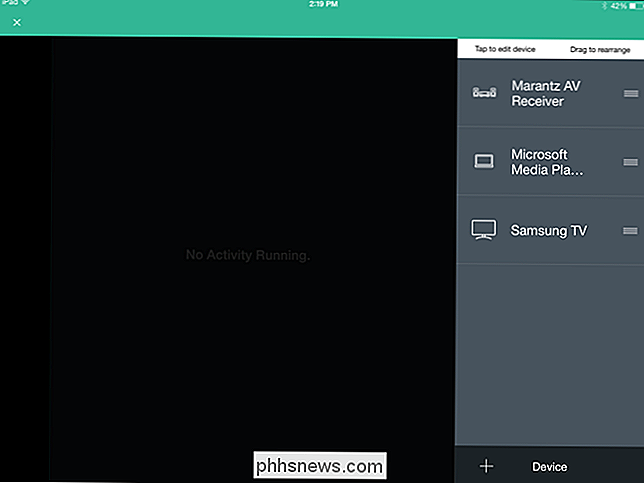
Välj" Computer "från listan över möjliga enheter.
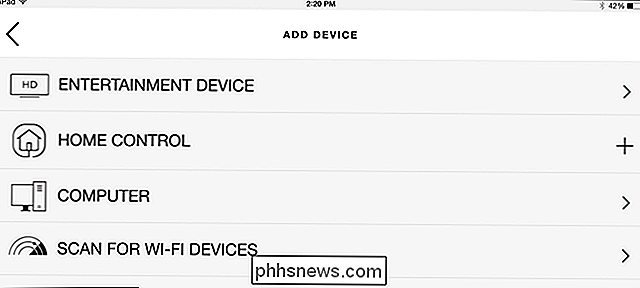
Välj operativsystem på din dator (i vårt exempel, Windows) och klicka på Nästa pil i övre högra hörnet.
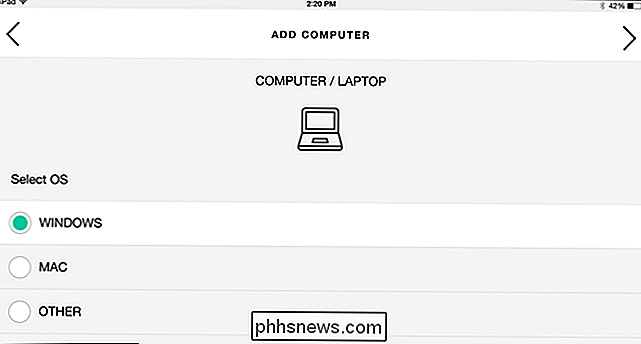
Slå på datorn om den inte redan är och tryck på Nästa pil.
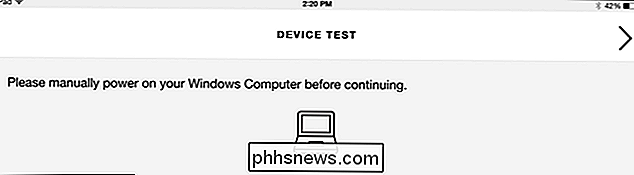
När du blir frågad om du vill skapa en aktivitet väljer du Ja. Du kommer inte kunna styra den tills du lägger till en aktivitet med den, eftersom det är så din fjärrpar med din dator.
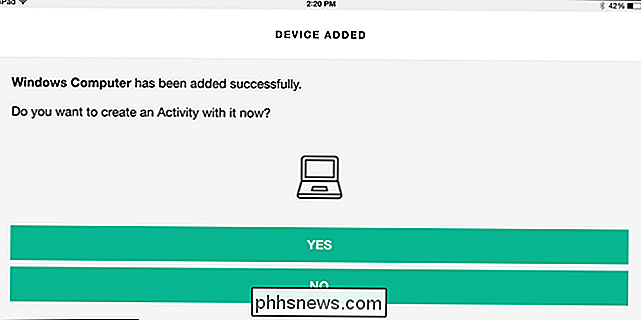
Välj din Windows-dator från listan över enheter.
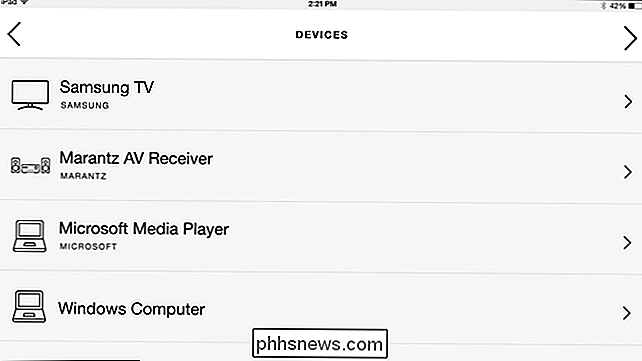
Välj de enheter som ska ingå i aktiviteten och klicka på Nästa pil.
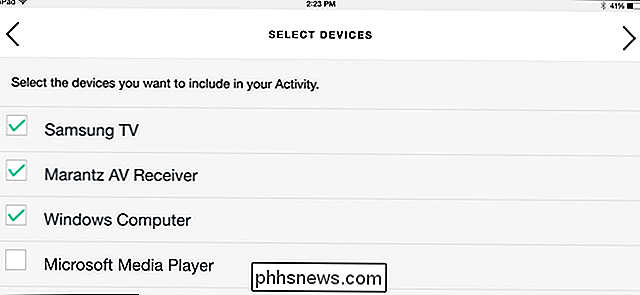
Slå på alla enheter och klicka på knappen Nästa eller "Mina enheter är på".
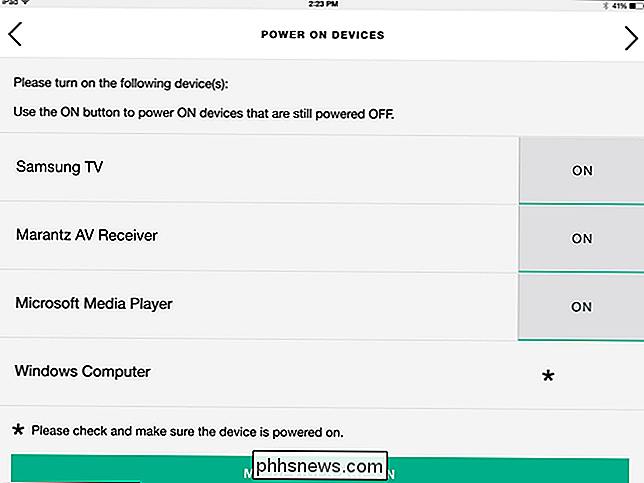
Välj vilka enheter som gör vad och vilka ingångar du använder, som du skulle för någon annan aktivitet. Klicka på Nästa när du är klar.
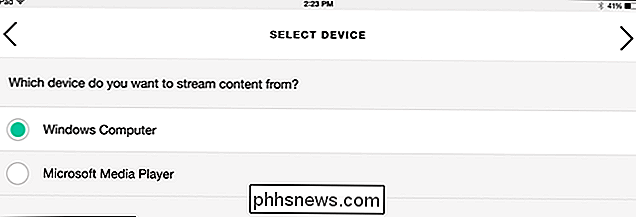
Nu kommer din Harmony Hub att gå i parningsläge. Öppna din Bluetooth-inställning genom att gå till Kontrollpanelen> Bluetooth (eller högerklicka på Bluetooth-ikonen i systemfältet och välj "Lägg till enhet").
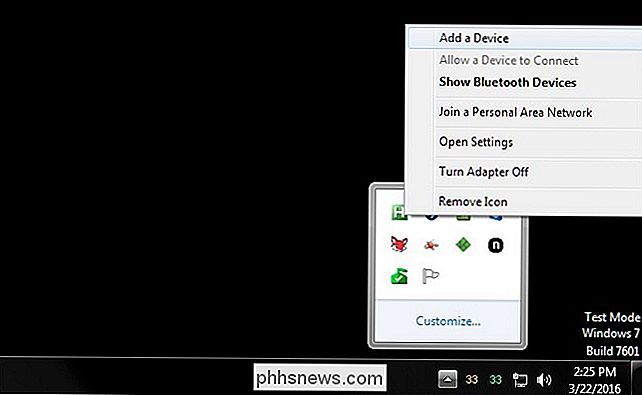
Välj alternativet "Harmony Keyboard" som visas och klicka på Nästa.
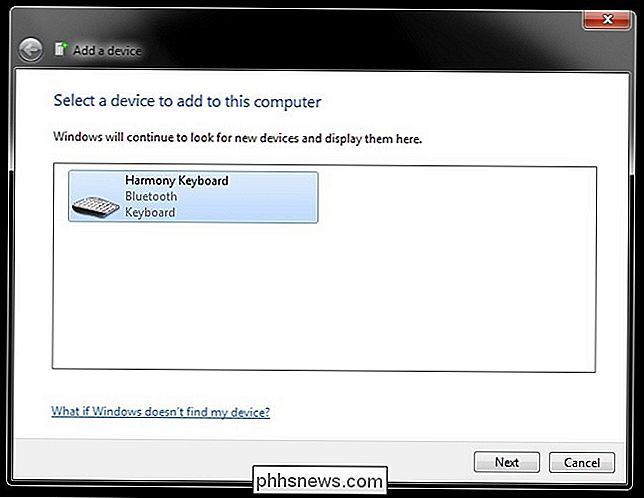
Din Harmony Hub ska kopplas till din Windows-dator och du får ett framgångsrikt meddelande på både din dator och din surfplatta. Därifrån kan du kartlägga knapparna på fjärrkontrollen precis som någon annan enhet via Harmony-appen på din telefon eller surfplatta eller MyHarmony-appen på skrivbordet.
Det finns dock några ... egenskaper. Du kommer se att, trots att din fjärranslutning är ansluten som ett "Harmony Keyboard", kan Harmony bara skicka några specifika kommandon till din dator. Du får några mediefunktioner, några traditionella nycklar (som Escape) och F1-F12. Du kan tilldela dessa till knappar som beskrivs i vår Harmony installationsguide. Men för många människor kommer detta inte att täcka alla kommandon som de behöver skicka till en dator.
Om du behöver varje tangentbordskommando till ditt förfogande behöver du använda infraröd istället för Bluetooth. Om listan bara saknas, finns det en lösning som du kan använda.
Till exempel: Jag använder det här för att styra en Kodi-baserad mediet PC. De flesta av Logitechs mediefunktioner arbetar med Kodi-play, paus, snabbspolning, bakåt och så vidare. Harmony saknar bara några nycklar jag behöver, som M för meny, eller jag för Info. I dessa fall kan jag bara omforma knapparna F1-F12, som jag aldrig brukar-till M, I och alla andra nycklar jag behöver.
För att göra detta rekommenderar jag att du använder ett program som heter SharpKeys på Windows. Bara ladda ner programmet och starta det (det är bärbart, ingen installation krävs). Klicka på knappen Lägg till, välj nyckeln som du vill kartlägga från i den vänstra sidofältet och nyckeln du vill kartlägga till i det högra sidofältet. Till exempel mappade jag "F1" nyckeln till "M" och tilldelade sedan "F1" till "Meny" -knappen på min fjärrkontroll i MyHarmony.
När du är klar klickar du på "Skriv till registret" och startar om datorn för att ändringarna ska träda i kraft.
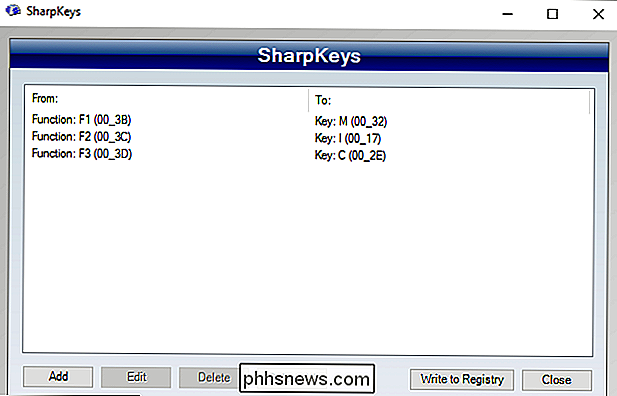
Alternativt kan du, om du är villig att göra lite mer arbete, använda program som AutoHotkey för att omforma knappar. Det här har fördelen att du får kortknappskombinationer till en enda nyckel. Till exempel har jag Alt + F4 mappad till F7 med AutoHotkey, och sedan F7 mappad till en knapp i MyHarmony, så jag kan stänga appar på min dator.
Hur jag kombinerar infraröd och Bluetooth för det bästa av båda världarna
Båda metoderna är anständiga, men har sina brister. Infraröd är lite laggig, åtminstone på mitt system, och Bluetooth-medan det är mycket lyhört - kan inte väcka min dator från sömnen. Inte varje dator kommer att ha någon av eller båda dessa problem, så det finns inget riktigt sätt att veta tills du försöker det.
Så vad händer om dessa problem bakar sitt fula huvud? Använd båda! I mitt fall använder jag Infraröd för att väcka datorn och Bluetooth för att styra den - och tack vare Harmonys aktivitetsbaserade inställning känns det väldigt naturligt.
För att göra detta behöver du bara göra stegen i båda sektionerna ovan för att lägga till båda enheterna i ditt Harmony-konto. Lägg sedan till din IR-mottagare som en enhet, och din Bluetooth-dator som en sekund.
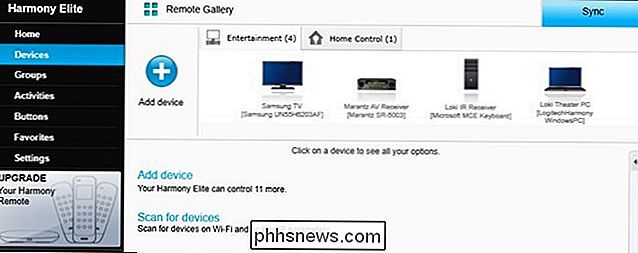
Skapa sedan en aktivitet som heter "Watch TV" (eller vad du vill) som innehåller både i listan över enheter:
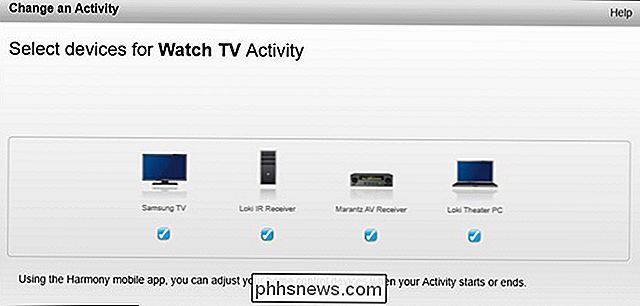
När du ställs vilken enheten strömmar media, välj din Bluetooth-dator:
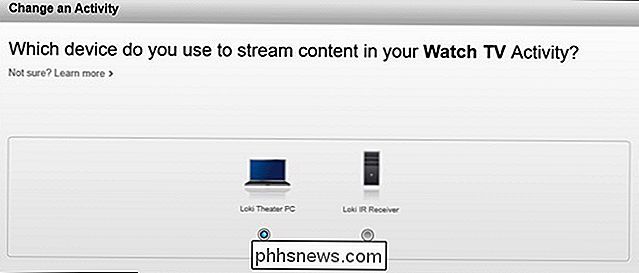
När du är klar konfigurerar du fjärrknapparna för "Watch TV" -aktiviteten med hjälp av Bluetooth-datorn i stället för IR-mottagaren.
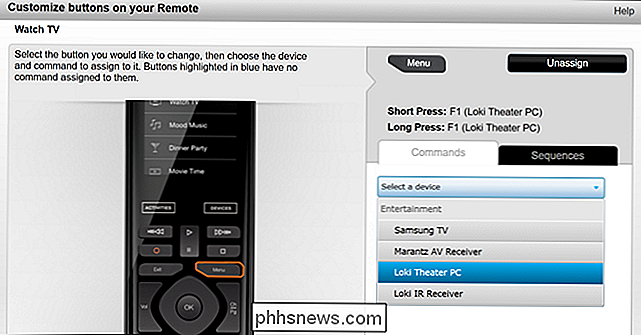
Så länge din IR-mottagare är inom utsikt över Harmony Hub eller en av dess IR-bländare-jag har faktiskt min kanal kanaliserad till en av IR-bländarna bakom mitt medieskåp - detta ska fungera vackert. När du startar Watch TV-aktiviteten kommer den att aktivera din dator med den infraröda mottagaren, men alla dina knappar kommer att programmeras via Bluetooth-mottagaren och därigenom negativa lagringar eller andra IR-problem.
Bluetooth har fortfarande några sekunder försena innan du kan använda den efter att du har vaknat datorn, men det är mycket mer responsiv när den ansluter. Det faktum att detta är nödvändigtvis är ganska patetiskt på Logitechs del - det är pinsamt att Bluetooth är så begränsad - men för tillfället gör dessa lösningar tricket, vilket är vad som verkligen betyder något i slutändan.

Vad gör du när du inte kan ansluta till ett Wi-Fi-nätverk på grund av det tidigare lösenordet?
Om du är ny att arbeta med Wi-Fi-nätverk, ändras ändringar av familjen eller vänner kan lämna dig i en dålig situation utan samband. Så hur blir du ansluten igen? Dagens SuperUser Q & A-tjänst har svaret för att hjälpa en frustrerad läsare igen att ansluta till sitt Wi-Fi-nätverk. Dagens Frågesvar-session hör till oss med tillstånd av SuperUser-en indelning av Stack Exchange, en community-driven gruppering av Q & A-webbplatser.

Så här lägger du till en PIN-kod i ditt konto i Windows 10
Med varje ny version av Windows förbättrar nya och innovativa funktioner den totala användarupplevelsen på olika sätt. Windows 10 växer snabbt i popularitet beroende delvis av dess innovativa säkerhetsfunktioner, och bland dessa säkerhetsalternativ är nya inloggningsalternativ som PIN-koden. Du kan ange en numerisk PIN-kod eller spåra ett mönster av gester på en bild , eller med lämplig maskinvara kan du även använda Windows Hello - en biometrisk inloggningsmetod som skannar ditt fingeravtryck, ditt ansikte eller din iris.


