Så här aktiverar du Root-användaren i MacOS

Vill du aktivera root-kontot på din Mac? Du kan, men funktionaliteten är lite begravd i Systeminställningar. Så här hittar du det.
Om du är den primära användaren av din Mac använder du odds med ett administratörskonto. Detta ger en behörighet som krävs för att göra saker som att installera programvara och ändra systeminställningar, men det ger dig inte tillåtelse att komma åt allt. Du kan inte göra ändringar i andra användares filer, till exempel, eller till och med se de flesta av dem. Ett root-konto kan komma åt allt.
Och det finns ytterligare en anledning att aktivera root-kontot: säkerhet. Förra året upptäckte forskare en bugg som låter vem som helst bli roten användare, och medan det är patchat nu, förhindrar man att skapa ett rotkonto någonting som händer i framtiden.
RELATED: Hur man inaktiverar systemintegritetsskydd på en Mac (och varför du borde inte)
Aktivera bara root om du har en specifik anledning till det. Rotenanvändaren har tillgång till nästan allt-åtminstone allt som inte skyddas av System Integrity Protection-vilket är mycket kraft. Skapa inte den kraften om du inte har något särskilt behov av att använda det, och under inga omständigheter bör du använda rotkontot för den dagliga databasen.
Aktivera rotkontot
Öppna systeminställningar och Öppna sedan "Användare och grupper" -alternativet.
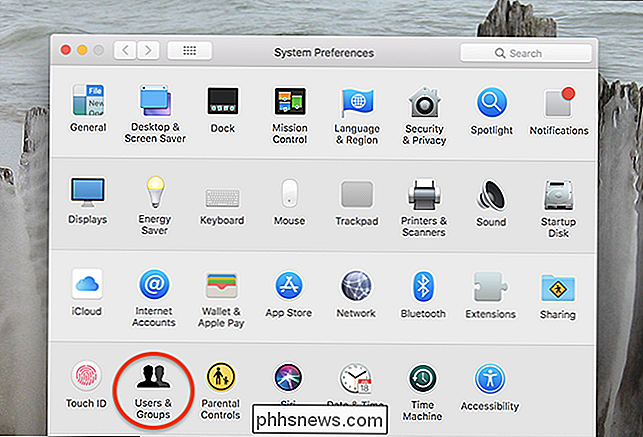
I fönstret "Användare och grupper" klickar du på låset längst ner till vänster, anger ditt lösenord och sedan på länken "Inloggningsalternativ" precis ovanför låset.
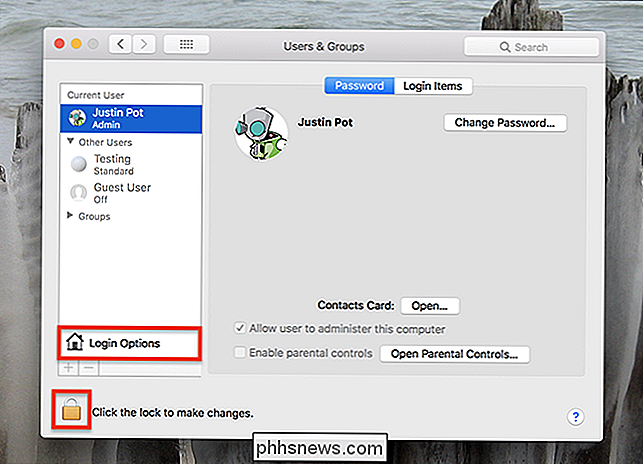
Klicka sedan på "Join" -knappen bredvid posten "Network Account Server".
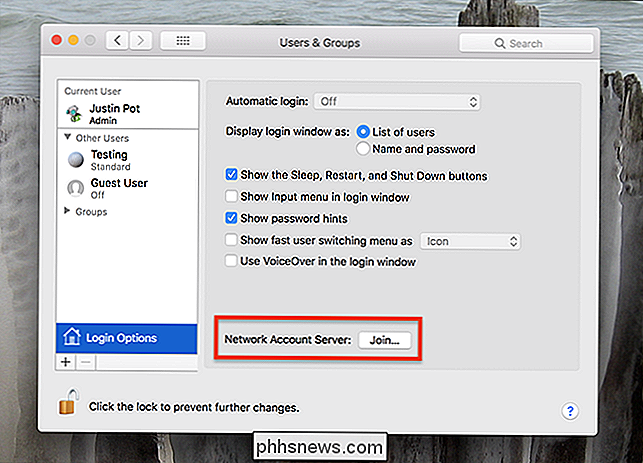
I popup-fönstret klickar du på knappen "Open Directory Utility" och ett annat fönster öppnas.
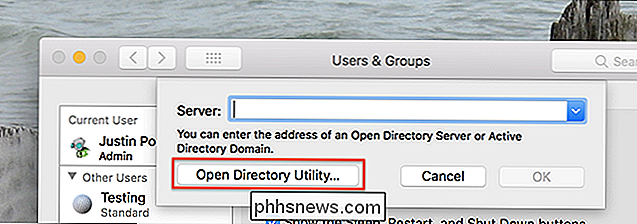
I "Directory Utility" fönstret klickar du på låset längst ned till vänster igen och anger sedan ditt lösenord (eller använd rutt-ID).
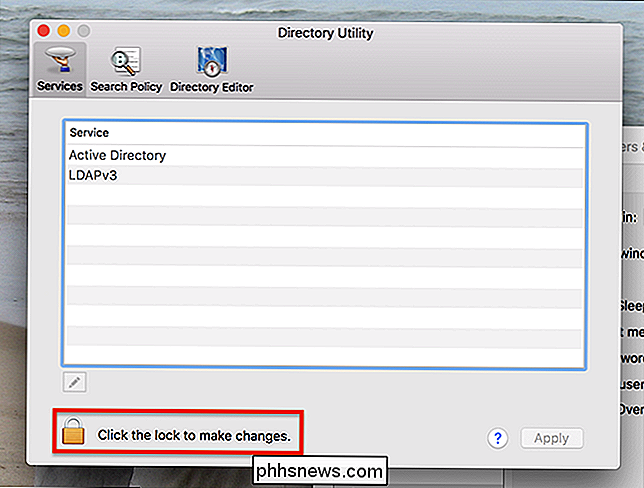
Öppna menyn "Redigera" i menyraden och klicka sedan på kommandot "Aktivera rotanvändare".
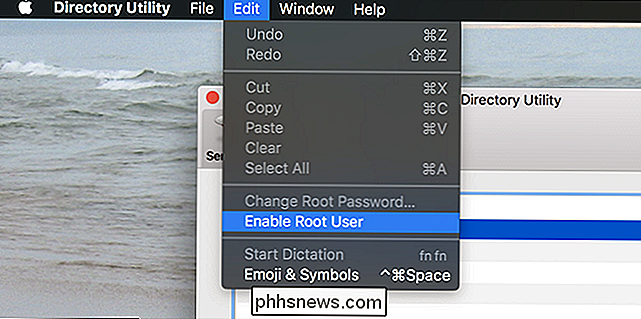
Du kommer att bli ombedd att skapa ett nytt rotlösenord. se till att du skapar en stark som du kan komma ihåg.
Logga in som root
RELATED: Alla inbyggda ikoner som du kan visa på din Macs menyraden (förmodligen)
Du har Nu har du skapat ett root-konto, men hur använder du det? Genom att logga in som root. Inloggningsfönstret, som du kan komma åt genom att logga ut från ditt konto eller genom att använda snabbkopplingsikonet på menyraden, visar ett nytt alternativ "Annat ...". Fortsätt och klicka på det.
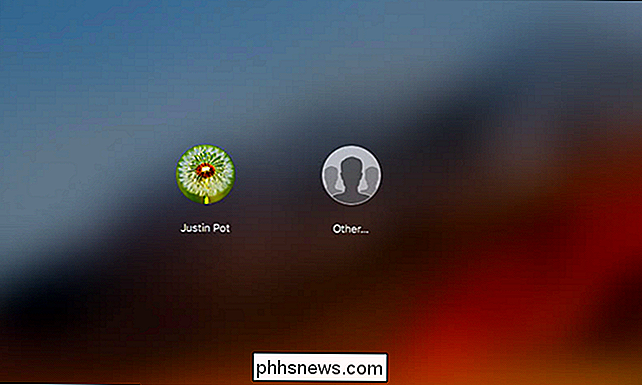
Skriv "root" som ditt användarnamn och använd det nya lösenordet du skapade för root.

Du loggar in på det som verkar vara ett vanligt Mac-användarkonto, men använd det inte som ditt huvudkonto: det har för mycket systemåtkomst att användas säkert.
Inaktivera rotkontot, eller ändra lösenordet för lösenordet
Utfört med rotkontot? Du kan inaktivera det från Directory Utility, som du kan komma åt enligt ovan, med Systeminställningar> Användare och grupper> Inloggningsalternativ. Från Directory Utility klickar du på "Redigera" i menyraden och du hittar kommandona "Inaktivera rotanvändare" och "Ändra röda lösenord".
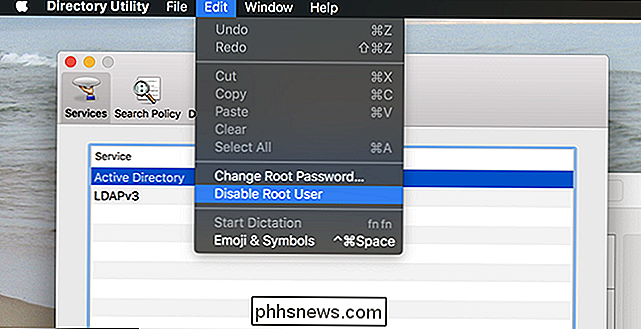
Och vi har nämnt det ett par gånger redan upprepande. Medan det kan vara frestande, använd inte root som ett normalt konto. Logga in när du behöver ökad åtkomst och logga sedan tillbaka efteråt.

Vad är alla dessa NVIDIA-processer som körs i bakgrunden?
Om du har installerat NVIDIAs GeForce Experience-programvara, ser du en hel del NVIDIA-processer som körs i bakgrunden på datorn. Vi räknade tio separata processer i vår Windows Task Manager. Men vad gör de alla? Vi nådde ut till NVIDIA för en förklaring av dessa processer, men de skulle inte lämna ytterligare information.

Hur man anpassar datumformatet i Windows 7 Aktivitetsfältet
Har du någonsin velat att Windows visade det fullständiga datumet istället för det korta datumformatet i Verktygsfältet i Windows 7? Med denna enkla handledning kommer du att få Windows att visa datumet exakt hur du vill ha det. För att komma igång klicka på nedre högra hörnet av skärmen där tid och datum visas i systemfältet.



