Så här aktiverar du statusfältet och Word-omslaget samtidigt i anteckningsblocket

Statusfältet i Windows Notepad visar nuvarande radnummer och kolumnnummer på markörens plats. Om du upptäcker att statusfältet i menyn Visa är gråtonat kan det bero på att du har Word Wrap aktiverat.
Om du har aktiverat ordförpackning, som håller dina kolumner begränsade till Notepad-fönstret, kan inte också aktivera statusfältet. Det beror på att ordbrytning skruvar upp raster, vilket gör att linjenummer och kolumnnummer på statusfältet inte är korrekta hela tiden.
Om du vill aktivera statusfältet ändå, trots det eventuella felaktigheten, kommer vi att visar dig ett enkelt trick för att göra statusfältet tillgängligt även när ordlindning är på.
Standardvarning: Den här proceduren innebär att du ändrar registerredigeraren, vilket är ett kraftfullt verktyg. Att använda Registerredigeraren felaktigt kan göra systemet ostabilt eller till och med oanvändbart. Detta är en ganska enkel hack och så länge du följer anvisningarna noggrant, borde du inte ha några problem. Med det sagt, om du aldrig har arbetat med det tidigare, bör du läsa om hur du använder Registerredigeraren innan du börjar. Öppna sedan registret genom att klicka på Start och skriv "regedit." Tryck på Enter för att öppna Registry Editor eller klicka på regedit under Best match.
Ge regedit tillåtelse att göra ändringar på din dator.
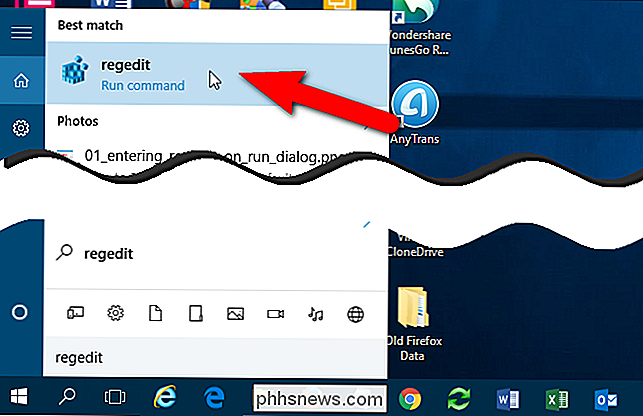
OBS! Du kanske inte ser den här dialogrutan beroende på inställningarna för användarkontokontroll.
Navigera till följande tangent i trädstrukturen:
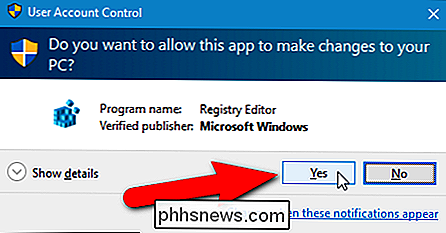
HKEY_CURRENT_USER Software Microsoft Notepad
Notisbladsnyckeln lagrar alla inställningar för anteckningsblock. I Anteckningsblockets ursprungliga tillstånd är de enda värdena för den nyckeln fönsterpositionsvärden. Observera att det inte finns några värden för inställningarna för ordbrytning och statusfält. Lämna registerredigeraren öppen.
Öppna anteckningsblock och sätt på "Word Wrap" i menyn Format. Detta lägger till värdena för wordwrap (
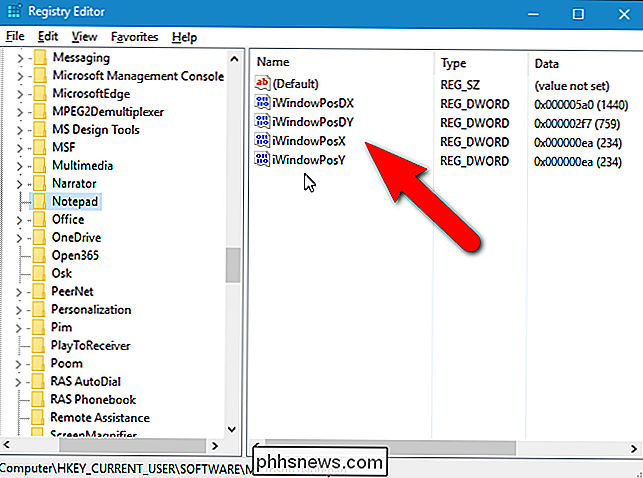
fWrap) och statusfältet (StatusBar) till Notepad-tangenten i registret.Observera att statusfältet går bort och "Statusfältet "Alternativet i Visa-menyn är gråtonad. Stäng anteckningsblocket för att spara dessa inställningar i Notepad-registernyckeln.
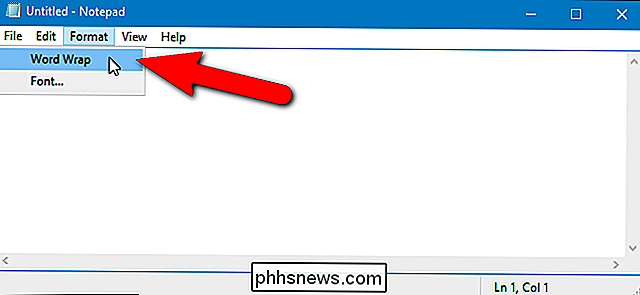
Nu har tangenterna
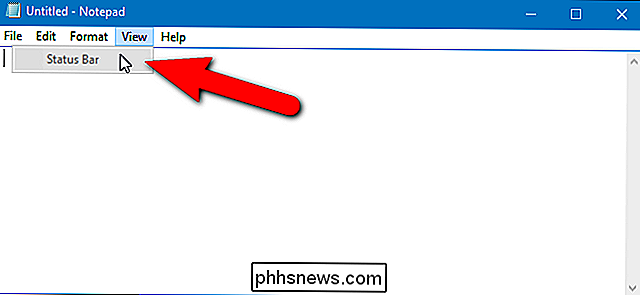
fWrapochStatusBarlagts till Notepad-tangenten. För närvarande har värdetStatusBarnoll, eftersom det är värdesdata, vilket indikerar att det är inaktiverat. Dubbelklicka på värdetStatusBar.I dialogrutan Redigera DWORD (32-bitars) värde anger du
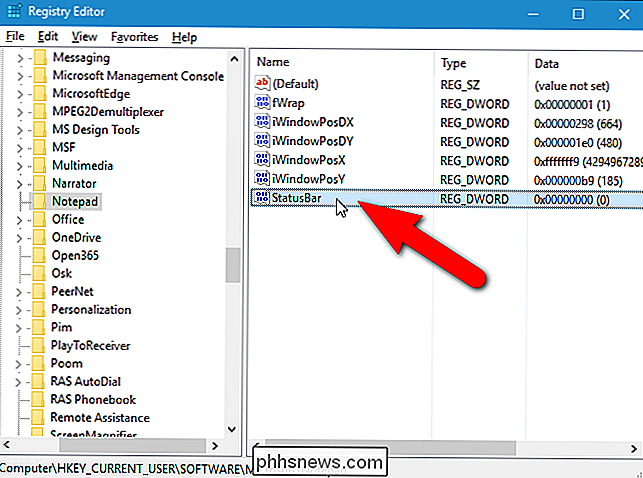
1i rutan "Värdet data" och klickar på "OK ".Stäng registreringsredigeraren genom att välja" Exit "från Arkiv-menyn.
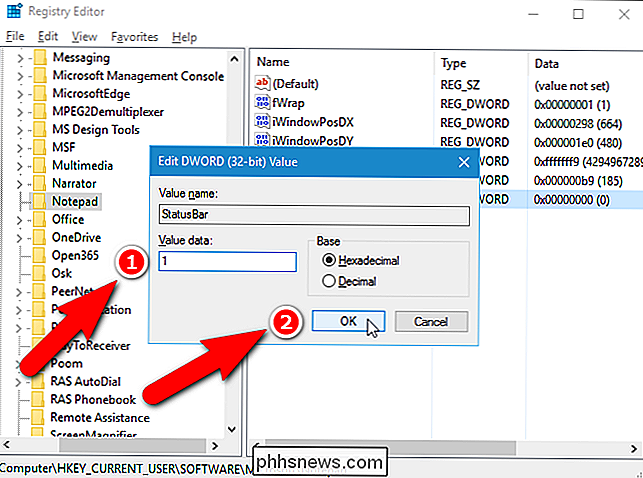
Nu, ordbrytning och statusfältet är aktiverat samtidigt. Om du stänger av ordlindningen och sedan sätter på den igen, stängs statusfältet igen. Du måste ställa in värdet
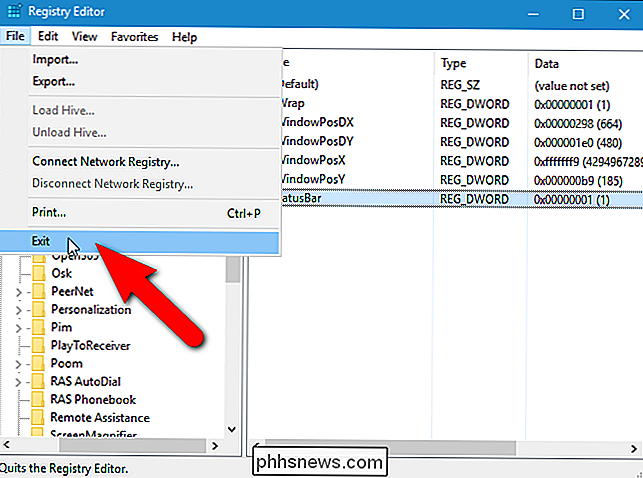
StatusBartill1igen för att kunna ha båda aktiverade.Om du vill lägga ordlås och statusfältet tillbaka till de normala inställningarna, återställ Anteckningar. Att bara ändra värdet på StatusBar-värdet tillbaka till noll verkar bara förvirra anteckningsblocket och värdena och vad som anges i anteckningsblocket kommer inte nödvändigtvis att matcha.
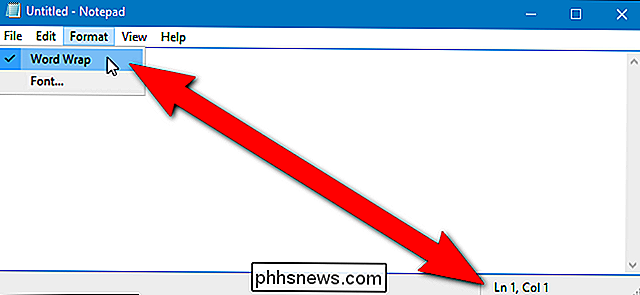

Hur man aktiverar handoff på din Apple Watch
Handoff är funktionen på Apple Watch och iPhone som låter dig starta en uppgift på en enhet och slutföra den på en annan. Du kan till exempel kolla e-post på din klocka och sedan byta till din telefon för att skriva ett svar. Du måste använda din iPhone för att aktivera Handoff-funktionen på din Apple Watch.

Så här aktiverar du föräldrakontroll på Fire TV och Fire TV-stick
Amazon tycker om att testa hur deras Fire TV är den snabbaste media-streamer på marknaden. Vad de egentligen borde utmana är dock hur Fire TV erbjuder de mest omfattande föräldraskydd och barnvänliga innehåll runt. Läs vidare när vi visar dig hur du kan dra nytta av båda. Varför vill jag göra detta? Med fler och fler familjer skär kabeln, byter till strömmande bara mediekällor och ser på annat sätt att ta med digitala innehåll i sina vardagsrum blir det allt viktigare för föräldrarna att kunna enkelt begränsa sina barn från att häva upp avgifter via omedelbara inköp och få tillgång till åldersrelaterat innehåll.



