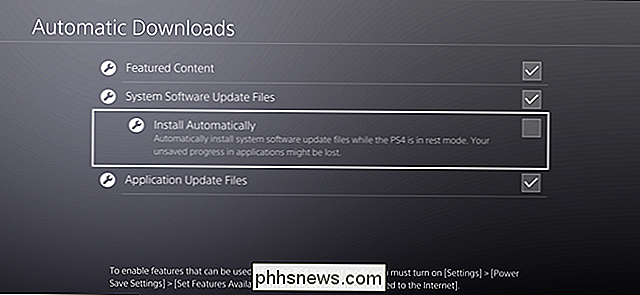Hur man aktiverar Steam Family Sharing (och vad det gör)

Efter månader i beta har Valve äntligen släppt Steam Family Sharing för alla. Läs vidare när vi visar dig hur du delar ditt spelbibliotek med vänner och familj (och markera några av systemets begränsningar i processen).
Vad är Steam Family Sharing?
Steam Family Sharing är en ny funktion i Valves Steam Game Distribution Network / Client som låter dig dela med dig av ditt personliga spelbibliotek (de spel du har laddat ner / köpt från Steam-tjänsten) med vänner och familj.
RELATED: Hur man aktiverar familjealternativ (aka Föräldrakontroll) i din Steam Client
Det var mycket förvirring över vad som exklusivt medförde under beta-testet och, fräsch ut publiceringsfrisättningen, det finns fortfarande mycket förvirring över vad Precis Family Sharing gör. Låt oss först rätta upp de största missuppfattningarna. Steam Family Sharing tillåter dig inte att köpa en kopia av ett spel och sedan dela det med alla dina vänner. Du kan exempelvis inte köpa en kopia av Left 4 Dead, och sedan dela den med alla dina kompisar för ett nästan gratis LAN-parti. Dessutom är Steam Family Sharing en helt separat enhet från Steam Family Options (Steams version av föräldrakontroll).
Så vad kan du göra med Steam Family Sharing? Du kan dela ditt bibliotek, totalt, med upp till 5 andra Steam-konton och upp till 10 enheter som är auktoriserade på Steam-nätverket. Varför skulle du vilja göra det här? Till skillnad från att bara låta din rumskompis, make eller barn sitta och spela på din dator (eller använda ditt konto på datorn), kan Steam Family Sharing göra det möjligt för den andra användaren att behålla tillgången till sina egna spel samtidigt som man får möjlighet att spela ditt eget som behåller sin egen uppsättning Steam-prestationer.
Systemet är emellertid inte utan begränsningar. Du måste dela hela biblioteket (du kan inte dela ett enda spel eller en uppsättning spel). Endast en enhet eller användare kan komma åt biblioteket samtidigt. Kontoägaren ges alltid preferens, men det innebär att om du delar ditt konto med ditt barn, kan bara en av dig använda biblioteket åt gången. Medan vi förstår absolut att du begränsar dubbel tillgång till enskilda spel är det verkligen dumt att pappan inte kan spela Skyrim i heden medan yngre spelar Portal på sin bärbara dator. Under beta-testet kan du kringgå den här begränsningen genom att ställa in en av Steam-klienterna till offline-läge, men säkerheten på den stramades före offentliggörandet och den ena på nätet / en offline-trick fungerar inte längre.
Den andra frågan är att familjealternativ och familjedelning inte spelar bra tillsammans. Du kan bara tillämpa de begränsningar som är tillgängliga för spel-för-spel i Familjealternativ till spel som ägs av det kontot. Det finns inget sätt att tillämpa begränsningar på spel som är tillgängliga via Family Sharing-systemet. Med tanke på att Family Sharing delar hela biblioteket på ett helt eller annat sätt är det problematiskt att du inte kan använda föräldrakontrollen som finns i Familjealternativ för att låsa bort olämpliga spel som levereras av Family Sharing.
Förhoppningsvis kommer Valve upp med en lösning som både kan skydda spelutgivare samtidigt som det tillåter mer praktisk delning av spel i familjen.
Aktivera Steam Family Sharing
Att skapa Steam Family Sharing är lätt, om än något mot intuitiv. För att kunna ställa in delning måste du ha tillgång till både datorn, det delade biblioteket kommer att nås samt kontot för användaren du ska dela med (du behöver inte deras lösenord, men du behöver dem där för att logga in i ångtjänsten). Återigen, för betoning måste du vara på den sekundära användarens dator, inte din egen .
Sätt dig vid datorn du vill auktorisera den andra användaren på. Innan du börjar delningsprocessen, starta Steam-klienten och få användaren att dela ditt bibliotek med logga in på Steam minst en gång. (Detta steg säkerställer att deras användarnamn är listat som ett potentiellt aktiealternativ). När den andra användaren har loggat in och tillbaka, är det dags för dig att logga in på Steam-klienten med hjälp av inloggningsuppgifterna för kontot (förmodligen din) som har de spel du vill dela.
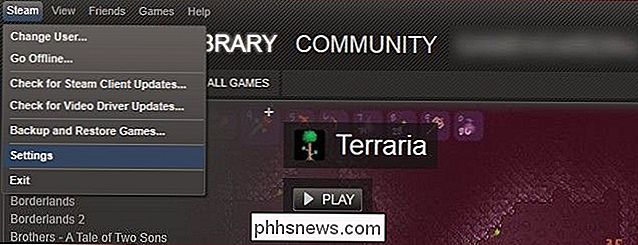
När du är inloggad, navigera till Steam -> Inställningar. I inställningsmenyn leta efter alternativet Familj i panelen till vänster:
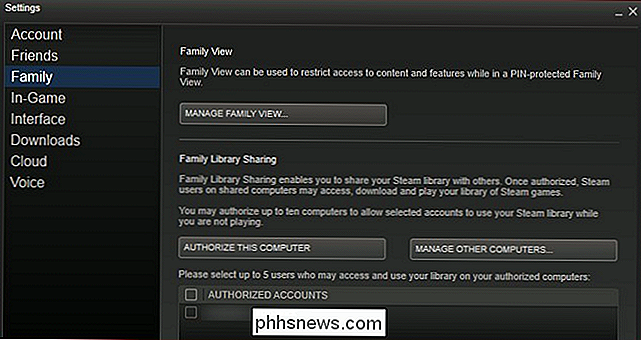
Leta efter avsnittet Familjebibliotekets delning. Kom ihåg att Family View är en helt separat funktion (men du kan läsa vår guide för att ställa in den här).
Klicka på knappen "Authorize This Computer" i avsnittet Family Library Sharing för att godkänna datorn du är på Använd för att komma åt ditt spelbibliotek. När du har klickat på behörighetsknappen kontrollerar du upp till 5 användarkonton från listan "Godkända konton" för att tillåta dem att använda ditt Steam-bibliotek på datorn. När du är klar ska delningsfönstret för familjebibliotek se ut så här:
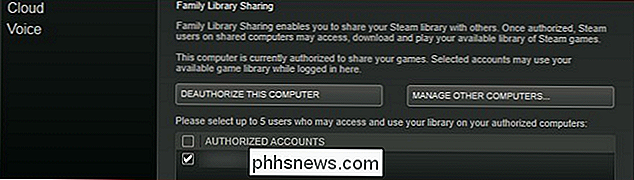
Dator auktoriserad, konton (er) som kontrolleras. Klicka på OK för att återgå till huvudmenyn. Navigera till ånga -> Ändra användare ... för att logga ut från primärkontot och till det sekundära kontot du bara godkänt med delningssystemet.
Nu ser du inte bara de spel som hör till det sekundära kontot, men alla spel som tillhör det primära kontot också (anges av "Mina spel" respektive "UserAccount's Games"). Den sekundära kontoinnehavaren kan spela någon av spelen på det primära kontot som om de hörde till dem.
RELATERAD: Så lägger du till icke-ångspel till ånga och tillämpar anpassade ikoner
Den enda gången det blir uppenbart att de är lånade spel är om den primära kontoinnehavaren loggar in i sitt Steam-konto och börjar spela ett spel. Då kommer en liten anmälan att dyka upp i nedre högra hörnet på vilken dator som helst med hjälp av det delade kontot (förutom den primära kontoinnehavaren, det vill säga) att den primära kontoinnehavaren begär tillgång till biblioteket och de har några minuter för att spara sina framsteg och avsluta.
Tillbaka i huvudmenyn kommer sekundäranvändaren att se följande post i stället för det vanliga "Play" -alternativet:
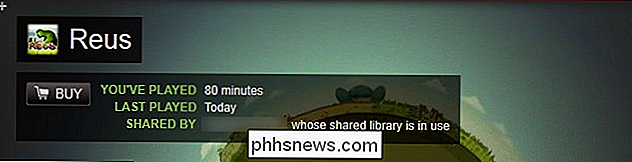
När den primära kontoinnehavaren använder sitt bibliotek, kontoinnehavaren får möjlighet att köpa spelet så att de kan fortsätta spela det.
Slutligen, för att vända hela processen och återkalla åtkomst till delningsplanen för biblioteket, antingen logga in på ditt Steam-konto via webbportalen och gå till Inställningar -> Familjdelning eller (med din Steam-klient) navigera till Ånga -> Inställningar -> Familj -> Hantera andra datorer. Du får se en lista över datorer och användare som du har auktoriserat så här:
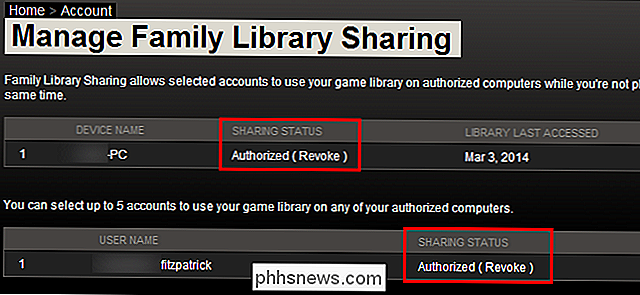
Genom att klicka på alternativet (Återkalla) kan du återkalla status för tillstånd för behörighet för behörighet och behörighet för datorbehörighet.
För ytterligare information om Steams familiedelning system, kolla in den officiella sidan och användardiskussionsforum.

Det verkar som om jag går in i någon artikel, tweet eller nyhetshistoria om 3D-skrivare. Tydligen har priset för en bra 3D-skrivare minskat betydligt under de senaste 2 åren, vilket innebär att en vanlig konsument som du och jag faktiskt kan ha råd med en.Människor har skrivit ut 3D iPhone-fodral, smycken, figurer, gitarrer och ännu större saker som klänningar och bilar. Det har

Ultimate Windows 8 WiFi Felsökningsguide
Om du kör Windows 8 eller nyligen uppgraderat kan du ha stött på några frustrerande WiFi-problem. Windows 8 är i sig ett annat odjur än tidigare versioner av Windows och det kommer en ny uppsättning problem. Jag har aldrig stött på för många trådlösa problem i Windows 7, men har stött på flera med Windows 8.I den här arti