Så här krypterar du Windows System Drive med VeraCrypt

Vissa Windows 10-enheter skickas med "Enhetskryptering" men andra datorer kräver att du betalar ytterligare $ 99 för att få BitLocker på Windows Pro för full- disk kryptering. Om du hellre inte kan du använda den gratis och öppna källan VeraCrypt-mjukvaran för att få fullständig diskkryptering i vilken version av Windows som helst.
RELATED: Så här aktiverar du fullständig diskkryptering i Windows 10
Kryptering är det bästa sättet att se till att angripare inte kan läsa dina filer. Det krypterar dina filer till slumpmässigt gibberish och du behöver en hemlig nyckel för att komma åt dem. Även om någon får tillgång till din fysiska hårddisk, behöver de ditt lösenord (eller nyckelfil) för att se vad du har på enheten.
VeraCrypt är ett gratis och open source-verktyg som du kan använda för att aktivera full -disk kryptering på vilken Windows-dator som helst. Det fungerar på Windows 10, 8, 7, Vista och till och med XP.
RELATED: Så här skyddar du känsliga filer på din dator med VeraCrypt
Det är inte komplicerat att använda: måste ange ditt krypteringslösenord varje gång du startar datorn. Du använder datorn normalt efter att den har stött. VeraCrypt hanterar krypteringen i bakgrunden och allting händer öppet. Det kan också skapa krypterade filbehållare, men vi fokuserar på att kryptera din systemdriven här.
VeraCrypt är ett projekt baserat på källkoden för den gamla TrueCrypt-mjukvaran, som avbröts. VeraCrypt har en mängd olika buggfixar och stöder moderna datorer med EFI-systempartitioner, en konfiguration som många Windows 10-datorer använder.
Så här installerar du VeraCrypt och krypterar ditt systemdrev
Ladda ner VeraCrypt för att komma igång. Kör installationsprogrammet och välj alternativet "Installera". Du kan behålla alla standardinställningar i installationsprogrammet. Klicka bara på det tills VeraCrypt är installerat på din dator.
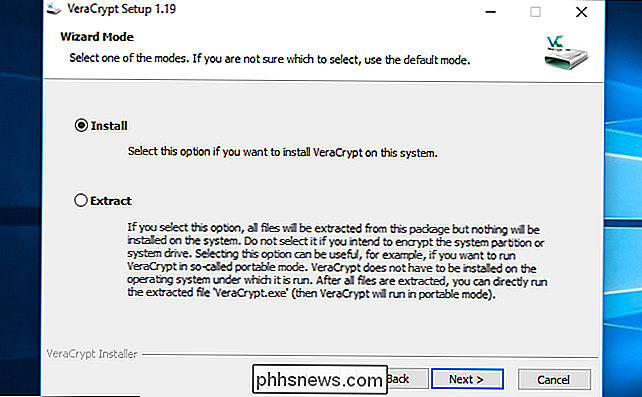
När VeraCrypt är installerat öppnar du Start-menyn och startar genväg "VeraCrypt".
Klicka på System> Kryptera Systempartition / Kör i VeraCrypt-fönstret för att komma igång.
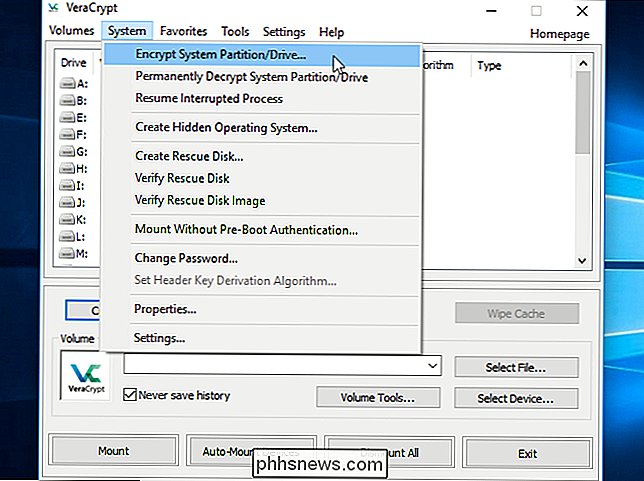
Du kommer att fråga om du vill använda "Normal" eller "Hidden" -systemkryptering.
Alternativet Normal krypterar systempartitionen eller körs normalt. När du startar datorn måste du ange ditt krypteringslösenord för att komma åt det. Ingen kommer att kunna komma åt dina filer utan ditt lösenord.
Det Dolda alternativet skapar ett operativsystem i en dold VeraCrypt-volym. Du har både ett "riktigt" operativsystem, vilket är dolt och ett "decoy" operativsystem. När du startar din dator kan du ange det riktiga lösenordet för att starta upp ditt dolda operativsystem eller lösenordet till decoy-operativsystemet för att starta upp operativsystemet. Om någon tvingar dig att ge tillgång till din krypterade enhet, till exempel på grund av utpressning, kan du till exempel ge dem lösenordet till dekoderingsoperativsystemet och de borde inte kunna berätta att det finns ett dolt operativsystem alls.
Med kryptering med "Normal" kryptering behåller du dina filer lika säkert. En "Dold" volym hjälper bara om du är tvungen att avslöja ditt lösenord till någon och vill behålla trovärdig förneklighet om förekomsten av andra filer.
Om du inte är säker på vilket du vill väljer du "Normal" och Fortsätta. Vi ska gå igenom processen att skapa en normal krypterad systempartition här, eftersom det är vad de flesta vill ha. Konsulter VeraCrypts dokumentation för mer information om dolda operativsystem.
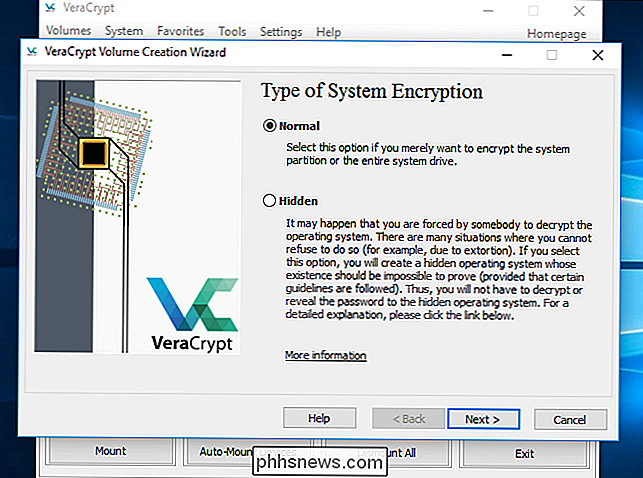
Du kan välja att antingen "Kryptera Windows-systempartitionen" eller "Kryptera hela enheten". Det är upp till dig vilket alternativ du föredrar.
Om Windows-systempartitionen är den enda partitionen på enheten, blir alternativen i princip samma. Om du bara vill kryptera Windows-systempartitionen och lämna resten av enheten ensam väljer du "Kryptera Windows-systempartitionen".
Om du har flera partitioner med känslig data, till exempel, en systempartition vid C: och en filpartition vid D: -markera "Kryptera hela enheten" för att säkerställa att alla dina Windows-partitioner är krypterade.
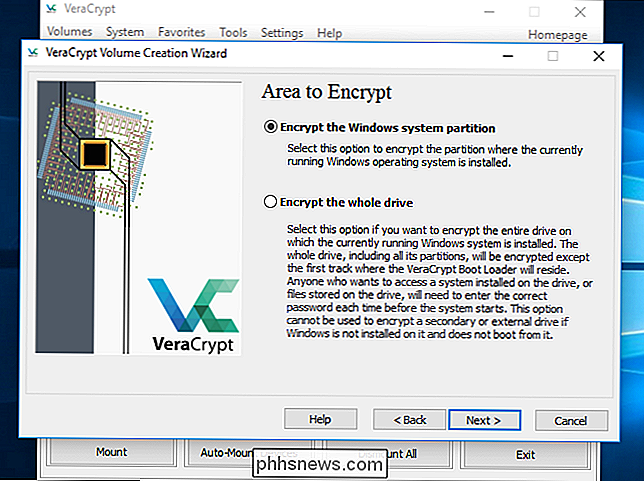
VeraCrypt kommer fråga hur många operativsystem du har på datorn. De flesta har bara ett operativsystem installerat och bör välja "Single-boot". Om du har installerat flera operativsystem och väljer mellan dem när du startar datorn väljer du "Multi-boot".
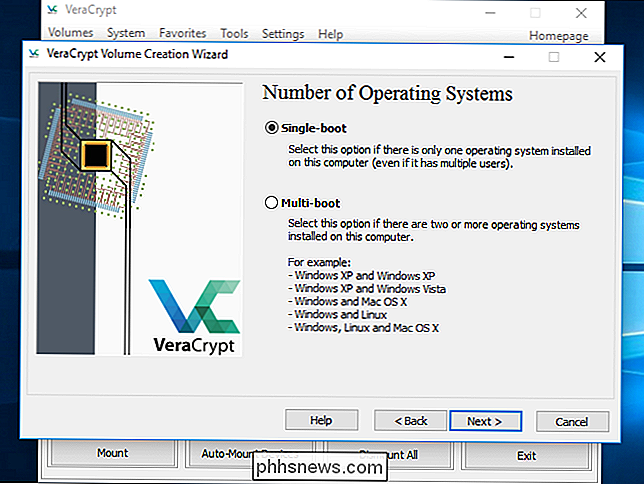
Du kommer då att bli ombedd att välja vilken typ av kryptering du vill använda. Det finns flera alternativ tillgängliga, men vi rekommenderar att du klarar standardinställningarna. "AES" -kryptering och "SHA-256" hashalgoritmen är bra val. De är alla solida krypteringssystem.
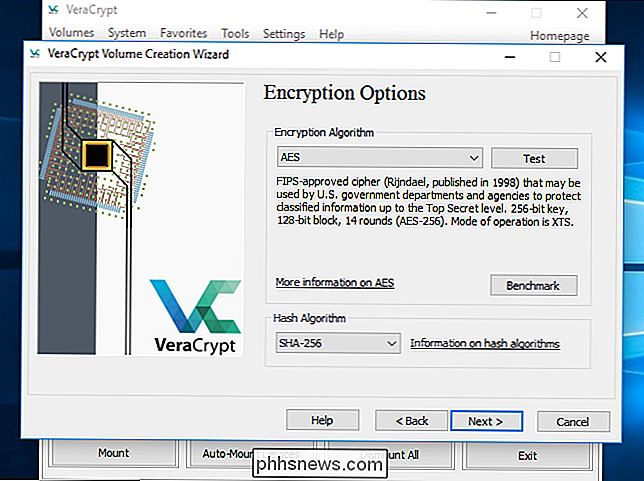
Du kommer då att bli ombedd att ange ett lösenord. Som VeraCrypts guiden noterar är det väldigt viktigt att välja ett bra lösenord. Om du väljer ett uppenbart eller enkelt lösenord kommer din kryptering att bli sårbar mot brutala kraftattacker.
RELATERAD: Skapa ett starkt lösenord (och kom ihåg det)
Guiden rekommenderar att du väljer ett lösenord med 20 fler tecken . Du kan ange ett lösenord på upp till 64 tecken. Ett idealiskt lösenord är en slumpmässig kombination av olika typer av tecken, inklusive stora bokstäver, siffror och symboler. Du kommer att förlora åtkomst till dina filer om du någonsin förlorar lösenordet, så se till att du kommer ihåg det. Här är några tips för att skapa ett starkt, minnesvärt lösenord om du behöver dem.
Det finns några fler alternativ här, men de är inte nödvändiga. Du kan låta dessa alternativ vara ensamma om du inte vill använda dem:
- Använd keyfiles : Du kan välja att aktivera "Använd keyfiles" och ge några filer som måste vara närvarande - till exempel på en USB-enhet - när du låser upp din enhet Om du någonsin förlorar filerna kommer du att förlora åtkomst till din enhet.
- Visa lösenordet : Det här alternativet förhindrar bara lösenordet i lösenordsfälten i det här fönstret, så att du kan bekräfta att det du har skrivit är korrekt.
- Använd PIM : Med VeraCrypt kan du ställa in en "Personal Iterations Multiplikator" genom att aktivera kryssrutan "Använd PIM". Ett högre värde kan bidra till att förhindra brutala kraftattacker. Du måste också komma ihåg vilket nummer du anger och ange det bredvid ditt lösenord, vilket ger dig något annat att komma ihåg utöver ditt lösenord.
Välj någon av dessa alternativ om du vill ha dem och klicka på Nästa.
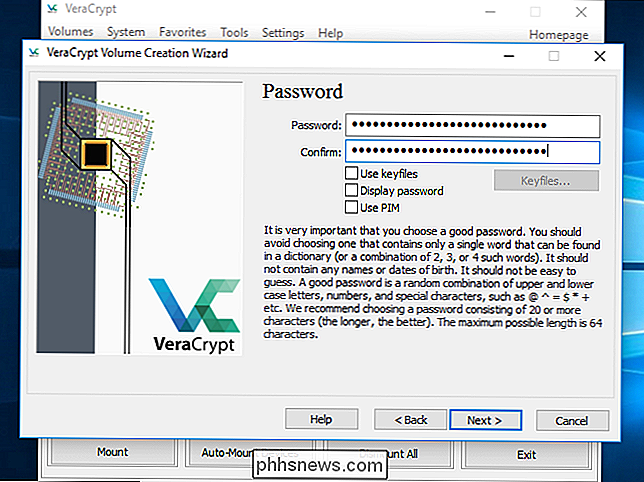
VeraCrypt kommer att be dig att flytta musen slumpmässigt runt inuti fönstret. Det använder dessa slumpmässiga musrörelser för att öka styrkan på dina krypteringsnycklar. När du har fyllt på mätaren klickar du på "Nästa".
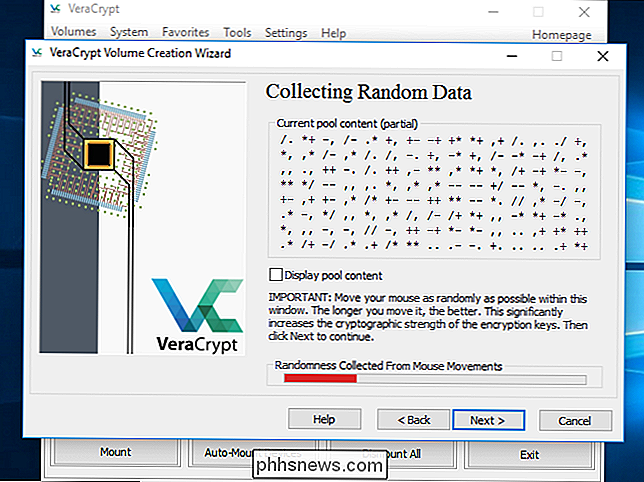
Guiden informerar dig om att den har genererat krypteringsnycklarna och annan data som behövs. Klicka på "Nästa" för att fortsätta.
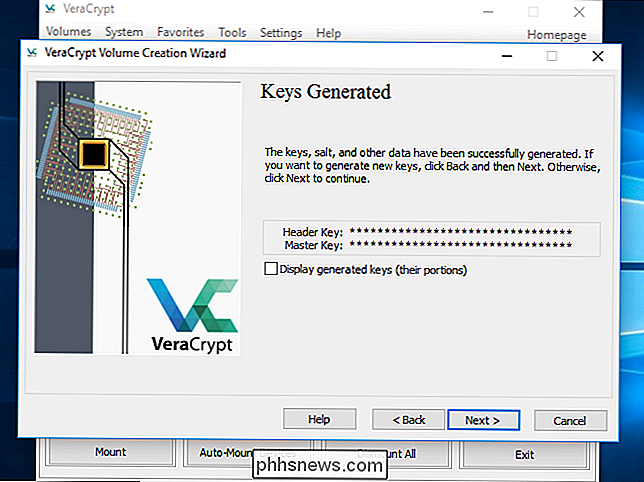
VeraCrypt-guiden tvingar dig att skapa en VeraCrypt Rescue Disk-bild innan du fortsätter.
Om din startladdare eller annan data någonsin skadas måste du starta från räddningsdisken om du vill dekryptera och komma åt dina filer. Skivan fortsätter även en säkerhetskopia av innehållet i början av enheten, vilket gör det möjligt att återställa det om det behövs.
Observera att du fortfarande måste ange ditt lösenord när du använder räddningsskivan, så det Det är inte en gyllene nyckel som tillåter åtkomst till alla dina filer. VeraCrypt kommer helt enkelt skapa en räddningskod ISO-bild vid C: Users NAME Documents VeraCrypt Rescue Disk.iso som standard. Du måste själv bränna ISO-bilden till en skiva.
Var noga med att bränna en kopia av räddningsskivan så att du kan komma åt dina filer om det någonsin är något problem. Du kan inte bara återanvända samma VeraCrypt-räddningsdisk på flera datorer. Du behöver en unik räddningsskiva för varje dator! Konsulter VeraCrypts dokumentation för mer information om VeraCrypt-räddningsdisketter.
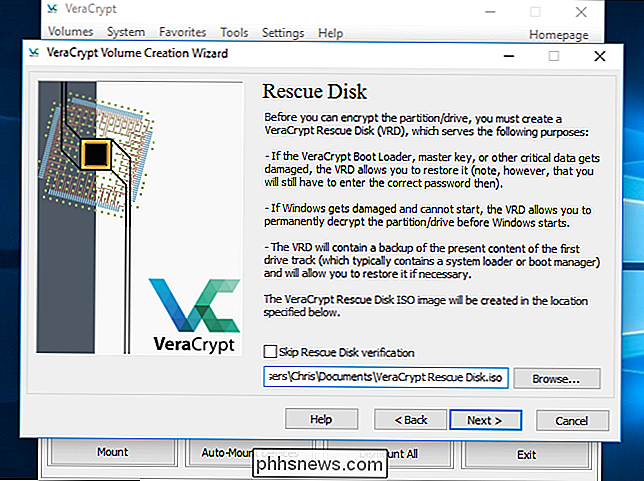
Därefter kommer du att bli ombedd till "torkläget" du vill använda.
Om du har känslig data på din enhet och du är orolig, kan någon försök att undersöka din enhet och återställa data, bör du välja minst 1-pass (slumpmässiga data) för att skriva över din okrypterade data med slumpmässiga data, vilket gör det svårt att omöjligt att återställa.
Om du inte är orolig Välj "Ingen (snabbaste)" om det här. Det är snabbare att inte torka om enheten. Ju större antal passerar desto längre krypteringsprocessen kommer att ta.
Den här inställningen gäller endast den ursprungliga installationsprocessen. När din enhet är krypterad behöver VeraCrypt inte skriva över krypterad data för att skydda mot dataåterställning.
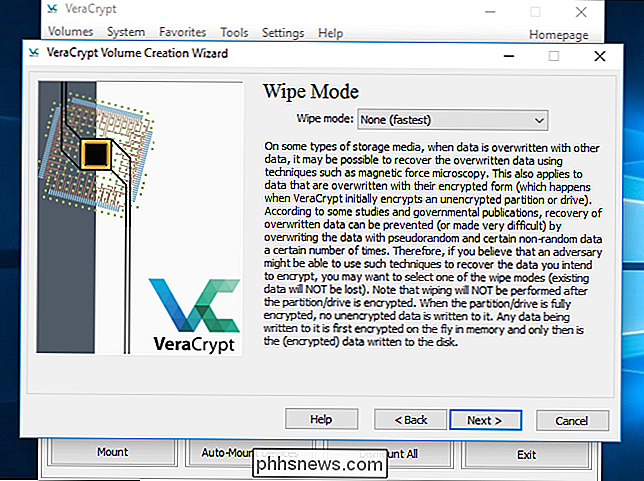
VeraCrypt kommer nu att verifiera att allt fungerar korrekt innan det krypterar din enhet. Klicka på "Test" och VeraCrypt installerar VeraCrypt bootloader på din dator och starta om. Du måste ange ditt krypteringslösenord när det startar.
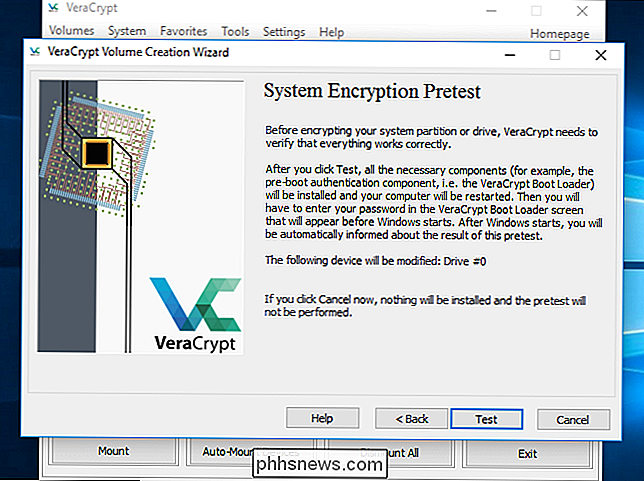
VeraCrypt kommer att ge information om vad du ska göra om Windows inte startar. Om Windows inte startar på rätt sätt bör du starta om datorn och trycka på "Esc" -tangenten på tangentbordet på skärmen VeraCrypt bootloader. Windows bör starta och fråga om du vill avinstallera VeraCrypt bootloader.
Om det inte fungerar ska du infoga VeraCrypt-räddningsskivan i datorn och starta den från datorn. Välj Reparationsalternativ> Återställ Original System Loader i redningsdiskgränssnittet. Starta om datorn sedan.
Klicka på "OK" och klicka sedan på "Ja" för att starta om datorn.
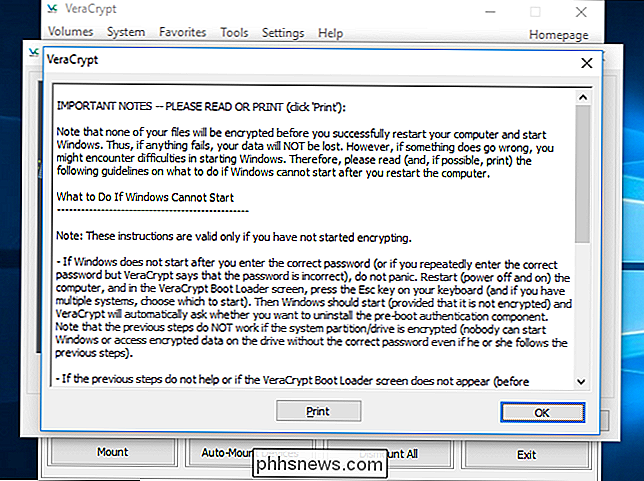
Du måste ange ditt VeraCrypt-krypteringslösenord när datorn startar. Om du inte angav ett anpassat PIM-nummer trycker du bara på "Enter" vid PIM-prompten för att acceptera standardvärdet.
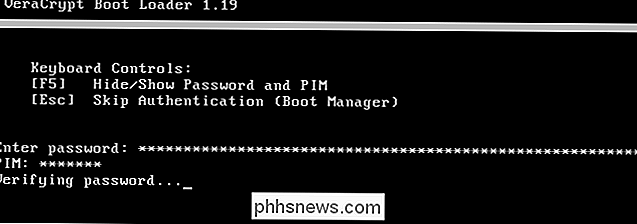
Logga in på din dator när den vanliga välkomstskärmen visas. Du bör se ett "Förtydligat slutfört" -fönster.
RELATED: Vad är det bästa sättet att säkerhetskopiera datorn?
VeraCrypt rekommenderar att du har säkerhetskopior av filerna du krypterar. Om systemet förlorar ström eller kraschar, kommer några av dina filer att skadas irreversibelt. Det är alltid viktigt att du har säkerhetskopior av dina viktiga filer, speciellt när du krypterar din systemdrivenhet. Om du behöver säkerhetskopiera dina filer klickar du på knappen "Fördröjning" och säkerhetskopierar filerna. Du kan sedan starta om VeraCrypt senare och klicka på System> Fortsätt avbruten process för att fortsätta krypteringsprocessen.
Klicka på "Kryptera" -knappen för att faktiskt kryptera datorns systemdrift.
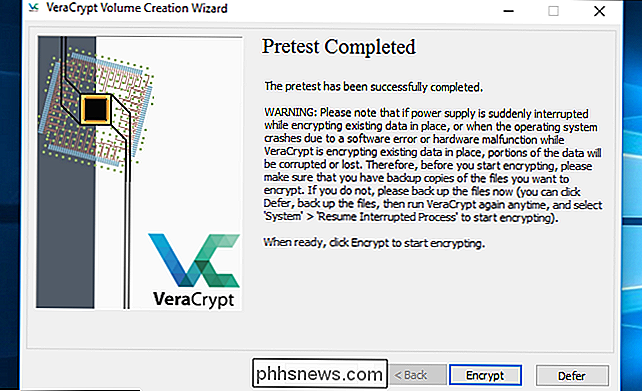
VeraCrypt kommer att ge information om när du ska använda räddningstjänsten disk. Efter det kommer det att börja processen att kryptera hårddisken.
När processen är klar kommer din enhet att krypteras och du måste ange ditt lösenord varje gång du startar datorn.
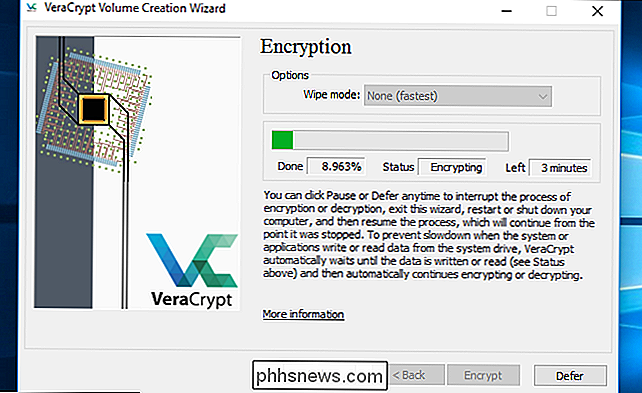
Om du besluta att du vill ta bort systemkryptering i framtiden, starta VeraCrypt-gränssnittet och klicka på System> Permanent dekryptera systempartition / -drivenhet.

Hur man tar bra solnedgångsbilder
Alla försöker vid någon tidpunkt ta ett foto av en spektakulär solnedgång. Men om din kamera inte tar det riktiga sättet som du ser det i verkligheten, så är det några knep att tänka på. Vad gör en bra solnedgångsfoto Oavsett om du försöker skjuta en solnedgång med en DSLR, Snapchat eller något däremellan, är principerna detsamma.

Så här inaktiverar du åtkomst till Windows-registret
Om du ringer om i Windows-registret kan det orsaka alla typer av problem om du inte är försiktig. Om du delar din dator med andra kan du förhindra mindre erfarna användare att komma åt och redigera registret. När du delar en dator med andra personer kan det vara mycket användbart att låsa ner vissa aspekter av Windows.



