Så här hittar du vilken byggnad och version av Windows 10 du har

Du kanske inte har tänkt på Windows-byggnadsnummer tidigare, om inte det var en del av ditt jobb att göra det. Men de har blivit viktigare med Windows 10. Så här får du reda på vilken uppbyggnad och version av Windows 10 du kör.
Windows har alltid använt byggnummer. De representerar betydande uppdateringar för Windows. Traditionellt har de flesta hänvisat till Windows baserat på den stora, namngivna versionen som de använder-Windows Vista, 7, 8 och så vidare. Inom dessa versioner hade vi även servicepaket som hänvisar till: Windows 7 Service Pack 1, till exempel.
Med Windows 10 har saker ändrats lite. För en sak hävdar Microsoft att det inte finns några nya versioner av Windows-Windows 10 är här för att stanna. Microsoft har också gjort bort med service packs, istället flyttar för att släppa två stora byggnader varje år och ge dem roliga namn - nästa stora är Skaparens uppdatering under våren 2017. Om du verkligen behöver referera till en viss version av Windows, Det är dock lättast att hänvisa till det med dess byggnummer. Microsoft har gömt byggnumret något i ett försök att göra Windows 10 ser alltid uppdaterad, men det är inte svårt att hitta.
Obs! Förutom byggnader finns det fortfarande olika versioner av Windows 10- Hem, Professionell, Företag, och så vidare - med olika funktioner. Microsoft erbjuder även 64 bitars och 32-bitarsversioner av Windows 10.
Hitta din utgåva, byggnummer och mer med inställningsprogrammet
Den nya inställningsapp erbjuder också bygg, utgåva, och versionsinformation i en användarvänlig form. Klicka på Windows + I för att öppna Inställningar. I fönstret Inställningar navigerar du till System> Om. Bläddra ner lite och du får se informationen du är ute efter.
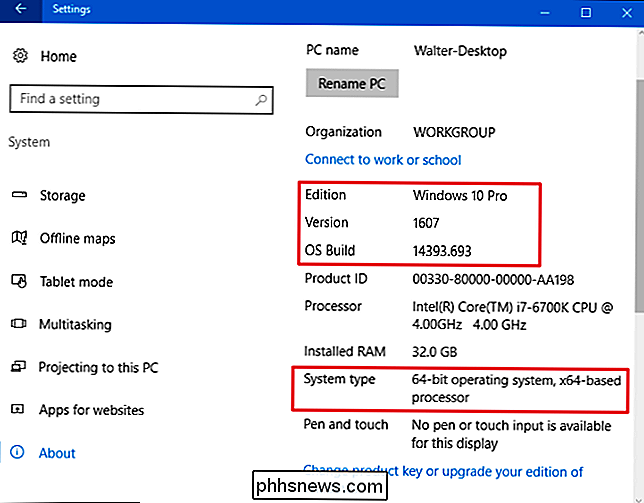
Navigera till System> Om och bläddra ner. Du kommer att se "Version" och "Build" -numren här.
RELATED: Uppgradera från Windows 10 Hem till Windows 10 Professional
- Utgåva. Den här raden berättar vilken version av Windows 10 du använder-hem, professionell, företag eller utbildning. Om du använder Hem och du vill uppgradera till Professionell kan du uppgradera till Professional-utgåvan från Windows 10. Om du vill gå till Windows 10 Enterprise eller Education-utgåvor krävs en fullständig ominstallation och en specialnyckel som inte är gjord tillgängligt för vanliga Windows-användare.
- Version. Versionsnumret ger dig den bästa informationen om vilken version av Windows 10 du kör. Numret är baserat på datumet för den senaste stora byggutgåvan och använder ett YYMM-format. Till exempel i "1607" -versionen berättar vi att versionen vi kör är från den 7: e månaden (juli) 2016. Det är den stora årsdagen uppdateringen av Windows 10. Falluppdateringsuppdateringen släpptes i september av 2017, så det är version 1709.
- OS Build. Den här raden visar det specifika operativsystemet du bygger. Det ger dig en typ av tidslinje för mindre byggutgåvor mellan de stora versionsnumren. I skärmbilden ovan var "14393.693" byggnaden faktiskt den 13: e byggnaden som släpptes efter version 1607 som skickades i juli 2016. Denna information är något mindre viktig för de flesta än de stora versionsnumren, men det kan fortfarande hjälpa dig att identifiera exakt vad du kör igen. Om du är nyfiken kan du kolla in hela versioner av versioner och bygga för Windows 10 på Microsofts TechNet-webbplats.
- Systemtyp. Den här raden berättar om du använder 32-bitarsversionen av Windows 10 eller 64-bitarsversionen. Det berättar också om din dator är kompatibel med 64-bitarsversionen eller inte. Exempelvis anger "64-bitars operativsystem, x64-baserad processor" att du använder en 64-bitarsversion av Windows 10 på en 64-bitars processor. "32-bitars operativsystem, x64-baserad processor" indikerar att du använder en 32-bitarsversion av Windows 10, men du kan installera 64-bitarsversionen på hårdvaran om du föredrar.
Hitta din utgåva och byggnummer med Winver Dialog
Du kan också använda det gamla standby-verktyget Windows Version (winver) för att hitta lite av denna information. Hit Start, skriv "winver" och tryck sedan på Enter. Du kan också trycka på Windows Key + R, skriv "winver" i dialogrutan Kör och tryck på Enter.
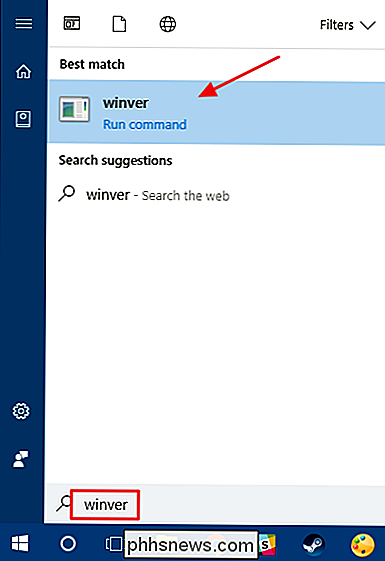
Den andra raden i rutan "Om Windows" berättar vilken version och byggning av Windows 10 du har. Kom ihåg att versionsnumret är i formuläret YYMM-så 1607 betyder den 7: e månaden 2016. Ett par rader ner ser du upplagan av Windows 10 du använder-Windows 10 Pro i vårt exempel.
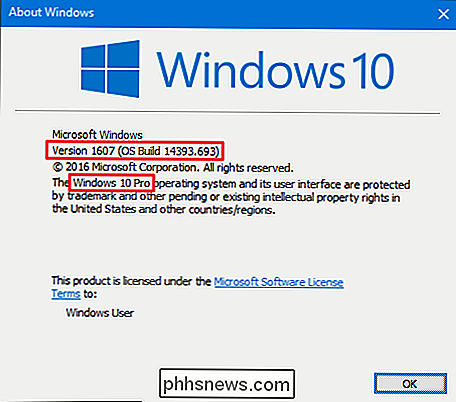
Om "Om Windows" -fältet visar inte om du använder en 64-bitars eller 32-bitarsversion av Windows 10, men det ger dig ett snabbare sätt att kontrollera din version och bygga än att navigera genom appen Inställningar.
RELATED: Dumma Geek Tricks: Hur man visar Windows-versionen på skrivbordet
All denna informationsupplaga, version, byggnummer och byggtyp kan vara viktigt om du försöker bestämma om Windows 10 har fått en specifik uppdatering, oavsett om du har tillgång till en funktion endast tillgänglig i vissa versioner, eller om du ska hämta 64 eller 32-bitarsversionen av ett program. Och om du är super intresserad av att följa med det, har vi även ett sätt att visa ditt byggnummer direkt på skrivbordet. Njut!

Så här anpassar du din Macs inloggningsskärm
ÖNskar din Macs inloggningsskärm fungerat annorlunda? Kanske vill du inte se en lista över användare, eller kanske du önskar att du kan ändra ditt tangentbordsformat innan du skriver ditt lösenord. Det finns ingen inloggningsskärmspanel i Systeminställningar, men dessa inställningar är existerande. De är bara lite dolda.

Så här tar du bilder av fyrverkerier
Det finns inget som en högt bang och en ljusstråle för att verkligen få ett tillfälle att känna sig speciellt. Nyårsafton, halloween, och naturligtvis är den fjärde juli alla firade med fyrverkerier. De är ett ganska knepigt fotografi, men låt oss bryta ner vad du behöver veta. Vad gör ett bra fyrverkerifoto?



