Så här stoppar du oavsiktliga spårföljarklick i Windows 10 (och andra musförbättringar)

Det har varit banan för bärbara användare under många år: du skriver bort, din palmborstar spårplattan och Det oavsiktliga klicket sätter in markören mitt i texten, helt och hållet skruvas upp. Förvana frustrationen av oavsiktliga styrplattsklick med de praktiska inbyggda Windows 10-inställningarna.
Varför vill jag göra det?
Trackpads kan vara ett mycket smart sätt att förpacka en mus till en bärbar datorhalsstöd men i åratal och år har de varit en stor smärta att använda på grund av deras närhet till dina palmer och hur känsliga de är. Det är naturligt för dina händer att antingen vila på eller borsta handledsstödet på din bärbara dator medan du skriver, men löjliga penslar registrerar ofta som en kran. Som ett resultat kommer nästa tangenttryckningar du gör inte vara där slutet av raden du avslutade är men var i texttexten flyttades markören som följd av tangenttrycket.
Några tillverkare tog upp problemet med verktyg som tillåter dig att tweak känsligheten eller direkt avaktivera styrplattan medan du skriver och det har funnits en mängd program från tredje part under åren, som TouchFreeze och styrplatta, som tillfälligt låser pekplattan när du skriver.
Eftersom Windows 8, men Windows äntligen har en inbyggd kontrollpanelhantering som anpassar sig till användarnas behov och du behöver inte längre förlita sig på tillverkarverktyg (som kanske finns eller inte finns) eller tredjepartsprogram.
Låt oss ta en titt på att justera pekskärmens funktioner och medan vi redan muckar runt i musens alternativ, gör några andra väldigt bra pekplattor / mus tweaks för att förbättra produktiviteten på din bärbara dator.
Justera spårfelgkänsligheten i Windows 10
Microsoft introducerade inte bara funktionen i Windows 8 men de visade sig också klokt som standard. Det betyder inte att det inte skulle kunna använda lite tweaking (en av de första sakerna vi gör på varje bärbar dator vi installerar Windows på är justera känsligheten och göra några andra tweaks).
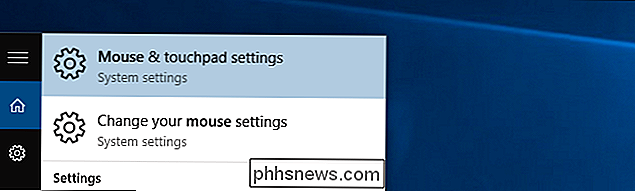
Du kan hitta musens inställningar genom att klicka på aktivitetsfältet och koppla in, helt enkelt, "mus" för att dra upp "Mus & pekplatta inställningar".
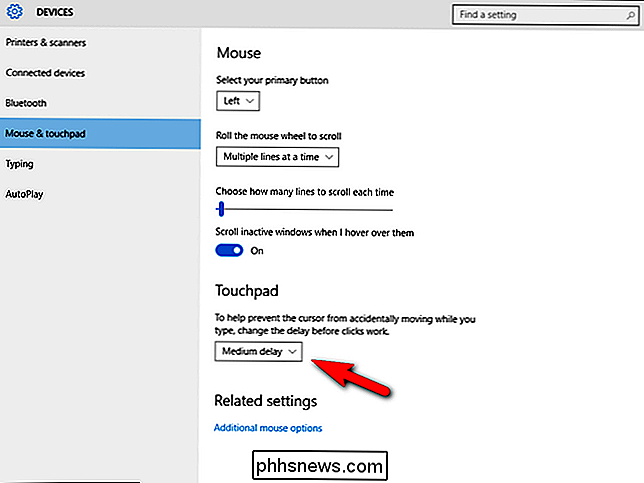
Inne i inställningsmenyn hittar du poster för att finjustera musknappar, bläddrahastighet, rulla när svävar över inaktiva fönster (en riktigt bra funktion som vi brukade, tillbaka på dagen, använd ett tredjepartsverktyg för) och den post vi letar efter: pekplattan fördröjningen.
Som standard är den inställd på "Medium delay" men du kan stänga av den, förkorta fördröjningen eller förlänga fördröjningen. Eftersom vi har traumatiserats av år av dålig touchpad integration och markörer hoppar överallt, har vi våra bärbara datorer inställda på "Lång fördröjning".
Ytterligare bärbara datorer
Medan vi befinner oss i musens inställningar , det finns några extra tweaks värda att titta på. Följande tweaks är inte nya för Windows 10 men de är ofta förbisedda av mobila användare. I nedre delen av inställningsmenyn som ses i föregående avsnitt klickar du på "Ytterligare musalternativ" i avsnittet "Relaterade inställningar" längst ner i fönstret.
Det kommer att dyka upp menyn Egenskaper för mus (som har en tydligt gammal skola Windows ser ut jämfört med den uppdaterade användargränssnittet vi använde). Inom Mouse Properties finns det en handfull små tweaks som verkligen förbättrar både styrplattans och musfunktionaliteten på bärbara datorer.
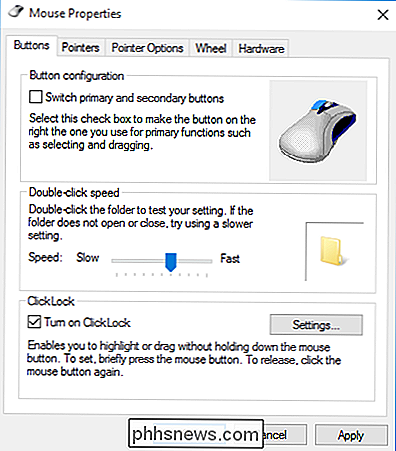
Under fliken "Knappar" markerar du "ClickLock". Vi vet inte om din bärbara dator (eller din spårvägs-fu-färdigheter) men dra och släppa objekt på en styrplatta är helt hit eller miss för oss (och brukar hamna i en juddering röra som inte slutar med filen eller mappen släppa vart vi vill ha det). ClickLock gör att du kan trycka och hålla kvar en fil eller mapp och låsa den till markören som om du utför en traditionell klick-till-håll-manövrering med en vanlig mus så att du lättare kan dra det med din pekplatta.
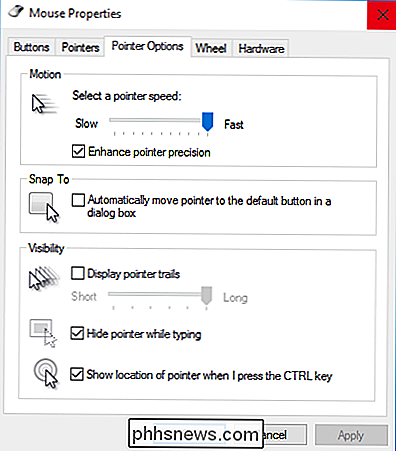
Under fliken "Pekarealternativ" hjälper det att minska antalet gånger du dra, dra och dra ditt finger över styrplattan för att vrida pekarhastigheten till den snabbaste inställningen. Vi vet inte om dig men vi har inte tid att svepa den lilla styrplattan på vår ultrabook fyra gånger bara för att komma över skärmen.
I avsnittet "Synlighet" kontrollerar vi även "Hide pointer while typing" och "Show location of pointer när jag trycker på CTRL-tangenten". Det sista alternativet kan vara en övertagande önskan från den tid vi har loggat på flera skärmuppsättningar (där vi alltid lyckas förlora markören) men det är väldigt användbart även på mindre skärmar.
Slutligen, om du tittar för maximal hastighet och bryr dig inte om markören ibland hoppar där du inte vill att den ska gå "Snap To" -funktionen flyttar automatiskt markören till standard dialogrutan rutor när dessa dialogrutor dyker upp. Vi lämnar vanligtvis det obekanta och tycker om att det är mer irriterande än en hjälp, men om du är en mer musorienterad användare kan du tycka att det är en trevlig tidsbesparing.
Det tog lång tid och år med oss att justera vår styrplatta med tredje part apps, men Windows fixade äntligen våra trackpad woes med en enkel och effektiv inbyggd lösning. Har du en Windows tweaking tips eller trick för att dela? Skjut oss ett mail på eller hoppa in i kommentarerna nedan för att dela.
Bildkredit: Nicola.

Hur man tar skärmdumpar på Android Auto
Android har haft inbyggda skärmdumpar i flera åldrar nu, och eftersom det är en ganska viktig funktion, stöder alla de tillbehör som skapas av Google också den här funktionaliteten. Medan inställningen ligger på en enkel plats på Android Wear, är den väl gömd på Android Auto. Så här hittar du det. RELATED: Så här aktiverar du utvecklarinställningar på Android Auto Det första du behöver göra är att aktivera utvecklingsinställningar i Android Auto-appen genom att trycka på "Android Auto "Text på topp 10 gånger.

Så här får du sidantalet för flera Word-dokument omedelbart
Hitta hur många sidor som helst i ett Word-dokument är väldigt enkelt när dokumentet är öppet. Men, om du har mycket dokument i en mapp som du vill ta reda på sidantalet? Detta görs enkelt i Windows. Eftersom det här görs i Windows, stänger du alla öppna Word-filer. Öppna ett File Explorer-fönster (Windows 8 och 10) eller ett Windows Explorer-fönster (Windows 7).



