Hur fixar du Kodis YouTube-kvot översteg? Problem

Är du sjuk på Kodis YouTube-plugin kraschar hela tiden och ger dig krypterade felmeddelanden som "Undantag i ContentProvider" och "Quota Exceeded"? Så här åtgärdar du det här problemet med bara några minuters arbete.
Vi har visat dig hur du ser live-tv på Kodi, men för att vara ärlig gör jag det inte så ofta. YouTube är bättre än TV, och Kodi sätter YouTube direkt på min TV. Det fjärrstyrda gränssnittet gör det enkelt att bläddra i mina prenumerationer, och kolla in alla kanals kompletta arkiv och spellistor. Binging YouTube-kanaler är lycka till.
Men i det senaste är YouTube på Kodi buggy, med felmeddelanden som dyker upp när jag försöker göra grundläggande saker. Problemet verkar vara relaterat till API-nycklarna som används av add-on-utvecklare. Google (som äger YouTube) använder API-användningen, och Kodis snabbt växande användarbas betyder att YouTube-plugin träffar den capen varje dag, oftast långt innan jag börjar titta på videor på kvällen på västkusten.
Jag kunde skriva dessa instruktioner tack vare steg som skisseras på det officiella Kodi forumet, av forummedlem jmh2002. Den här konturen är stor, och jag är tacksam för det, men jag trodde att användarna kanske gillar instruktioner som är enkla att följa med skärmdumpar.
Förhoppningsvis kan Google och Kodi-teamet utarbeta en långsiktig lösning. Under tiden kan du dock fixa YouTube själv, genom att skapa egna API-nycklar. Så här.
Steg ett: Skapa ett projekt i Google Cloud Console
Först, gå till Google Cloud Platform. En gång där klickar du på "Projekt" och sedan "Skapa projekt".
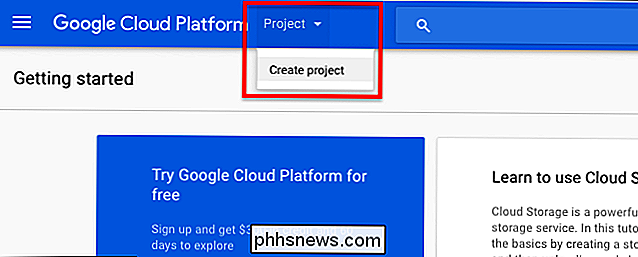
Namnge ditt projekt vad du än vill; Jag gick med "YouTube-Kodi".
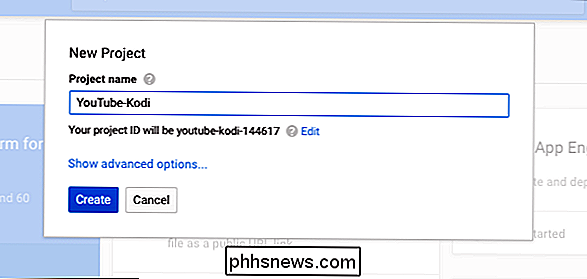
Medan du gör det, kan du glömma bort alla samtal att betala för Googles tjänst. Det är för seriösa utvecklare, och du är bara en person som försöker få YouTube att fungera.
Steg två: Aktivera YouTube Data API
Nästa, gå till bibliotekets avsnitt på Google Cloud Console. Klicka på "YouTube Data API".
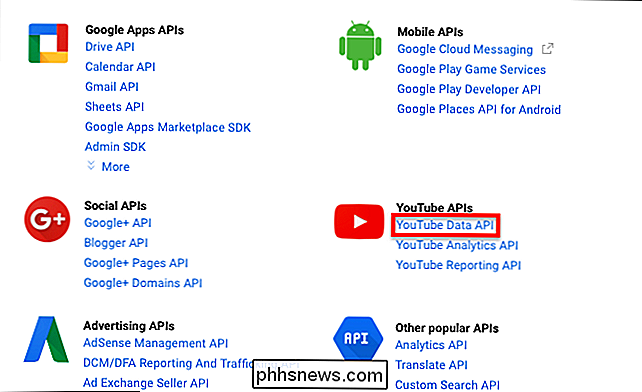
På nästa sida klickar du på "Aktivera".
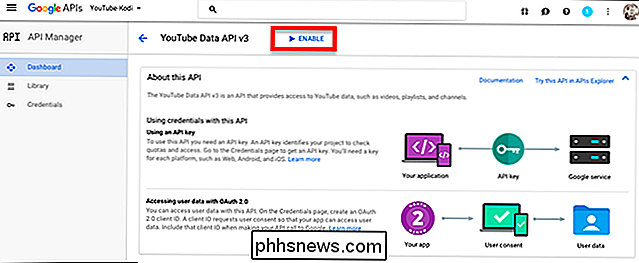
Det finns chans att du får veta att du skapar ett projekt först, även om du bara skapat ett. Om det händer går du för snabbt, tydligen. Vänta några minuter och försök igen, du snabbar demonen dig. Du kan också behöva klicka på "Skapa projekt" och välj ditt nya YouTube-Kodi-projekt från listan.
Steg tre: Skapa en API-nyckel
Nästa, gå till sidan med behörighetsuppgifter. Klicka på "Skapa referenser" och sedan "API-nyckel".
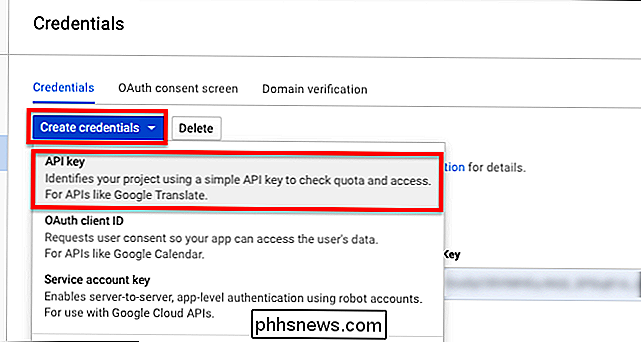
Ett fönster kommer dyka upp med din glänsande nya API-nyckel, en bokstav med 39 tecken och siffror och bokstäver. Kopiera hela tangenten och spara den i ett dokument på din dator.
Steg fyra: Skapa lite mer referenser
Håll på Credentials-sidan, klicka på "Skapa referenser" följt av "OAuth-klient-ID".
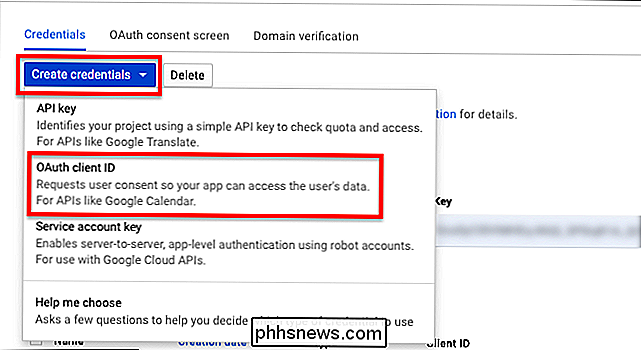
På nästa sida , klicka på "Annat", välj sedan vilket namn du vill ha. (Jag gick med "Kodi".)
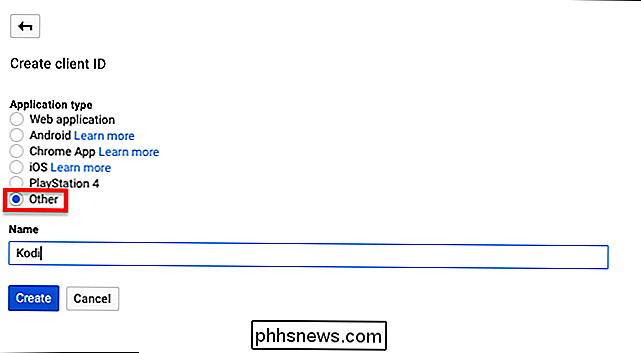
Klicka på "Skapa" och du får två nya nycklar: ett "klient-ID", en serie med 45 tecken och siffror och bokstäver följt av "apps.googleusercontent.com" . Kopiera detta till ditt referensdokument, ta bort "apps.googleusercontent.com" och märka nyckeln "Client ID" som referens.
Du får också en "Client Secret", som är en bokstav med 24 tecken och en bokstav med 24 tecken och tal. Kopiera detta till dig dokument, märkning "Client Secret" som referens.
Steg fem: Klistra in dina nycklar till YouTube
Nu är vi redo att skjuta upp Kodi och slutligen fixa den här saken. Om du inte redan har loggat in på ditt YouTube-konto i Kodi YouTube-plugin. Du kommer att bli ombedd att gå till youtube.com/activate och ange en 8-siffrig kod. Du kan göra det på vilken enhet som helst, inte bara enheten Kodi körs på.
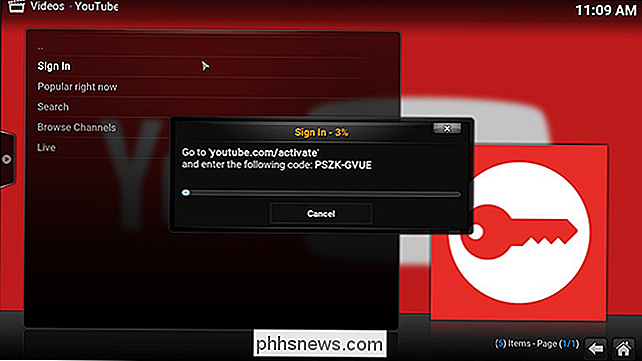
Gör det här två gånger, enligt instruktioner. Därefter dra upp undermenyn för YouTube-plugin. Du kan göra det genom att välja plugin och sedan trycka på bokstaven C på tangentbordet.
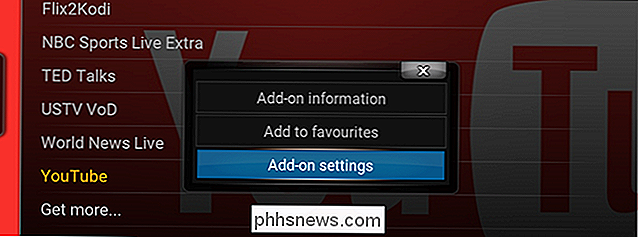
Öppna "Inställningar för tillägg" och gå sedan till fliken "API-nyckel".
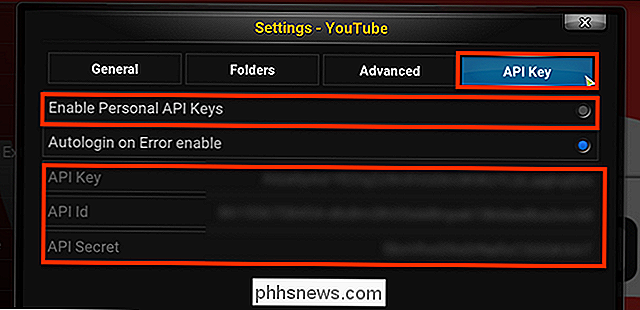
Kontrollera att "Aktivera personliga API-nycklar" är slås på, klistra sedan in nycklarna som du samlade tidigare på lämpliga platser. (Mina nycklar är suddiga i bilden ovanför så att du inte stjäl dem. Få dina egna nycklar, killar.)
Några funktioner är fortfarande brutna
Efter att jag har skapat mina egna API-nycklar fungerar YouTube i grunden för mig igen. Bläddra i mina prenumerationer och populära videoklipp är snabb, eftersom du surfar på YouTube-kanaler. Felmeddelanden är en sak från det förflutna.
Med detta sagt fungerar två funktioner fortfarande inte för mig: min tittar senare lista och min historia. Dessa funktioner har problem utanför API: n, och förhoppningsvis kommer de att patchas i framtida utgåvor av tillägget. Utöver det kunde jag inte vara lyckligare. Jag har YouTube tillbaka i Kodi, och allt är rätt med världen. Jag hoppas att denna handledning hjälper dig också.

Hur man hindrar din markör från att driva till en annan bildskärm under spel
De flesta spel begränsar markören till spelets fönster om du inte Alt + Tab ur den. Men ibland, om du har flera bildskärmar får du ett spel som låter din markör "driva" på en annan skärm medan du spelar. Du kan förhindra det med ett gratis verktyg som heter Cursor Lock. Markörslås är ett praktiskt litet verktyg från en utvecklare som kallar sig Snake som låter dig låta markören låsa till ett visst program, oftast ett spel .

Hur man söker på Internet från Start-menyn i Windows 7
Den nya sökfunktionen i Windows 7 har förbättrats avsevärt för att navigera på datorn. Men hur fint skulle det vara att söka på Internet från Startmenyn? Här visar vi hur du gör det. Denna metod använder grupprincipredigerare som inte är tillgänglig i hemversioner av Windows 7. Första typen gpedit.msc i sökrutan i Start Meny och tryck på Enter.



